안녕하세요, 실수로 일부 아이무비 클립을 삭제했고, 휴지통도 비운 것 같습니다. "실행 취소"를 시도했지만 쓸모 없는 것으로 판명났어요. 그 클립들운 저에게 매우 중요합니다. 삭제된 아이무비 파일을 복구할 방법이 있을까요? 감사합니다.
아이무비는 iOS 및 맥OS 강력한 비디오 편집기입니다. 색상 보정, 이미지 안정화, 오디오 향상을 포함한 멋진 비디오를 만들기 위해 필요한 모든 기능이 포함되어 있습니다.
그러나 그 성능에도 불구하고 아이무비 클립이 손상되거나 실수로 삭제될 경우 큰 도움이 되지 못할 수 있습니다. 아이폰 또는 맥에서 삭제된 아이무비 클립을 복구하려면 추가 도움이 필요할 수 있습니다.
문제 없이 아이무비 클립을 복구하고 파일이 안전한지 확인하는 방법을 알아보세요.
이 기사에서는
아이무비 클립은 어떻게 삭제되거나 손실되나요?

아이무비 파일 및 클립은 다른 파일과 마찬가지로 조심하지 않으면 쉽게 손상되거나 손실될 수 있습니다. 데이터 손실로 이어지는 무수한 원인이 있지만, 가장 일반적인 원인은 다음과 같습니다.
| 원인 | 손실된 아이무비 클립을 복구하는 방법(탑: 방법 클릭하여 바로 건너뛰기) |
| 실수로 삭제한 경우 | 아이무비 클립을 삭제해도 완전히 지워지는 것은 아닙니다. 사용한 모든 파일과 미디어는 여전히 아이무비 라이브러리를 통해 접근할 수 있어야 하며 동일한 클립 이름으로 새 이벤트에서도 찾을 수 있어야 합니다. |
| 시스템 오류 | 시스템 오류 및 충돌로 인해 데이터 손실이 발생할 수 있습니다. 시스템 오류로 인해 삭제된 아이무비 클립을 복원할 수 있습니다. |
| 파일 손상 | 손상된 파일에는 데이터 일부가 누락되어 해당 파일에 접근하지 못할 수 있습니다. 백업을 생성했거나 데이터 복구 소프트웨어가 있는 경우, 손상된 파일을 복원할 수 있습니다. |
| 하드 드라이브 오류 | 하드 드라이브에는 모든 파일이 저장되며, 하드 드라이브 고장이 발생하면 일부 데이터를 잃을 수도 있습니다. 데이터 복구 소프트웨어 - 원더쉐어 리커버릿을 사용하여 손실된 데이터를 복구하거나 파일이 다른 폴더로 이동되었는지 확인할 수 있습니다. |
| 앱 충돌 | 앱이 충돌한 경우, 다음에서 클립을 사용할 수 있는지 확인할 수 있습니다. 또는 Dr.Fone을 사용하여 데이터를 복원할 수도 있습니다. |
| 악성 코드/바이러스 | 악성 코드나 바이러스는 파일을 악의적인 코드로 덮어쓰거나 손상시킬 수 있습니다. 파일을 구성하는 이진수의 원래 순서를 찾아내고 손실된 데이터를 복원하도록 설계된 원더쉐어 리커버릿과 같은 타사 데이터 복구 소프트웨어를 사용하여 바이러스에 감염된 아이무비 클립을 복구할 수 있습니다. |
맥에서 삭제된 아이무비 클립 복구하는 방법
손실된 파일을 복구하는 가장 좋은 방법은 기기에 따라 다릅니다. 맥 컴퓨터의 아이무비에서 누락된 파일을 복구하는 방법을 알려드리겠습니다.
옵션 1 : 원더쉐어 리커버릿을 사용하여 삭제된 아이무비 클립 복구
원더쉐어 리커버릿은 다른 곳에서 찾을 수 없는 손실된 아이무비 클립을 복구하는 데 도움이 되는 전문 데이터 복구 도구입니다.
실수로 인한 삭제부터 바이러스 공격, 시스템 오류, 앱 충돌과 같은 수백 가지 상황에서 손실된 데이터를 복구할 수 있습니다. 게다가, 손상된 아이무비 비디오를 복구하고 항상 최고 품질의 비디오 파일을 보유하도록 보장할수도 있습니다.
맥 하드 드라이브/노트북, USB 플래시 드라이브, SD 카드 등에서 손실된 비디오를 복구하세요.
삭제, 포맷, 바이러스 공격, 디스크 손상 등 500가지 이상의 데이터 손실 상황을 관리합니다.
지원하는 비디오 형식: AVI, MOV, MKV, MP4, M4V, 3GP, 3G2, WMV, ASF, FLV, SWF, MPG, RM/RMVB 등

성공률이 높기 떄문에 손실된 아이무비 클립을 복구하는데 필요한 유일한 도구일 수도 있습니다.
원더쉐어 리커버릿을 사용하여 맥에서 삭제된 아이무비 클립을 복구하려면 다음 단계를 따르십시오.
- 맥에서 프로그램을 다운로드, 설치 및 실행하세요.
- 클립을 저장한 드라이브(또는 알고 있다면 특정 폴더)를 선택하세요.
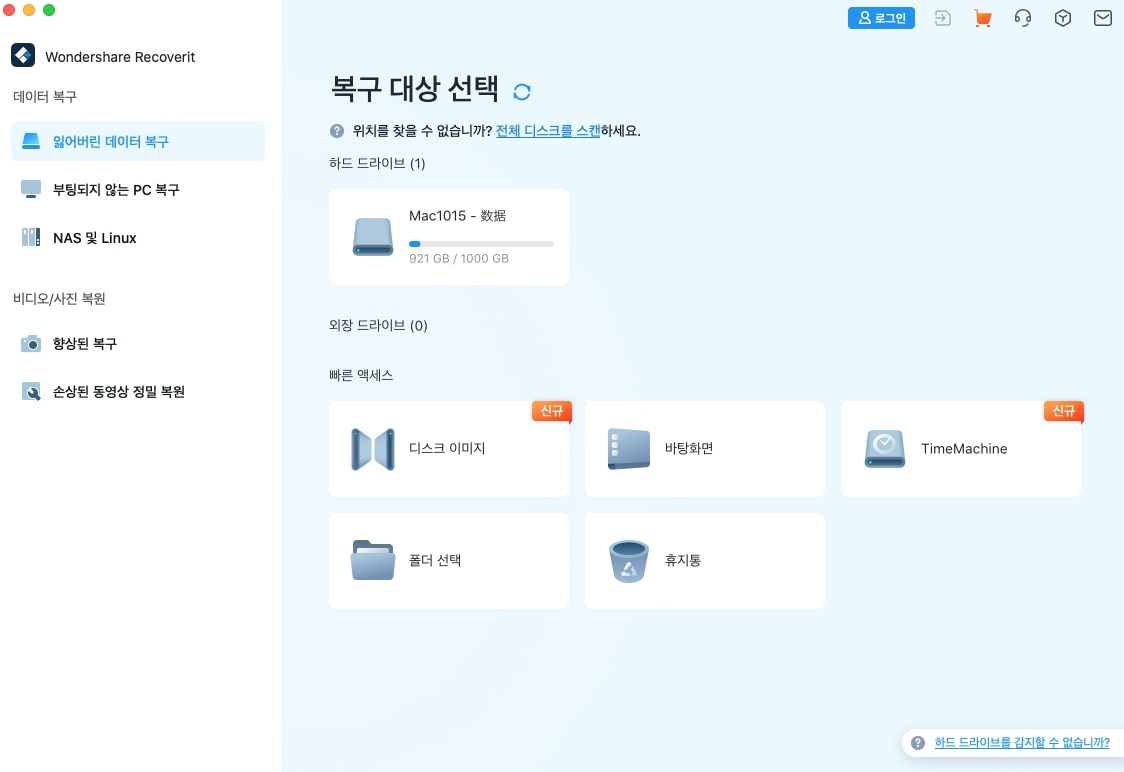
- 소프트웨어가 위치 스캔을 완료하도록 기다리세요.
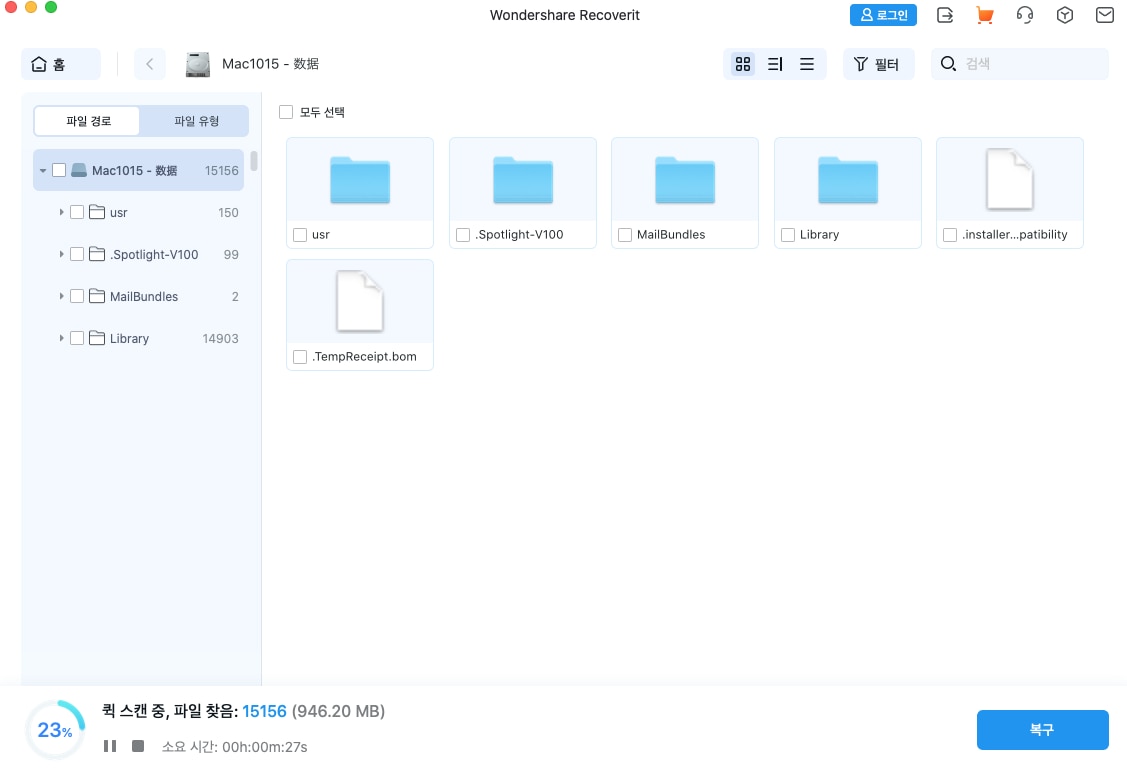
- 손실된 클립이 보이면 스캔을 중지하거나 일시 중지하세요.
- 필요한 아이무비 클립을 미리보고 복구를 클릭하세요.

- 복구가 완료되면 파일을 다운로드 할 경로를 선택하고 저장을 클릭합니다.
아이무비 클립이 손실되었을 뿐만 아니라 손상되었을 경우 원더쉐어 리커버릿의 손상된 비디오 복구 기능을 사용하여 파일을 복구할 수 있습니다. 동영상은 자동으로 복구되며 필요한 경우 편집을 계속할 수 있습니다.
옵션 2: 휴지통에서 삭제된 아이무비 클립 복구
다른 옵션을 시도하기 전에 휴지통을 확인하세요. 설정에 따라 다르지만, 맥에서 파일을 삭제하더라도 완전히 삭제되지 않고 단지 휴지통 폴더로 보내지기 때문에 빠르게 복구할 수 있습니다.
최근에 휴지통을 비웠더라도 만일을 대비해 먼저 휴지통을 확인해 보세요. 이렇게 하려면 다음 단계를 따르세요.
- 휴지통을 엽니다.

- 휴지통의 내용을 살펴보고 아이무비 클립이 있는지 확인하세요.
- 해당 파일이 있으면, 파일을 마우스 오른쪽 버튼으로 클릭하고 뒤로 이동을 선택합니다.

더 이상 문제없이 계속해서 비디오를 편집할 수 있습니다. 그러나 만약을 대비해 백업을 만들어 두는 것을 잊지 마세요.
옵션 3: 아이무비 백업 폴더에서 파일 복구
휴지통에 파일이 없는 경우 확인해야 할 다음 장소는 백업 폴더입니다. 아이무비는 일반적으로 클립의 자동 백업을 생성하므로 최신 버전의 파일을 매우 쉽게 복구할 수 있습니다.
백업에서 아이무비 클립을 복구하려면 다음 단계를 따르세요:
- 파인더 > 이동 > 라이브러리로 이동합니다.

- 컨테이너 > 아이무비 > 데이터 > 라이브러리 > 캐시 > 아이무비 백업으로 이동합니다.
- 클립 파일을 살펴보고 사용 가능한 경우 복구하세요.
아이무비는 자주 백업을 생성하지만, 클립의 최신 버전을 사용할 수 없을수도 있습니다. 따라서 클립을 편집해야 할 수도 있습니다.
옵션 4: 아이무비 라이브러리에서 클립 복구
다른 복구 옵션으로 넘어가기 전에 아이무비 클립을 확인해야 할 마지막 장소는 아이무비 라이브러리입니다. 파일을 삭제한 경우에도 다음 단계를 따라 라이브러리에서 해당 파일을 찾을 수 있습니다:
- 파인더 > 이동 > 홈을 엽니다.

- 영화 폴더를 더블 클릭합니다.
- 아이무비 라이브러리 파일을 마우스 오른쪽 버튼으로 클릭하고 패키지 내용 표시를 선택합니다.

- 파일을 찾아 더블 클릭하여 복구하십시오.
휴지통, 백업 및 아이무비 라이브러리를 확인했지만 클립이 보이지 않는 경우 타임 머신 백업 및 복구 소프트웨어라는 두 가지 옵션을 더 시도해볼 수 있습니다.
옵션 5: 타임 머신 백업에서 아이무비 클립 복구
타임 머신은 자동으로 지난 24시간 동안의 시간별 백업을 만들기 때문에 아이무비 라이브러리 또는 클립을 실수로 삭제한 경우에도 문제 없이 찾을 수 있습니다.
타임 머신에서 손실된 아이무비 클립을 복구하려면 다음 단계를 따르십시오.
- 최신 맥OS에서의 경로는 애플 메뉴 > 시스템 설정 > 일반 > 타임 머신으로 이동합니다. 예전 맥OS에서의 경로는 애플 메뉴 > 시스템 환경설정 > 타임 머신입니다.

- 백업에 사용하는 드라이브를 선택하십시오.
- 아이무비 클립의 가장 최근 스냅샷을 찾아보세요.
- 복구를 선택합니다.

일반적으로 타임 머신을 통해 최신 클립 버전을 사용할 수 있을 것으로 예상해야 합니다.
아이폰에서 삭제된 아이무비 클립 복구하는 방법
아이폰 및 아이패드에서 삭제된 아이무비 클립을 복구하는 방법은 다음과 같습니다.
옵션 1: 아이튠즈에서 아이무비 클립 복구
아이폰이나 아이패드에서 아이무비 클립을 잃어버린 경우 아이튠즈를 통해 해당 클립을 복구할 수 있습니다. 아이튠즈는 기기를 맥에 연결할 때 자동 백업을 만들기 때문에 파일을 매우 쉽게 복구할 수 있습니다.
- 맥에서 아이튠즈 > 환경설정으로 이동하세요.

- 장치를 선택합니다.
- 접근하려는 백업을 마우스 오른쪽 버튼으로 클릭합니다.
- 파인더에서 보기를 선택합니다.

이제 복구하고자 하는 아이무비 파일을 찾아 마우스 오른쪽 버튼으로 클릭하여 원하는 위치로 복사하십시오.
옵션 2: 아이클라우드에서 아이무비 클립 복구
아이튠즈에 아이무비 클립 백업이 없는 경우에는 언제든지 아이클라우드를 확인할 수 있습니다. 아이패드나 아이폰에서 아이클라우드를 사용하여 삭제된 아이무비 클립을 복구하는 방법은 다음과 같습니다:
- 아이폰 또는 아이패드에서 파일 앱을 엽니다.

- 탐색 > 위치 > 아이클라우드 드라이브로 이동합니다.
- 필요한 아이무비 폴더를 찾아 탭하여 엽니다.
이제 필요한 모든 파일을 빠르게 복구할 수 있습니다.
옵션 3: 원더쉐어 Dr.Fone 데이터 복구(iOS)로 삭제된 아이무비 클립 복구
마지막으로 아이패드나 아이폰에서 삭제된 아이무비 클립을 복구하는 데 아이튠즈와 아이클라우드가 도움이 되지 않는 경우, 원더쉐어 Dr.Fone과 같은 앱이 필요합니다. 고급 복구 기능을 자랑하는 스마트폰용 데이터 복구 도구입니다.
사용하려면 다음 단계를 따르세요:
- 맥에 원더쉐어 Dr.Fone을 설치하고 실행합니다. 도구상자 > 데이터 복구로 이동합니다.
- 아이폰이나 아이패드를 맥에 연결합니다.
- iOS를 선택하고 iOS 장치에서 데이터 복구를 클릭합니다.

- 복구할 파일 유형을 선택하고 스캔 시작을 클릭합니다. 이 경우 앱 비디오를 선택해야 합니다.

- Dr.Fone은 자동으로 전체 장치를 스캔합니다.

- 파일을 미리 보고 장치에 복원을 클릭합니다.
- 파일을 저장하려는 장치를 선택하십시오.
- 내 장치 찾기를 끄고 확인을 클릭합니다.

물론 컴퓨터에 파일을 복원할 수도 있습니다. 저장 위치에 관계없이 원더쉐어 Dr.Fone을 사용한 후에는 원활하게 접근하고 복구할 수 있습니다.
손상된 아이무비 비디오 파일 복구하는 방법
때로는 아이무비 파일을 복구할 수 있더라도 비디오 플레이어로 열 수 없거나 재생 중에 문제가 발생하는 경우가 있을 수 있습니다. 이는 아이무비 파일이 손상되었기 때문입니다. 그렇다면 손상된 비디오를 복구하고 비디오를 정상 상태로 되돌릴 방법이 있을까요? 네 있습니다! 원더쉐어 리커버릿의 손상된 비디오 복구 기능을 사용할 수 있습니다. 이 기능을 사용하면 다음과 같은 작업을 수행할 수 있습니다:
- 헤더, 프레임, 움직임, 지속 시간 및 소리 손상을 재구성하여 비디오 손상 문제를 해결합니다.
- MP4, MOV, M4V, M4A 및 F4V와 같은 맥 및 윈도우에서 손상된 비디오 파일을 복구합니다.
- 하드 드라이브, 메모리 카드 및 기타 저장 매체에 저장된 비디오를 복구합니다.
- 지원되는 파일 형식의 복구된 비디오 파일을 미리 볼 수 있습니다.
다음 부분은 아이무비 비디오 파일을 복구하는 단계별 튜토리얼입니다.
1단계 손상된 아이무비 파일 가져오기
비디오 복구 도구를 설치한 후 컴퓨터에서 실행합니다. 손상된 비디오 복구를 클릭하여 초기 창에서 비디오 복구 프로세스를 시작합니다. 비디오 추가를 클릭하여 손상된 아이무비 비디오 파일을 선택한 다음 가져옵니다.
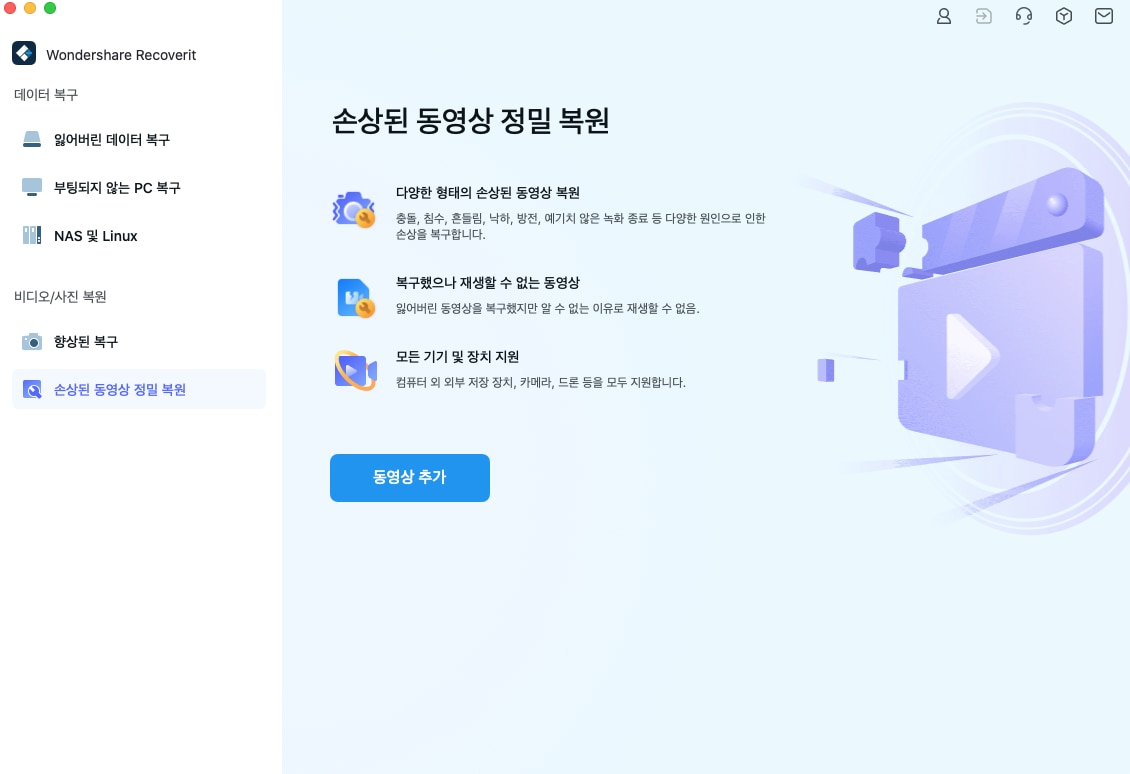
2단계 아이무비 비디오 복구 시작
복구 프로세스를 시작하려면 복구를 클릭하십시오. 아이무비 파일이 클수록 복구하는 데 시간이 더 오래 걸립니다. 일반적으로 프로세스는 2~5분 동안 지속됩니다.
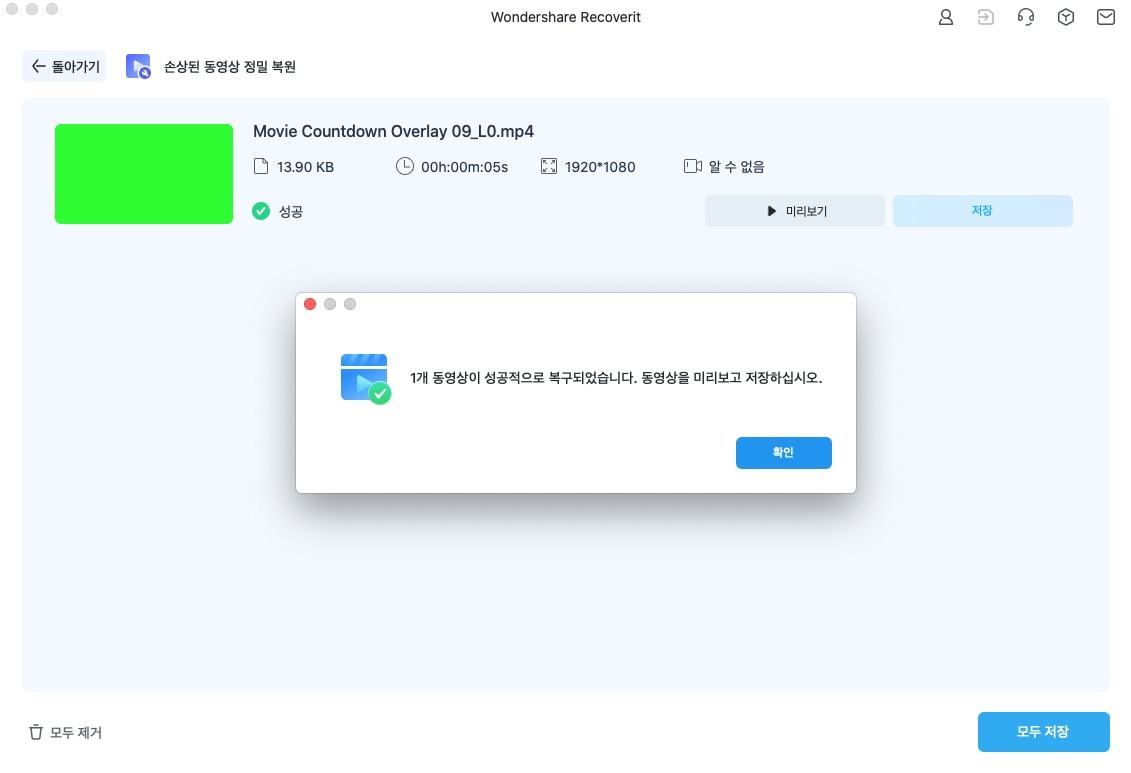
3단계 복구된 비디오 미리보기 및 저장
비디오가 100% 정상이라고 확신하는 경우 내부 비디오 플레이어를 사용하여 복구된 아이무비 비디오 파일을 자유롭게 미리 볼 수 있습니다. 저장 버튼을 클릭하여 컴퓨터에 저장할 수 있습니다.
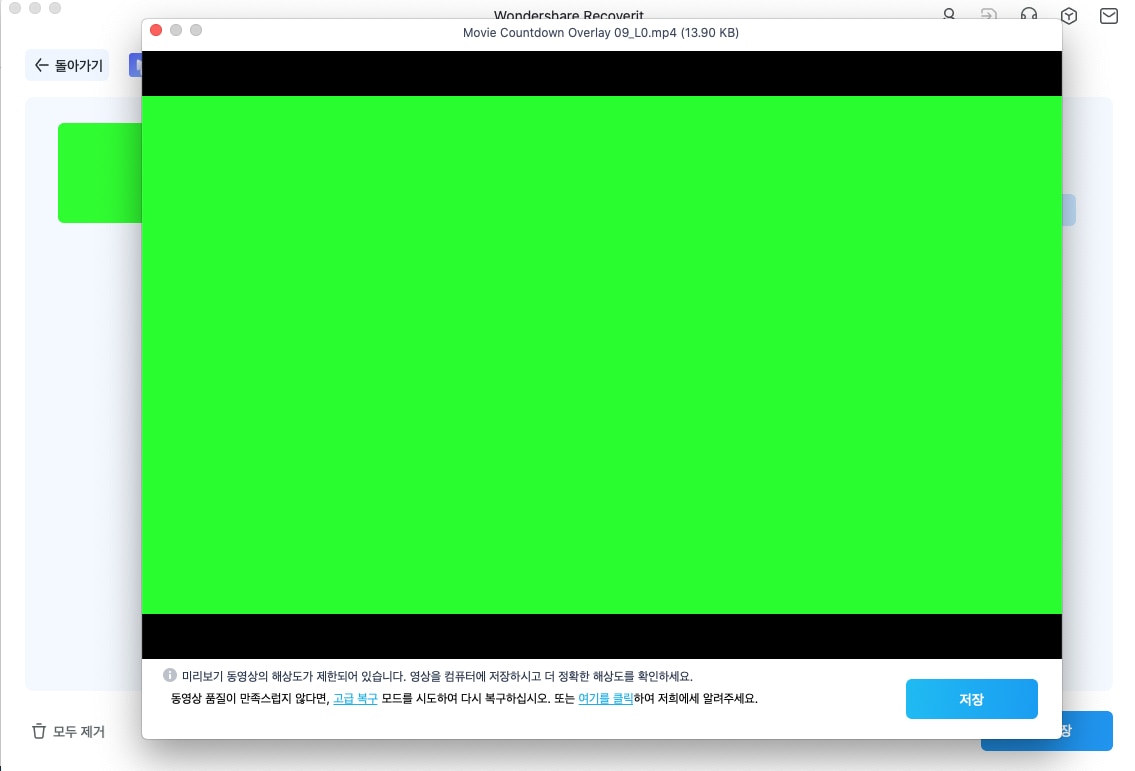
4단계 고급 비디오 복구 모드 시작
가끔 영상이 손상되거나 심하게 손상되는 경우가 있습니다. 이 경우 리커버릿 고급 복구 모드를 사용해야 합니다. 먼저, 동일한 기기에서 샘플 아이무비 비디오를 추가해야 합니다. 완료되면 복구된 비디오를 미리 보고 저장하세요.
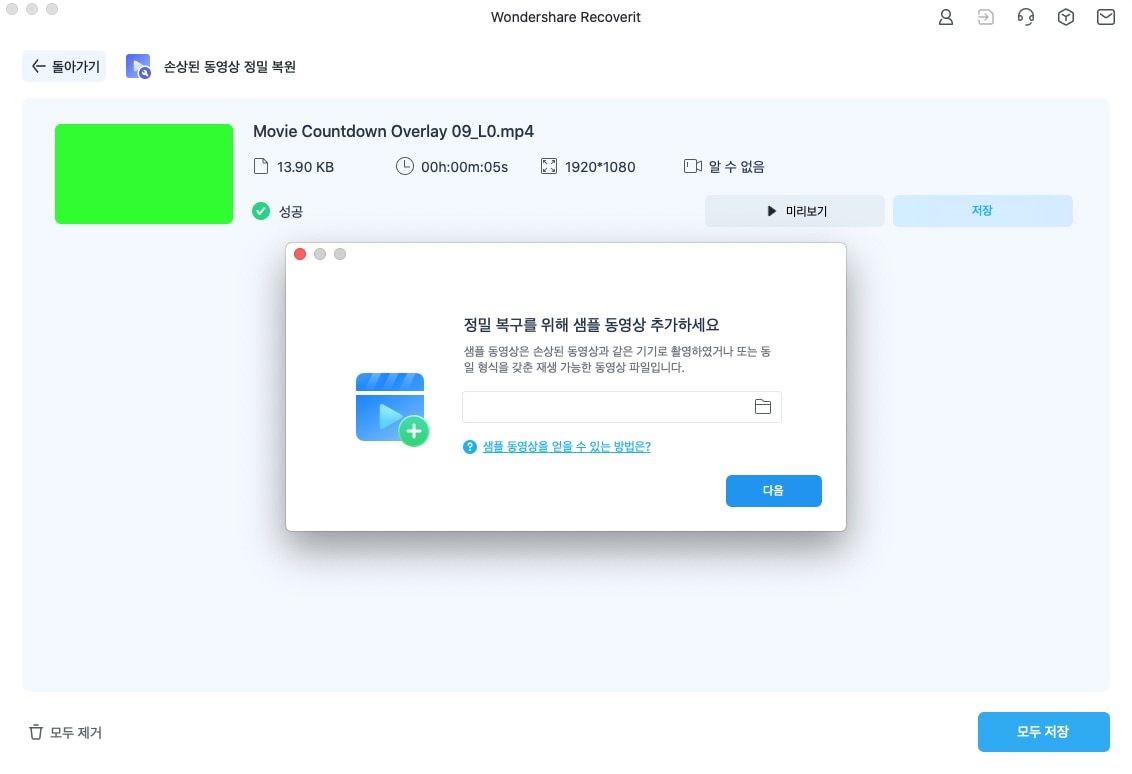
손상된 비디오를 다시 복구하려면 강력한 비디오 복구 소프트웨어를 받으세요. 이제 다운로드하여 사용해 보세요.
결론
아이무비 클립을 잃은 후에 다시 복구하는 것은 비교적 간단합니다. 실수로 삭제되었거나 악성 코드, 하드웨어 고장 또는 그 사이의 어떤 이유로 파일을 잃었더라도 여러 옵션을 시도해 볼 수 있습니다.
먼저 휴지통, 아이무비 백업 폴더, 라이브러리, 타임 머신, 아이튠즈 및 아이클라우드를 먼저 확인하세요. 파일이 거기에 없다면 언제든지 원더쉐어 리커버릿 및 원더쉐어 Dr.Fone을 사용하여 복구할 수 있습니다.
아이무비 클립 복구에 대한 FAQ
-
아이무비가 충돌하여 클립이 손실되었습니다. 어떻게 해야 하나요?
아이무비가 충돌했다면 아이무비 백업 폴더나 라이브러리에서 클립의 최신 저장된 버전을 찾을 수 있습니다. 거기서 찾을 수 없다면 맥용 원더쉐어 리커버릿이나 Dr.Fone iOS 데이터 복구를 사용하여 손실된 아이무비 클립을 복구할 수 있습니다. -
아이무비에서 클립을 삭제하면 어떻게 되나요?
아이무비에서 클립을 삭제해도 아이무비 라이브러리에서 모든 클립과 미디어에 여전히 접근할 수 있습니다. 또한 클립 이름이 포함된 새 이벤트에 전송됩니다. 그러나 아이무비 클립 보기에서는 볼 수 없습니다. -
삭제된 아이무비 파일은 어디에 있나요?
일반적으로 휴지통이나 아이무비 라이브러리에서 삭제된 아이무비 파일을 찾을 수 있습니다. 이러한 위치를 살펴보세요. 하지만 손실된 파일을 찾을 수 없다면 원더쉐어 리커버릿을 사용하여 해당 파일을 복구할 수 있습니다. -
아이무비에는 휴지통이 있나요?
아이무비에는 파인더를 통해 접근할 수 있는 휴지통 폴더가 있습니다. 마우스 오른쪽 버튼으로 아이무비 라이브러리를 클릭하고 패키지 내용 표시 > 내용 > 휴지통으로 이동합니다. -
아이폰에서 아이무비를 삭제하면 어떻게 되나요?
아이폰에서 아이무비 앱을 삭제하면 앱이 핸드폰에서만 제거됩니다. 그러나 여전히 파일에 접근할 수 있습니다. 그러나 편집할 수는 없습니다.




