장치에서 Micro SD 카드를 포맷하는 방법
Android 휴대폰에서 Micro SD 카드를 포맷하는 방법 :휴대폰에서 "설정"> "SD 카드"옵션> "SD 카드 포맷"으로 이동하여 완전히 포맷 할 때까지 진행합니다.
디지털 카메라에서 카드를 포맷하는 방법 :
디지털 카메라에서 "메뉴"> "카드 포맷"옵션으로 이동합니다.완료하는 데 시간이 걸립니다.
2025-08-12 16:54:54 • 외장 저장장치 복구 • 검증된 솔루션
더 나쁜 것은 마이크로 SD 카드가 컴퓨터에서 인식되지 않고 계속 포맷 오류를 묻는 것입니다. 그러나 걱정하지 마십시오. 카드를 먼저 포맷하고 포맷 된 SD 카드에서 데이터를 다시 가져올 수 있습니다. 다음으로 포맷 된 Micro SD 카드에서 데이터를 복구하는 가장 좋은 방법을 보여줄 것이며, 또한 최고의 메모리 카드 데이터 복구 소프트웨어를 소개합니다.
휴대폰에서 "설정"> "SD 카드"옵션> "SD 카드 포맷"으로 이동하여 완전히 포맷 할 때까지 진행합니다.
디지털 카메라에서 "메뉴"> "카드 포맷"옵션으로 이동합니다.완료하는 데 시간이 걸립니다.
Recoverit Data Recovery 는 최고의 마이크로 SD 카드 데이터 복구 소프트웨어로 포맷 된 SD 카드에서 데이터 파일을 복구하는 데 도움이 될 수 있습니다. 포맷 된 Micro SD 카드에서 비디오 및 사진을 복구하거나 카드가 손상되거나 손상되는 것을 지원합니다. 당신을 도울 강력한 데이터 복구 프로그램을 받으십시오.
컴퓨터에 Recoverit Data Recovery 를 다운로드하여 설치하십시오. 포맷 된 Micro SD 카드를 컴퓨터에 연결하고 다음 단계에 따라 Windows 컴퓨터에서 메모리 카드 데이터 복구를 수행합니다. Mac에서 작업하는 경우 Mac 용 Recoverit Data Recovery를 다운로드하거나 Mac에서 포맷 된 SD 카드를 복구하는 방법에 대한 안내를 따르십시오.
컴퓨터에서 Micro SD 카드가 감지되었는지 확인하십시오. 그것을 선택하고 "시작" 버튼을 클릭하여 스캔을 시작합니다.
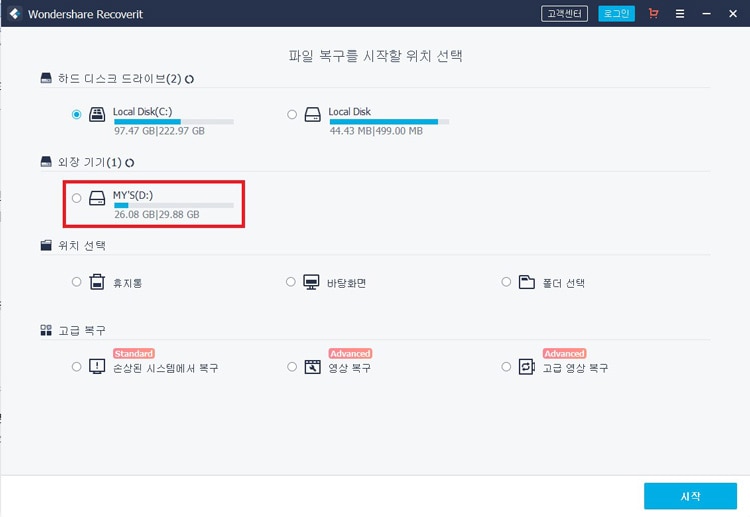
Recoverit 데이터 복구는 마이크로 SD 카드를 스캔하기 시작합니다. 첫 번째 스캔 후 파일을 찾을 수 없는 경우 더 많은 파일을 검색하는 "모두-어라운드 복구"로 스캔 할 수 있습니다.
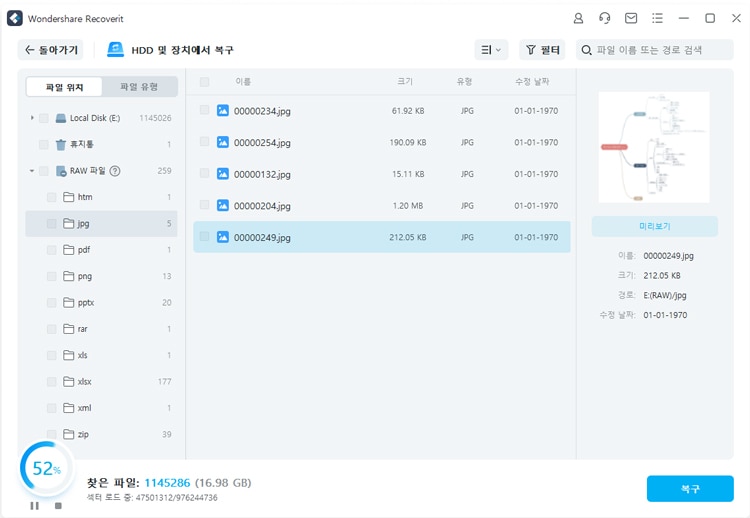
스캔 후 일부 복구 된 사진과 이미지를 미리 볼 수 있습니다. 데이터 파일을 선택하고 "복구" 버튼을 클릭하여 다시 가져 오십시오. 데이터 손실을 다시 방지하려면 복구 된 모든 데이터를 안전한 저장 장치에 저장하십시오.

Recoverit Data Recovery 는 포맷 된 SD 메모리 카드에서 모든 데이터를 쉽게 복구 할 수 있도록 도와줍니다. 지금 다운로드하여 사용해보십시오. 또한 SD 카드를 포맷 해제하고 데이터를 복구하는 방법을 배울 수 있습니다.
임민호
staff 편집자
댓글