임민호
2025-08-12 16:54:54 • 외장 저장장치 복구 • 검증된 솔루션
SD 카드에서 최상의 가치를 얻으려면 여러 가지 이유로 포맷해야 할 수 있습니다. SD 카드 포맷은 많은 사람들에게 복잡한 작업처럼 보일 수 있지만 방법을 알고 있다면 그렇게해서는 안됩니다. 이 기사에서는 작업을 매우 쉽게 만드는 매우 간단한 방법을 사용하여 작업을 수행하는 방법을 보여줍니다.아래에 나열된 방법과 세부 정보는 Windows 10, 8 및 7에 적용됩니다.
SD 카드를 포맷하는 이유는 무엇입니까?
포맷 프로세스에 대해 더 자세히 알아 보려면 먼저 포맷 프로세스가 수행하는 작업을 설명하는 것이 가장 좋습니다. 경우에 따라 SD 카드 사용자는 스마트 폰, 게임 콘솔, 디지털 카메라, 개인용 컴퓨터 및 컴퓨터와 같은 특정 장치에서 카드를 사용할 수 있도록 카드를 NTFS, exFAT 또는 FAT32 파일 시스템으로 포맷해야 한다고 생각합니다. SD 카드를 외부 저장소로 사용하는 기타 모든 장치. 다른 경우에는 SD 카드에 결함이 발생하여 파일 손상, 파일 손상, 언급 할 파일 접근 불가와 같은 오류가 발생할 수 있습니다. 카드에서 중요한 데이터를 추출하기 위해 카드를 부활 시키려면 포맷 프로세스가 필요할 수 있습니다.
아래에서 설명하는 방법은 SD 카드 형식에 도움이 될 수 있으므로 단계를주의 깊게 따르십시오. 이 방법은 Windows 10,8,8.1,7, XP 및 Vista에서 잘 작동합니다.
* 포맷 프로세스는 SD 카드의 모든 데이터를 삭제하여 새롭고 다시 작동하도록 합니다. 데이터를 잃지 않으려면 포맷하기 전에 먼저 백업에 저장하십시오.
Windows 10에서 SD 카드를 포맷하는 방법은 무엇입니까?
이 문서에서는 성공적인 SD 카드 포맷을위한 네 가지 방법을 설명합니다. Windows 10 용 SD 카드를 포맷하는 방법을 모르는 경우 어떤 방법이든 사용할 수 있습니다. 위에서 지적한 것처럼 프로세스를 시작하기 전에 데이터를 외부 소스에 백업해야 합니다.
방법 1 – Windows 10/8/7에서 SD 카드 포맷
Windows 10, 8 또는 7에서 SD 카드를 포맷하려면 카드 리더를 사용하여 SD 카드를 연결 한 후 다음 주요 단계를 따르십시오.
1 단계
내 컴퓨터를 엽니다. Windows 10 응용 프로그램을 사용하는 경우 "이 PC"를 클릭하고 이전 버전을 사용하는 경우 "컴퓨터"를 두 번 클릭하면 됩니다. 표시되지 않으면 SD 카드를 다시 연결해야 할 수 있습니다.
2 단계
SD 카드를 마우스 오른쪽 버튼으로 클릭하고 메뉴에서 "포맷"을 선택하여 포맷 옵션에 액세스하십시오.
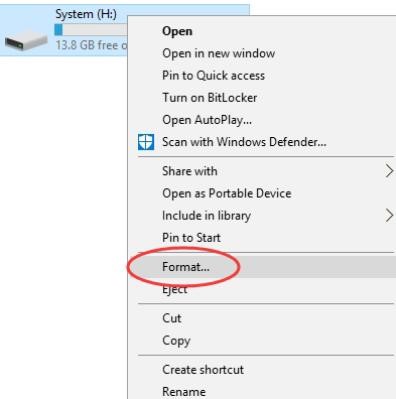
3 단계
파일 시스템 형식, 형식 방법 및 할당 단위를 선택합니다. 그런 다음 "시작" 버튼을 클릭합니다.
대부분의 경우 시스템 형식은 Windows 10 및 최신 시스템에서 종종 FAT32 형식이지만 요구 사항을 충족하는 다른 시스템 형식을 선택할 수 있는 옵션이 있습니다.
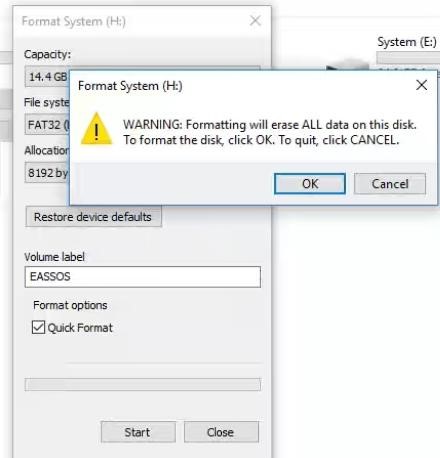
4 단계
"Windows 프롬프트 포맷은이 디스크의 모든 데이터를 지 웁니다"가 나타나면 "확인"버튼을 클릭하여 계속합니다.
5 단계
"포맷 완료"프롬프트가 표시되면 확인을 클릭하여 창을 닫습니다.
방법 2- Windows 디스크 관리에서 SD 카드 / USB 드라이브를 포맷하는 방법
- Windows 디스크 관리를 사용하여 파티션을 포맷하고, 파티션 크기를 변경하고, 새 파티션을 만들고, 이전 파티션을 삭제할 수 있습니다. 디스크 관리는 파티션을 관리 하는 데 도움이 되는 몇 가지 기본 기능을 제공하며 대부분의 경우 여러 버전의 Windows와 XO 및 Vista 응용 프로그램에서 이를 수행 할 수 있습니다.
- 경우에 따라 디스크 관리에서 SD 카드를 감지하지 못할 수 있습니다. 이 문제가 발생하면 SD 카드가 컴퓨터에 제대로 연결되어 있는지 확인하십시오. 다른 경우에는 이것을 볼 수 있습니다
- 파일 탐색기에서 SD 카드가 보이지 않음
- 손상된 파티션
- 파티션 손실
이러한 문제가 발생하면 카드를 포맷하여 회수 할 수 있습니다. 디스크 관리를 사용하는 방법을 보여 드리겠습니다.
1 단계
디스크 관리를 엽니다. 이렇게 하려면 시작 메뉴를 마우스 오른쪽 버튼으로 클릭하고 디스크 관리를 선택합니다.응용 프로그램이 Windows 7 인 경우 컴퓨터 아이콘을 마우스 오른쪽 버튼으로 클릭하여 관리를 선택하여 디스크 관리를 엽니다. 나중에 디스크 관리를 클릭합니다.
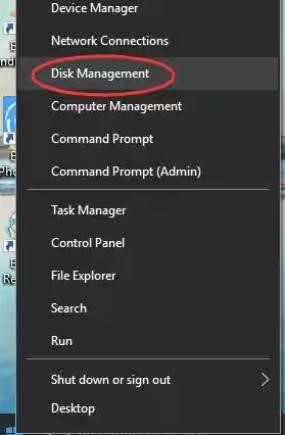
2 단계
디스크 관리에 나열된 모든 디스크를 볼 수 있습니다. SD 카드의 파티션을 마우스 오른쪽 버튼으로 클릭하여 메뉴에서 "포맷"을 선택합니다.
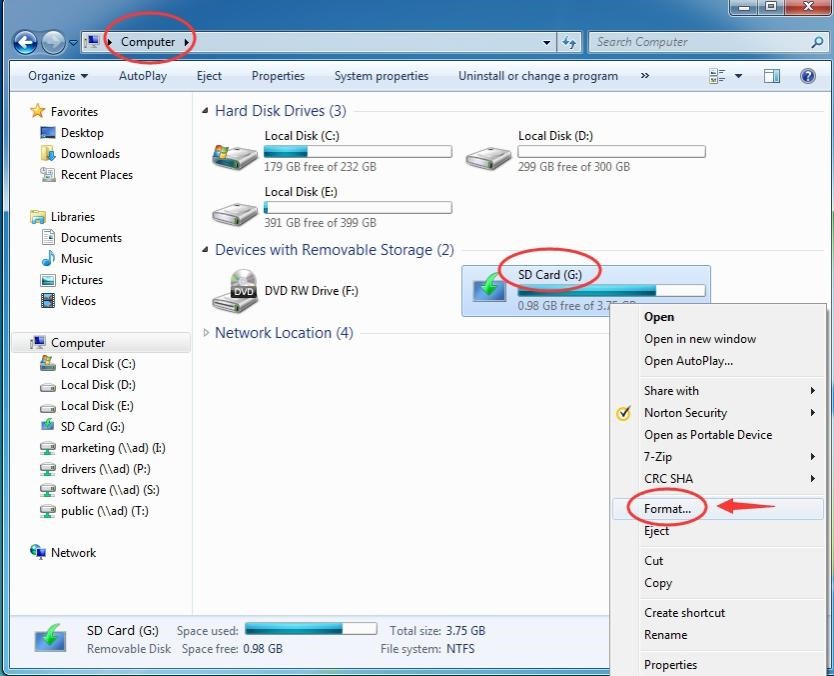
3 단계
Windows에서 확인을 요청하면 확인을 클릭합니다. 이 작업은 포함 된 모든 데이터를 삭제합니다.
4 단계
볼륨 레이블, 할당 단위 및 파일 시스템을 설정 한 다음 확인을 클릭합니다.
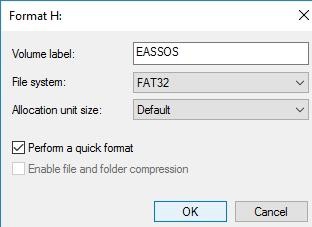
5 단계
시스템은 데이터를 다시 삭제하고 데이터를 백업합니다. 포맷 프로세스를 완료하려면 확인을 다시 클릭해야 합니다.
방법 3- Diskpart 명령 줄을 사용하여 SD 카드 강제 포맷 / 재 포맷
Diskpart를 사용하여 서버 및 Windows에서 디스크 파티션을 관리 할 수 있습니다. Diskpart는 파티션을 생성, 포맷 또는 삭제하는 데 사용할 수 있습니다. 이 과정이 초보자에게는 약간 복잡해 보일 수 있지만이 문서 대신이 문서에서 제공하는 다른 방법을 사용할 수 있습니다. 이 방법은 다음과 같은 오류 프롬프트가 표시되는 경우 매우 잘 작동합니다.
- 디스크가 쓰기 금지되어 있습니다.
- Windows에서 포맷을 완료 할 수 없습니다.
1 단계
Windows 메뉴에서 시작 버튼을 클릭하고 검색 창에 "diskpart"라는 단어를 입력합니다. "diskpart.exe"를 마우스 오른쪽 버튼으로 클릭 한 다음 관리자 권한으로 실행을 선택합니다.
2 단계
Diskpart 명령에서 다음을 하나씩 입력하고 각 명령 다음에 Enter 키를 누르십시오.
- 디스크 나열 (컴퓨터에 연결된 모든 디스크가 표시됨)
- 디스크 번호 선택 (# 키를 SD 카드를 나타내는 디스크 번호로 대체)
- 정리 (SD 카드의 모든 데이터를 지웁니다.이 특정 단계 후에 SD 카드를 제거했다가 다시 연결해야 할 수 있음)
- 기본 파티션 생성 (이 명령은 카드에 완전히 새로운 파티션을 생성합니다)
- 빠른 포맷 (빠른 포맷을 수행하려면)
3 단계
포맷이 완료되면 명령 창을 닫습니다.
방법 4- 파일 탐색기로 카드 포맷
파일 탐색기를 사용하여 SD 카드를 포맷하려면 다음 단계를 따르십시오.
1 단계
SD 카드를 컴퓨터에 직접 연결하거나 카드 리더, USB 포트를 통해 연결합니다.
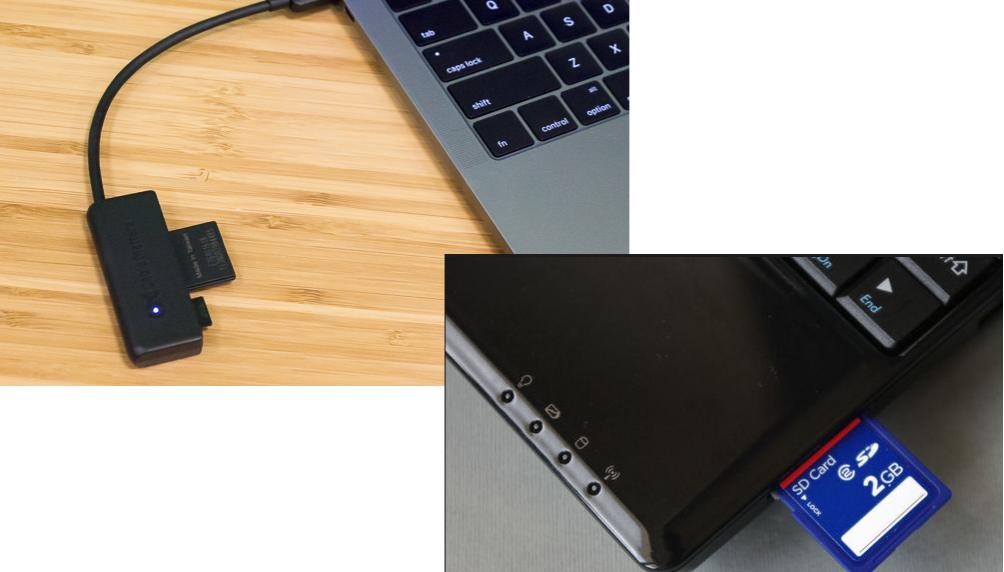
2 단계
Windows에서 인식하면 "내 컴퓨터"를 열어 SD 카드를 식별합니다. 그런 다음 마우스 오른쪽 버튼을 클릭 한 다음 형식을 클릭하십시오.
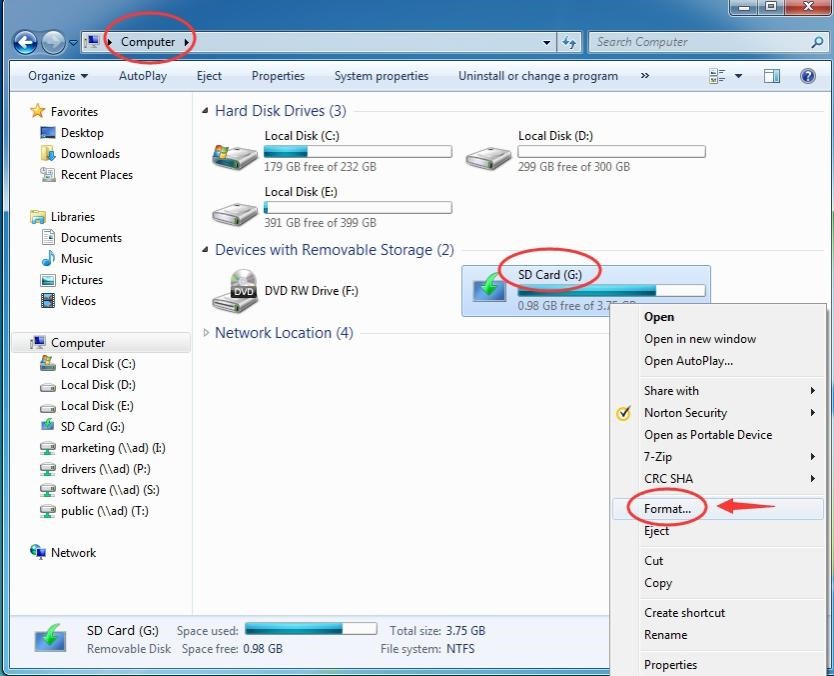
3 단계
프로세스를 서두르려면 "빠른 포맷"을 클릭하여 프로세스를 서두르십시오.
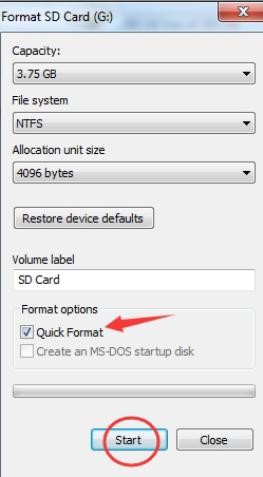
확인 버튼을 클릭하여 확인합니다.
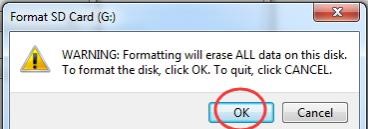
4 단계
프로세스가 완료 될 때까지 잠시 기다리십시오. 완료되면 확인을 클릭하십시오.
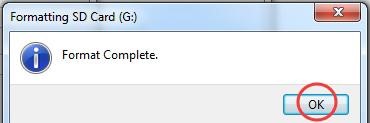
프로세스가 완료되면 SD 카드에 향후 데이터를 저장할 수 있는 충분한 공간이있는 데이터가 없습니다.
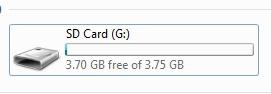
Windows 10, 8 및 7에서 SD 카드를 포맷하는 방법에는 여러 가지가 있습니다. 지금까지 카드를 포맷하는 방법을 몰랐다면 위에 나열된 네 가지 방법을 통해 SD 카드를 짧은 시간에 성공적으로 포맷 할 수 있습니다.




임민호
staff 편집자
댓글