복구 파티션 삭제는 명령 프롬프트 CMD 명령어 입력 몇 번이면 해결되는 매우 쉬운 과정입니다. 윈도우를 설치하는 과정에서 윈도우 부팅을 해야하는 혹시 모를 경우에 대비해 복구 파티션을 만들어놓는데요. 제 경우 최근 메인보드를 교체하면서 윈도우 포맷을 하기로 마음먹었습니다. 이때 복구 파티션도 같이 삭제하기로 마음먹었는데요. 물론 되도록이면 복구 파티션 삭제는 하지 않는것이 좋으나 제 경우 복구 파티션이 용량을 꽤나 많이 차지하고 있어서 삭제하기로 했습니다. 그 외에 너무 여러개의 드라이브가 인식되는 경우등 상황에 따라 복구 파티션 삭제가 필요한 상황들이 있습니다.
그래서 명령 프롬프트의 명령어로 복구 파티션을 삭제하고 이때 백업하는 과정에서 없어진 파일들이 있다면 복구하는 방법까지 함께 알아보겠습니다. 우선, 윈도우 시작 버튼에 마우스 우클릭을 하여 '디스크 관리'를 실행합니다. 그리고 그리고 검색창에 CMD라고 명령어를 입력하면 명령 프롬프트라는 앱이 실행되는데요. 관리자 권한으로 실행을 클릭합니다.
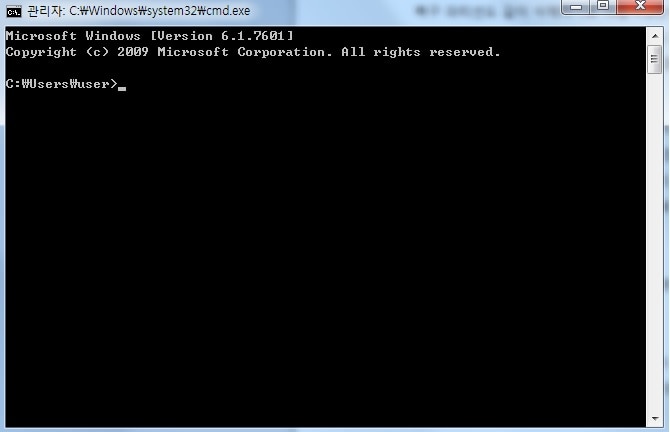
그리고 명령 프롬프트 창에 diskpart라는 명령어를 입력하고 list disk를 바로 입력합니다.
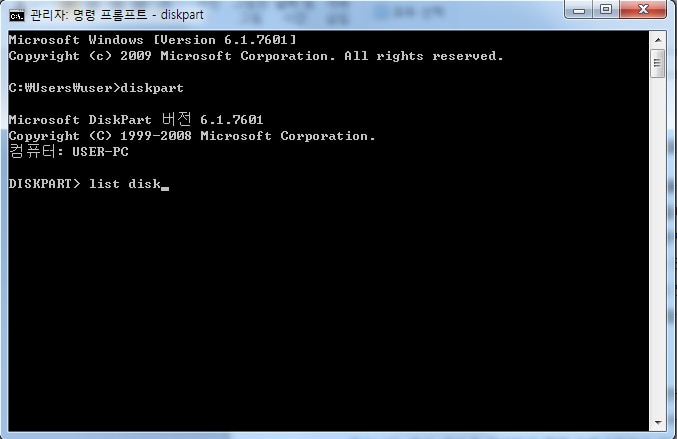
이때 디스크들이 나타나는데 복구 파티션이 포함된 디스크를 선택해 주기 위해 select disk 1이라고 입력합니다. 선택된 디스크의 파티션 구조를 볼 수 있겠죠. 그리고 list partition 삭제할 복구 파티션을 선택하면 됩니다.
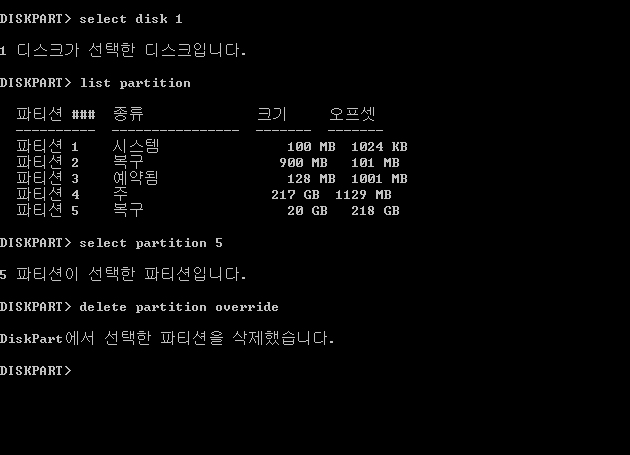
2번 파티션이 복구 파티션이라면 select partition 2라는 명령어로 선택합니다. 그리고 delete partition override라고 명령어를 입력해 삭제합니다. 그러면 정상적으로 삭제했다는 메시지를 볼 수 있습니다. 이제 다시 컴퓨터 관리 화면으로 가서 복구 파티션이 삭제되었는지 확인하면 됩니다.
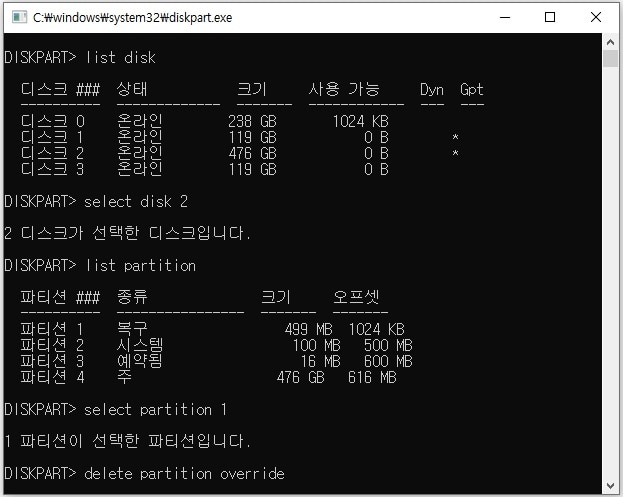
이렇게 복구 파티션 삭제를하기 전에 백업을 반드시 진행하는 것을 추천드렸는데요. 이 과정에서 중요한 파일들이 사라지는 경우가 있죠. 제 경우 원더쉐어 리커버릿 복구프로그램을 사용해 복구를 진행했습니다. 왜 원더쉐어 리커버릿 프로그램을 선택했는지 궁금하신 분들이 있을텐데요. 평소에도 라이센스를 구매해 사용해왔던 프로그램이고 컴퓨터로 업무를 볼 일이 많아 중요한 파일들이 많은 제가 믿고 사용하는 복구 프로그램입니다. 전문 복원 업체에서도 사용하는 프로그램이라고하니 믿을만하죠.
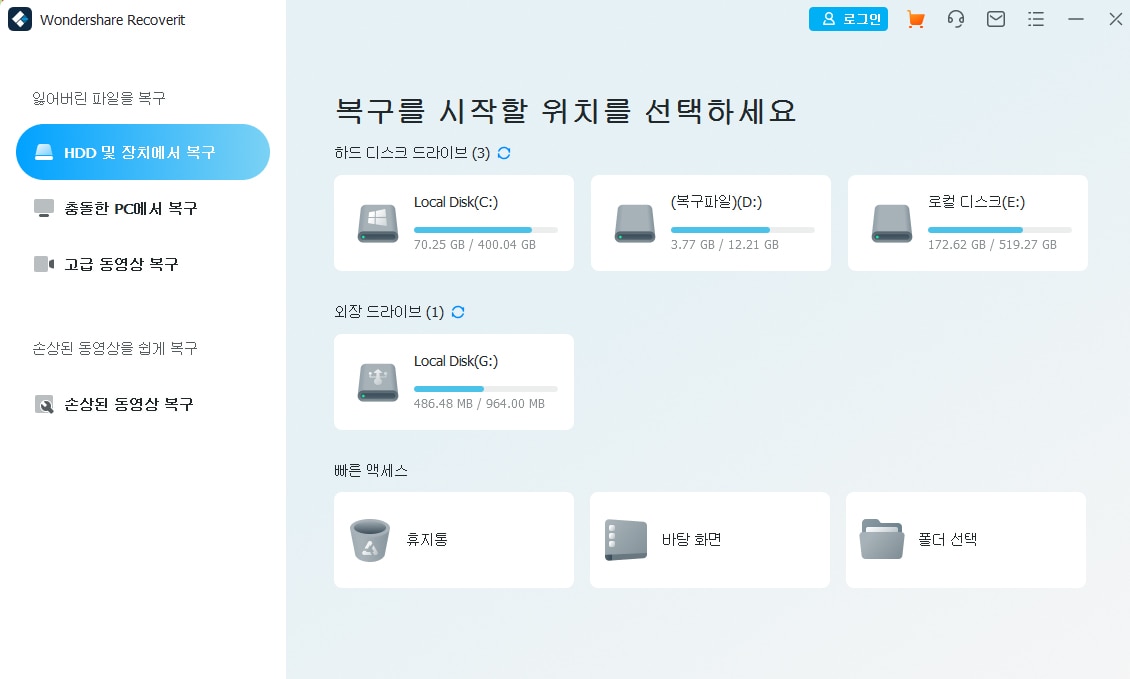
리커버릿 프로그램을 설치하고 프로그램을 실행합니다. 그러면 여러분의 컴퓨터에서 사용중인 드라이브들과 휴지통, 폴더 등을 한눈에 볼 수 있는데요. 이때 누락된 파일들이 어떤 드라이브에 있었는지 기억할 수 있다면 복구하는 시간을 훨씬 아낄수 있습니다. 원하는 드라이브를 선택하면 데이터를 스캔하기 시작하는데 이렇게 하면 휴지통에서 삭제된 파일들을 찾을 수 있습니다. 완벽하게 휴지통을 스캔하기까지 경우에 따라 2-3분의 시간이 소요되기때문에 프로그램을 닫지 않고 기다려야합니다.휴지통 삭제 복구가 완료되면 알림창이 뜨는데요. 깔끔한 인터페이스덕분에 스캔이 끝난 데이터들은 화면에서 한눈에 미리 볼 수 있도록 표시됩니다. 만약 여기서도 삭제된 파일을 찾지 못하면 깊은 탐색 모드를 클릭하면 됩니다.
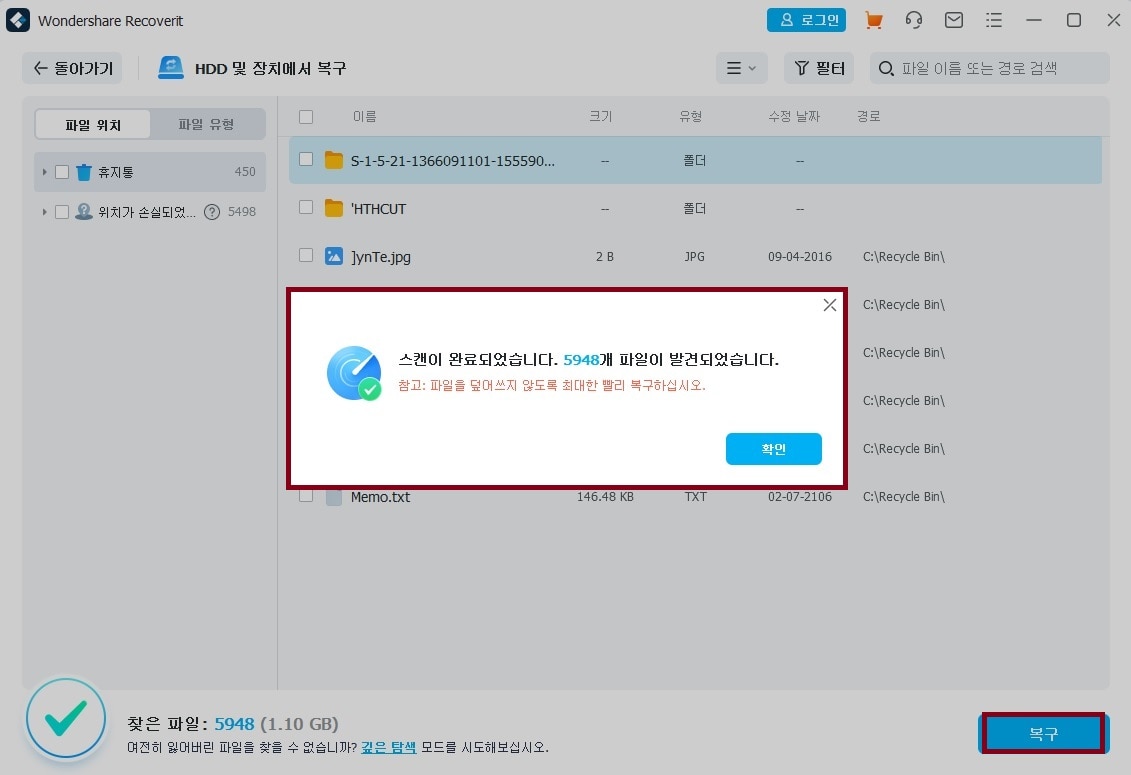
복구할 파일 및 폴더를 선택하고 '복구'버튼을 클릭하면 됩니다. 만약 스캔이 된 데이터의량이 너무 많아 본인이 찾고 싶은 파일을 찾기 어렵다면 필터를 사용하면 됩니다. 파일 형식이나 수정날짜, 파일 크기 등을 설정해 필터링이 가능하고 파일의 이름을 알고있는 경우라면 파일이름 또는 경로 로 검색도 가능합니다. 더 쉽게 파일을 찾을 수 잇겠죠.
다시 앞 과정으로 돌아와 되찾은 파일은 선택해 복구 버튼을 누르면 오랜 시간이 걸리지 않고 복구가 완료됩니다. 복구 파티션 삭제를 진행하면서 없어진 폴더와 파일들이 몇 개 있었는데 평소 원더쉐어 리커버릿을 사용했던 경험이 있던터라 어렵지 않게 복구에 성공했습니다. 이 글을 따라서 어렵지 않은 방법으로 복구 파티션 삭제를 해보고 혹시라도 없어진 파일이 있다면 리커버릿 프로그램을 사용해보시길 추천드립니다.
클릭 한번으로 삭제된 파일 복구
삼성, 애플, 마이크로소프트 등 글로벌 기업에서 사용하는 안전한 복구 프로그램



