임민호
2025-08-12 16:54:55 • 기타 • 검증된 솔루션
ROM BIOS 또는 일반적으로 BIOS라고하는 것은 컴퓨터의 필수 부분입니다. 컴퓨터를 켤 때마다 처음에는 메모리 용량이 표시되고 갑자기 NUM 잠금 표시등이 켜지고 끝에 경고음이 울리고 익숙한 Windows 로고가 표시됩니다. 컴퓨터 애호가의 경우 이것은 컴퓨터가 켜진 후 나타나는 정상적인 동작이지만 컴퓨터 하드웨어에 익숙하지 않고 일상적인 작업을 수행하는 데 사용할 수 있는 다른 사람들에 대해서는 동일하게 말할 수 없습니다. 그들은 컴퓨터를 켰을 때 정확히 무슨 일이 일어나는지 계속해서 궁금해 할 것입니다. 이것이 BIOS의 역할과 중요성입니다. 컴퓨터의 시스템 보드 또는 마더 보드에 있는 칩입니다. 여기에는 컴퓨터 하드웨어에 대한 모든 정보가 포함되어 있습니다. 공간을 늘리기 위해 컴퓨터에 새 하드 드라이브를 추가했는데 해당 하드 드라이브가 BIOS에서 감지되지 않는다고 가정합니다.
Windows에 로그인 한 후 드라이브를 사용할 수 있습니까? 대답은 '아니요'입니다. BIOS에는 하드웨어 설정과 관련된 모든 정보가 포함되어 있기 때문에 먼저 하드 드라이브를 감지해야 합니다. 그러면 운영 체제가 이를 감지합니다. BIOS에는 하드웨어 설정, 시스템 날짜 및 운영 체제와 관련된 모든 정보가 포함됩니다. 시각 또한 시스템 자체에 대한 자체 검사 인 POST 시작을 담당합니다.
파트1: BIOS 암호를 해독하는 방법
BIOS에서 일부 설정을 변경하려는 성가신 시나리오가 있으며 암호를 사용하지 않는다는 것을 알게 됩니다. 이와 같은 화면이 나타날 수 있습니다.

다른 사람을 위해 컴퓨터를 구입했지만 판매자가 BIOS 암호를 공유하지 않은 경우 일 수도 있습니다. 다른 사람이 같은 컴퓨터를 사용하고 BIOS에서 다른 암호를 설정했을 수도 있습니다. 우리는 가장 잘 추측 할 수 있는 암호로 계속 시도할것입니다. 하지만 몇 번의 시도 후에도 작동하지 않으면 어떻게 해야 합니까? BIOS에 들어갈 수 없으면 설정을 변경할 수 없습니다.
이 경우 BIOS 암호를 해독해야 합니다. BIOS 암호를 해독하는 방법에는 여러 가지가 있습니다. 아래 단계를 참고하십시오.
단계 1 첫 번째 옵션은 BIOS에서 암호 점퍼 설정을 변경하는 것입니다. 이를 위해 마더 보드에 특정 점퍼가 있습니다. 그러나 점퍼의 위치가 마더 보드마다 다르기 때문에 이 단계를 시도하기 전에 먼저 제품 설명서를 읽는 것이 좋습니다.
단계 2 이 작업을 수행하려면 컴퓨터를 끄고 벽면 콘센트에서 전원 코드를 뽑았는지 확인해야 합니다. CPU 측면 패널의 나사를 풉니다.
단계 3 그런 다음 제품 설명서를 확인하고 다시 설정하여 마더 보드에서 BIOS 점퍼의 위치를 식별합니다.

점퍼는 CLEARCMOS 또는 JCMOS1로 표시 될 수 있습니다. 그러나 항상 제품 설명서를 참조하는 것이 가장 좋습니다.
단계 4 이 작업이 완료되면 컴퓨터를 다시 시작하고 암호가 지워 졌는지 확인하십시오. 이제 암호가 지워지면 컴퓨터를 다시 끄고 점퍼를 원래 위치로 되돌립니다.

첫 번째 방법이 작동하지 않으면 백도어 항목을 시도해 볼 수 있습니다. 데스크탑의 경우 CMOS 점퍼를 확인하여 이를 수행해야 합니다.
노트북 사용자 용 :
노트북 사용자의 경우 백도어 암호 입력 옵션을 사용해야 하기 때문에이 프로세스는 완전히 다릅니다. 화면에 잘못된 암호를 세 번 입력하면 이러한 오류가 표시됩니다.

표시되는 코드를 기록해 둡니다. 그리고 다음 사이트와 같은 BIOS 암호 크래커 도구를 찾으십시오: http://bios-pw.org/ 표시된 코드를 입력하면 몇 분 안에 암호가 생성됩니다.
파트 2: BIOS 암호를 해제하는 방법
위에서 논의한 시나리오와 유사한 또 다른 상황은 BIOS 암호를 우회하여 해결할 수 있습니다. 여기에서 사용할 수있는 방법은 이전 시나리오에서 사용 된 방법과 유사합니다. 그 외에도 다음 두 가지 방법을 사용할 수 있습니다.
방법: 키보드 버퍼를 다시로드하기
이 방법은 일부 이전 시스템 보드에만 해당되며 최신 시스템에서는 이를 구현하지 못할 수 있습니다. 마우스나 키보드없이 시스템을 부팅하거나 특정 BIOS 아키텍처에서는 ESC 키를 빠르게 연속으로 눌러 작동 할 수 있습니다.
파트 3: BIOS 암호를 재설정하는 방법
BIOS 암호를 해독하려고 했지만 작동하지 않는 경우 BIOS 암호를 재설정 할 수 있습니다.
방법 1: CMOS 배터리 제거
단계 1: CMOS 배터리를 찾습니다.
CMOS 배터리는 평평한 둥근 모양입니다. CMOS는 시스템 보드 BIOS의 필수 부분이며 모든 마더 보드에는 CMOS 배터리가 있습니다. 둥글고 납작하고 동전 모양이기 때문에 마더 보드에서 식별하기가 매우 쉽습니다. 기본 하드웨어 설정, 날짜, 시간 및 기타 시스템 정보를 포함하는 BIOS 설정을 저장합니다. CMOS 배터리를 제거하려면 먼저 시스템을 끄고 전원 케이블이 분리되어 있는지 확인하십시오.

단계 2: 배터리를 제거하고 다시 넣으십시오.
시스템이 완전히 꺼지면 CMOS 배터리를 제거하십시오. 15-20 분 동안 기다립니다. CMOS 배터리를 다시 넣고 시스템을 켭니다.
단계 3: 암호를 재설정
2단계가 완료되면 BIOS 암호를 무시하고 컴퓨터에 성공적으로 로그인 할 수 있습니다. BIOS에서 새 암호를 다시 추가 할 수 있습니다. 비밀번호를 다시 잊어 버린 경우 1 단계와 2 단계를 계속하여 비밀번호를 재설정하십시오.
방법 2: MS-Dos 프롬프트에서 명령 실행
이 방법은 설치된 운영 체제에 액세스 할 수 있는 경우에만 작동합니다. 데스크톱에 로그인 한 후 MS-Dos 프로그램을 실행하고 여기에 표시된 것과 동일한 순서로 다음 명령을 실행해야합니다:
디버그, o 70 2E, o 71 FF, 종료
This command resets the BIOS settings which include the BIOS password as well. This process is accomplished by using the Debug tool from MS-Dos.
방법 3: 타사 소프트웨어 사용
현재 BIOS 암호를 재설정 할 수 있지만 운영 체제에 대한 액세스가 필요한 타사 소프트웨어가 많이 있습니다. 인기있는 BIOS 암호 해독 소프트웨어 중 일부는 CmosPwd 및 Kioskea와 같이 사용됩니다.
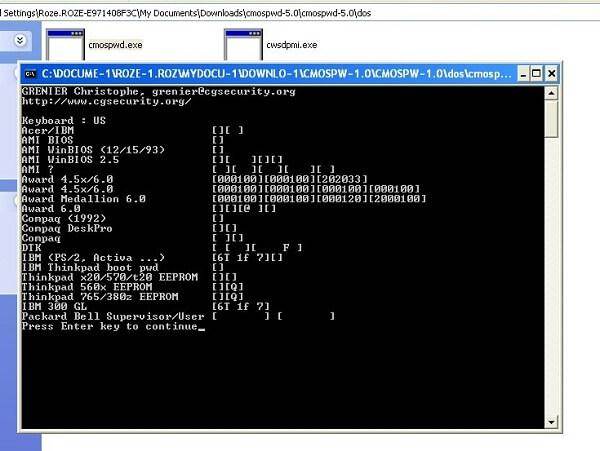
방법 4: 백도어 BIOS 암호 사용
백도어 BIOS 암호는 BIOS 공급 업체에서 제공하는 마스터 암호 인 암호 집합입니다. 이러한 암호는 일반적이며 제조업체에 따라 다릅니다. 즉, 모든 제조업체는 사용자가 설정 한 암호에 관계없이 사용할 수 있는 마스터 암호 집합을 유지합니다. 이러한 암호는 구하기가 그리 어렵지 않으며 제조업체의 웹 사이트에서 쉽게 액세스 할 수 있습니다.




임민호
staff 편집자
일반 평가4.5(22참여)
댓글
로그인