한 번 휴지통 비우기를 눌러 삭제 한 파일 복원이 가능할까요? 비우기를 아직 누르기 이전이라면야 간단하게 몇 번의 클릭만으로도 되살리는 것이 가능하지만, 그렇지 않다면 일반적인 방법 선에서는 '불가능하다'라고 알고 계실 것입니다.
애당초 비우려 할 때에도 사전에 영구적으로 데이터를 삭제할 것이냐 경고창을 띄워주니 말입니다. 하지만 완전히 불가능한 것은 아닙니다. 따라서 오늘은 이를 간단하게 해결해줄 수 있는 몇몇 방법들을 간략히 정리해드리겠습니다.
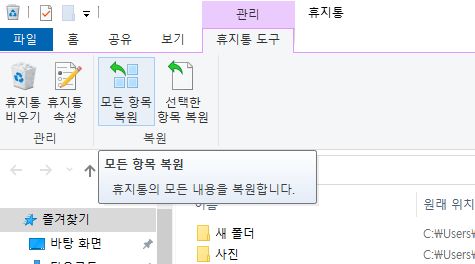
일단 기본적으로 휴지통 창을 열어보면 이렇게 상단에 삭제 한 파일 복원을 해줄 수 있는 메뉴가 존재합니다. 간단하게 몇몇 데이타를 선택적으로, 또는 모두 일괄로 복구해주는 것이 가능하니 참고해주시기 바랍니다.
WINDOW 지원 프리웨어로 영구 삭제 파일을 복구하자
그렇지만 앞서 이야기했다시피 문제는 이미 여기서 이들을 한 번 더 지워버렸을 때의 상황입니다. 이렇게 되면 새로운 데이터가 덮어 씌워져 버리기 때문에 이를 되살리고자 한다면 WINDOW에서 지원하는 추가적인 소프트웨어를 다운로드해주셔야 합니다.
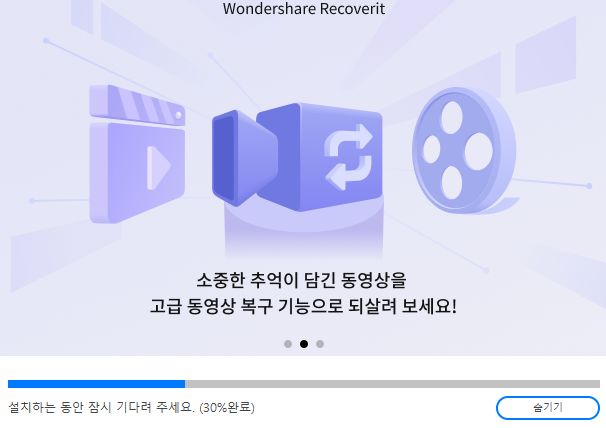
리커버릿를 다운로드하시고요. 이는 쉽게 말해 하드디스크에 접근하여 손실된 파일을 다시 가져와 삭제 한 파일 복원을 할 수 있게끔 해주는 프로그램입니다.
여기서는 임의로 지운것뿐만이 아니라 일부 유실된 것도 함께 검색을 해보실 수 있으며, 인터페이스도 무척 간단하므로 누구나 손쉽게 이용이 가능합니다. 이용 방법도 안내를 해드리겠습니다.
Recoverit Data Recovery 사용법
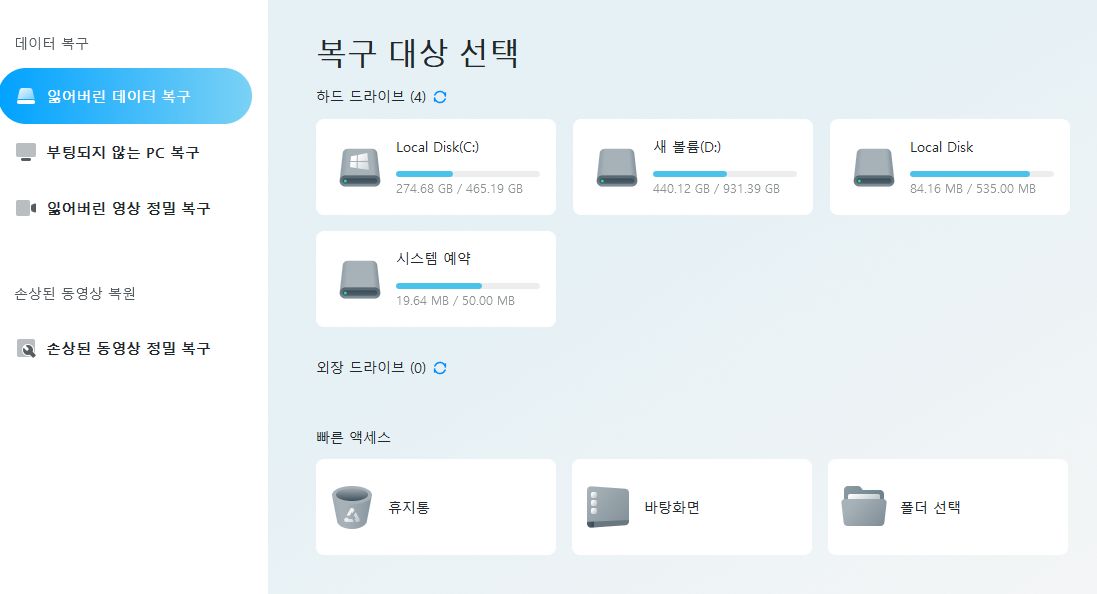
보시면 바로 복구 대상을 선택해보실 수가 있는데요, 하드 드라이브를 직접적으로 선택할 수도 있으나, 오늘은 휴지통에서 내가 삭제 한 파일 복원을 하는 게 핵심이었음으로 하단에서 해당 버튼을 눌러주시면 되겠습니다.
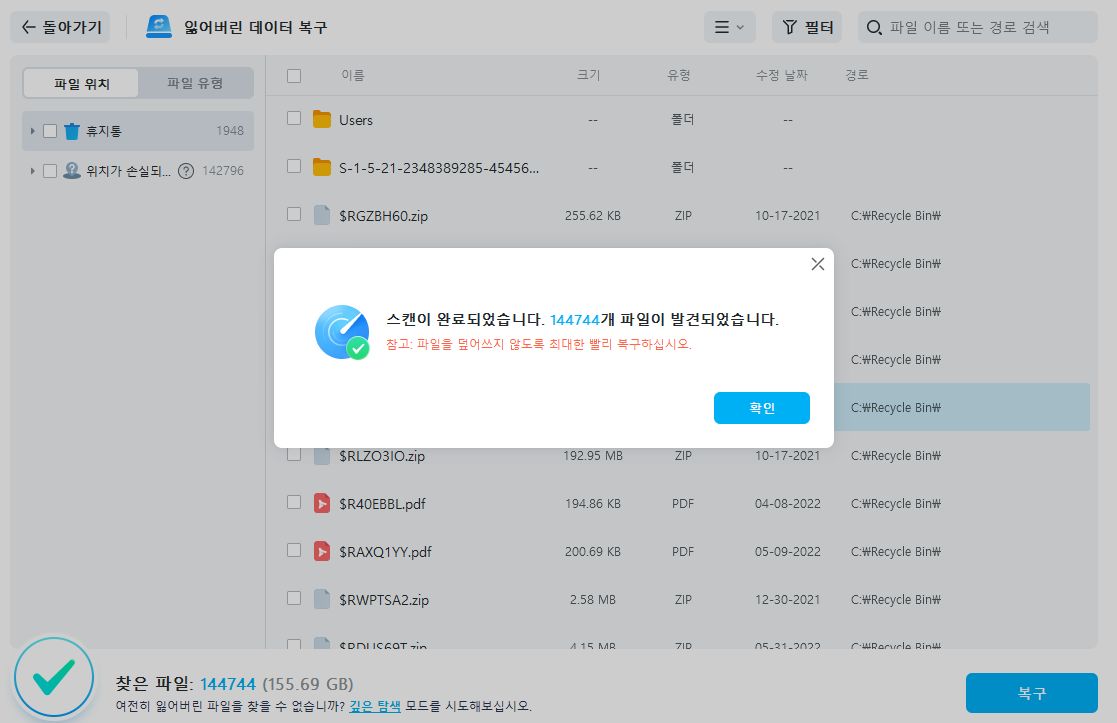
그리고 여기서 기다리면 이렇게 삭제했던 파일을 하나씩 찾아주는데요, 대략 1~2분 정도가 소요됩니다. 스캔이 완료된 후 뜨는 경고 문구의 말 그대로 파일을 덮어쓰고 나면 이러한 방법도 시행을 할 수 없게 되므로 그 전에 최대한 빨리 복구를 진행해주는 것이 중요합니다.

또한, 만일 이때 내가 원하는 데이터를 충분히 찾지 못했다고 판단된다면 추가적으로 뜨는 알림을 통해 더 깊숙하게 숨겨진 것까지 탐색을 해보실 수가 있습니다. 더불어 여기서 위치가 손실된 것과 RAW라는 항목이 있는데, 이는 온전한 정보가 보존되지 않은 상태의 것을 의미하니 참고 바랍니다.
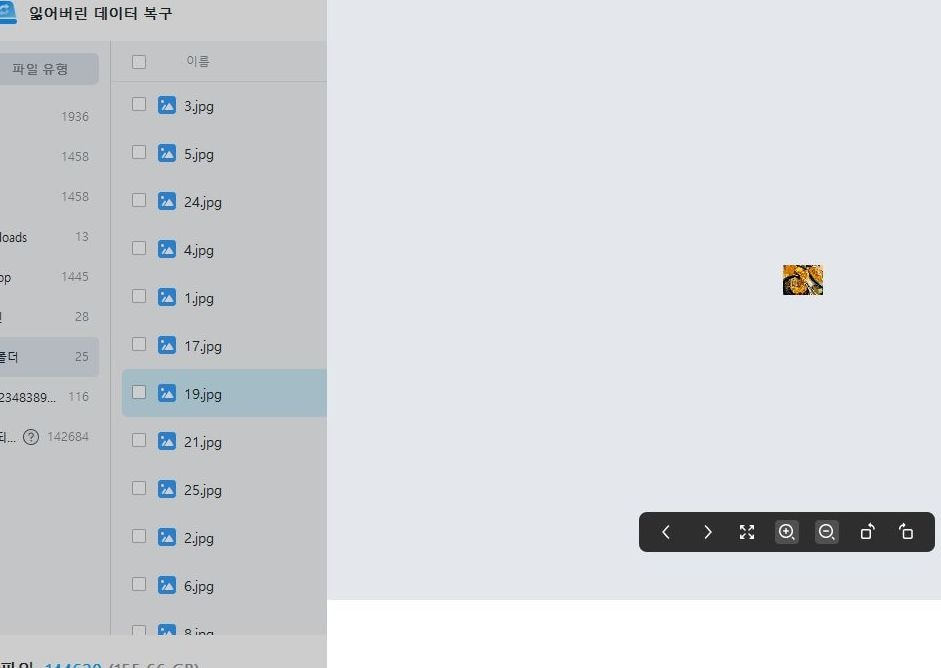
마무리로 이렇게 제대로 복구를 하였는지 여부를 확인하고 싶다면 리스트에 나타난 것을 눌러 '미리보기'를 하실 수가 있습니다. 사진은 곧장 내용물을 체크해보실 수가 있겠지요?
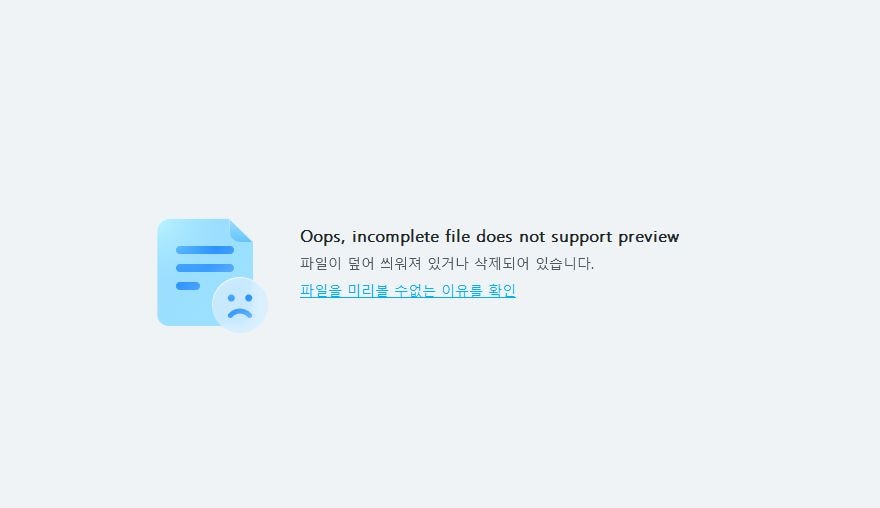
다만, 이렇게 위에 보시는 것과 같이 이미 덮어 씌워진 상태이거나, 복구가 힘들 때가 있을 수 있으며, 특정 종류의 파일은 아예 미리보기가 지원되지 않을 수도 있다는 점을 유의해주시기 바랍니다.
이렇게 오늘은 휴지통에서 영구적으로 삭제 한 파일 복원을 할 수 있는 방법에 대해 알려드렸는데요, 삼성과 애플, 마이크로소프트 등의 글로벌 기업에서도 안심하고 사용하는 안전한 복구 프로그램이니만큼 편리하게 활용하여 곤란한 상황을 해결해보시기 바랍니다.
클릭 한번으로 삭제된 파일 복구
삼성, 애플, 마이크로소프트 등 글로벌 기업에서 사용하는 안전한 복구 프로그램



