데이터 복구는 디지털 시대에 매우 중요한 주제로 중요한 파일을 실수로 덮어쓴 경우, 그 상실감은 매우 클 수 있습니다. 이 글에서는 실수로 덮어 쓴 파일 복구하는 여러 방법과 함께, 이러한 불상사를 미리 방지할 수 있는 예방책을 소개하고자 합니다. 윈도우와 맥 사용자 모두를 위한 구체적인 복구 방법을 다루며, 추천 복구 소프트웨어에 대해서도 알아보겠습니다.
덮어 쓴 파일이란?
덮어 쓴 파일이란 기존에 저장된 데이터 위에 새로운 데이터가 쓰여진 상태를 의미합니다. 이는 사용자가 실수로 같은 이름의 파일을 저장하거나, 시스템이 자동으로 최신 데이터로 업데이트하는 과정에서 발생할 수 있습니다.
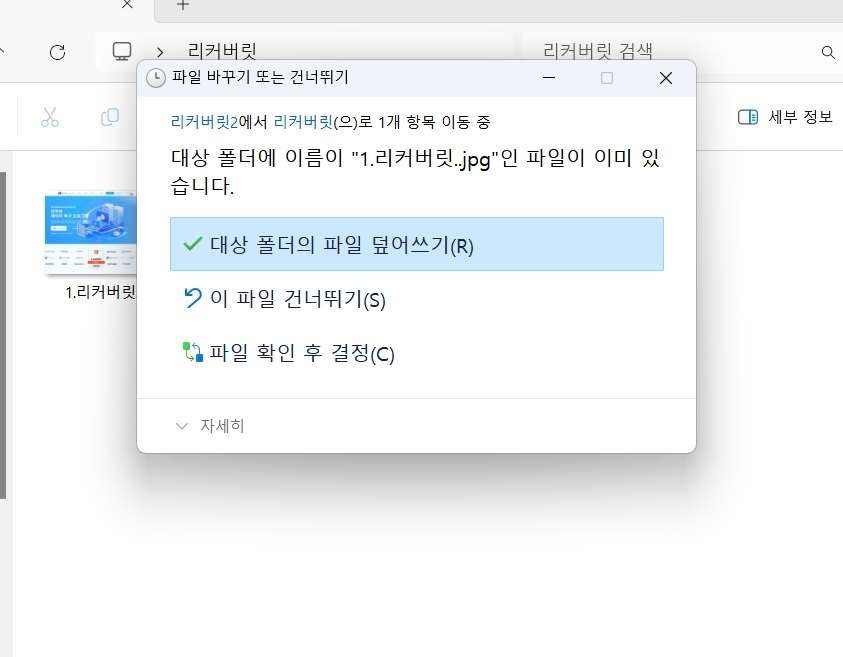
윈도우에서 덮어 쓴 파일 복구하기
방법 1. 파일 탐색기에서 ‘이전 버전’ 탭으로 복구
윈도우 운영 체제는 '이전 버전' 기능을 제공하여 사용자가 실수로 수정하거나 삭제한 파일을 복구할 수 있도록 도와줍니다. 이 기능은 시스템 보호가 활성화된 드라이브에서 사용할 수 있으며, 시스템 복원 지점 또는 파일 히스토리 백업에서 파일의 이전 버전을 제공합니다.
복구 방법
폴더/파일 우클릭 > 속성 > ‘이전 버전’ 탭 > 복구하고자 하는 시점의 버전을 선택하고 ‘열기’ > 복원
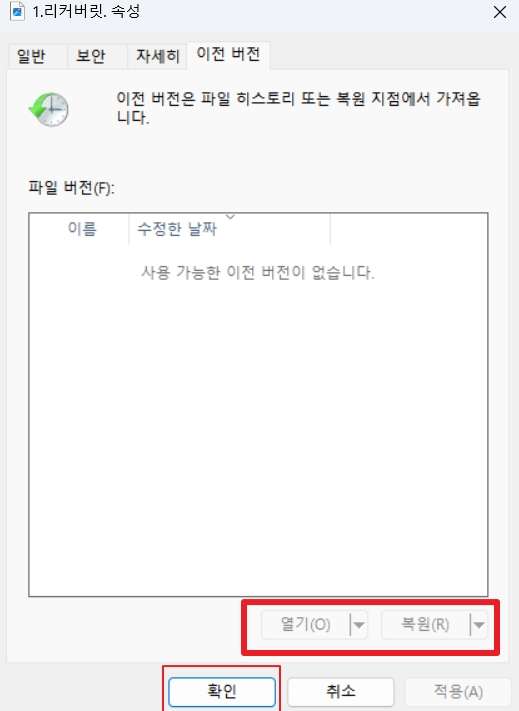
방법 2. 제어판에서 시스템 복원
시스템 복원은 운영 체제의 중요 설정과 시스템 파일을 이전 상태로 되돌릴 수 있는 기능입니다. 이 방법은 특히 시스템 설정 변경이나 소프트웨어 설치 후 문제가 발생했을 때 유용하지만, 파일 레벨에서 덮어 쓴 데이터를 복구하는 데에도 도움을 줄 수 있습니다.
복구 방법
제어판 > 시스템 및 보안 > 시스템> 시스템 보호 > 시스템 속성 창이 열립니다.
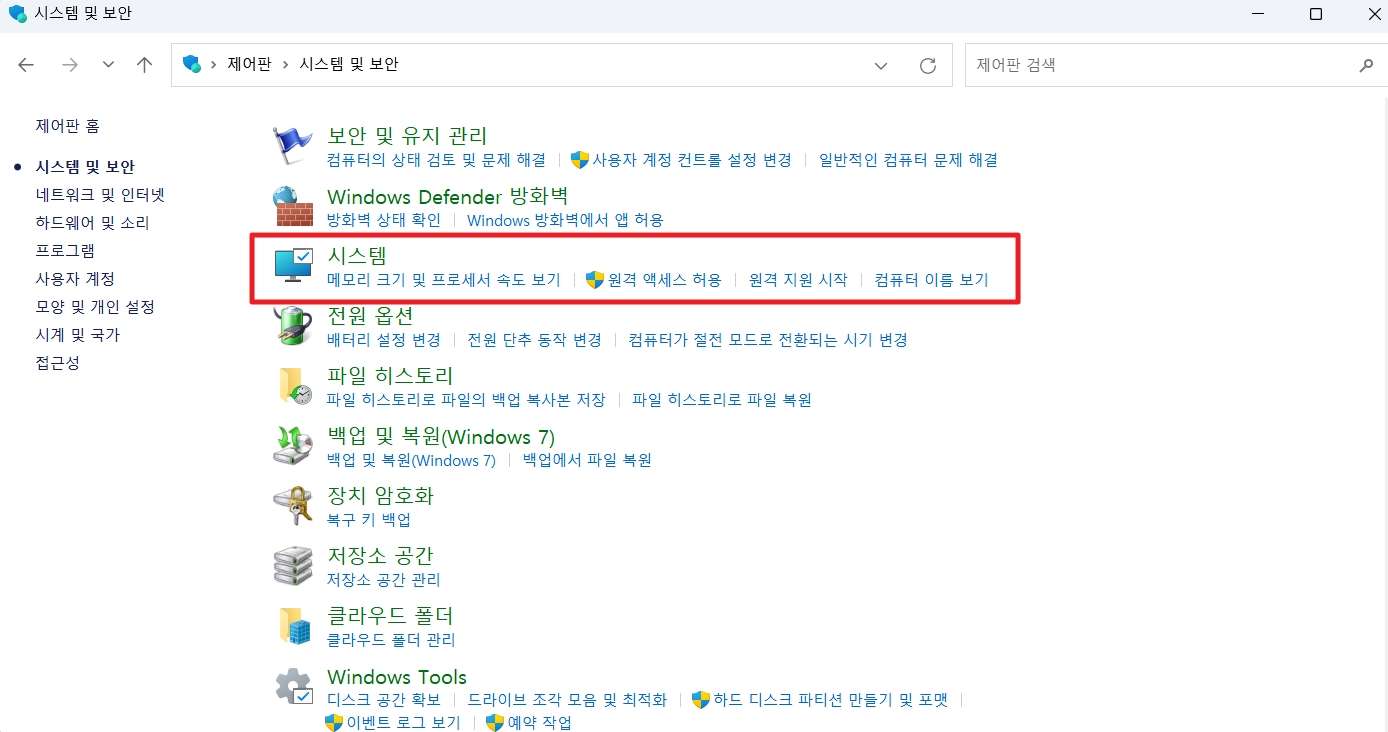
그리고 ‘시스템 속성’ > 시스템 보호를 선택, 시스템 복원’ 버튼을 클릭하여 원하는 복원 지점을 선택합니다. 선택한 복원 지점을 확인한 후 ‘완료’를 눌러 복원 작업을 시작합니다.
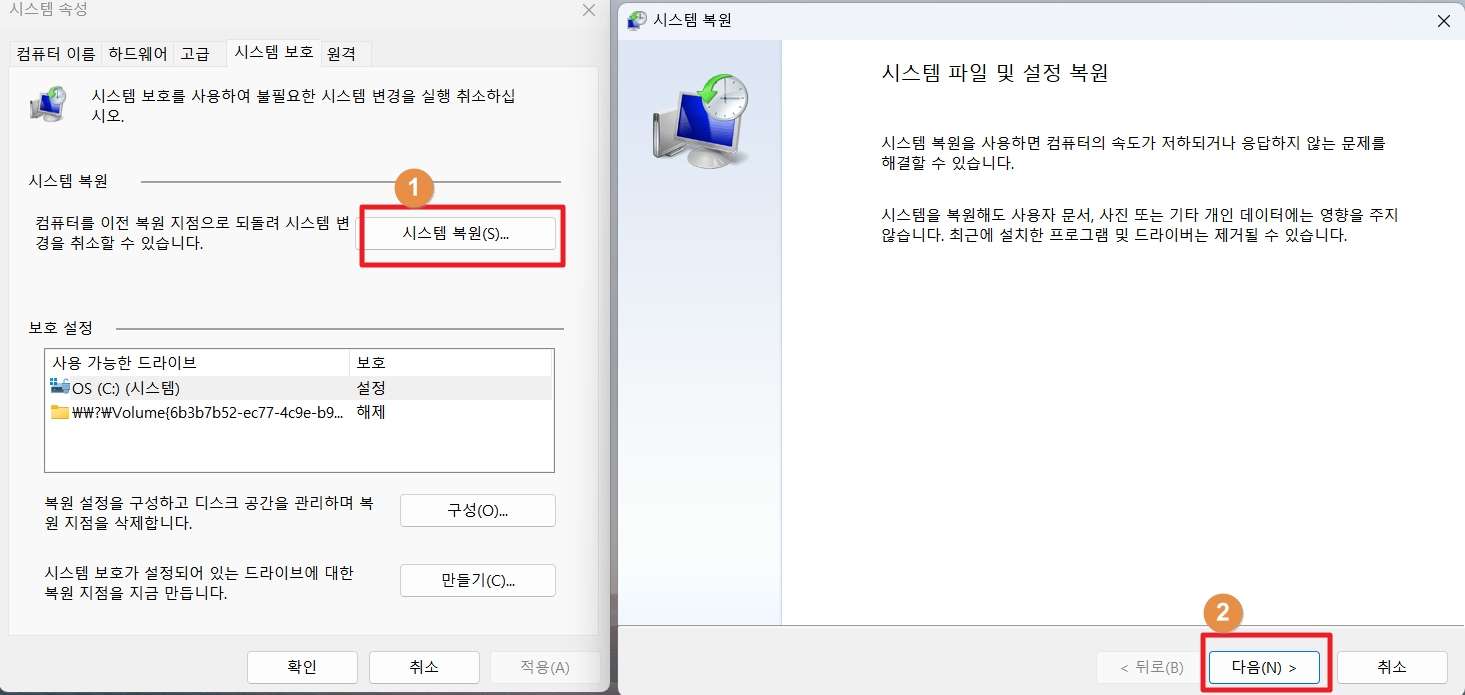
맥에서 덮어 쓴 파일 복구하기
방법 1. Time Machine 백업 활용하기
Time Machine은 맥 OS에서 제공하는 자동 백업 기능으로, 시스템의 모든 파일과 설정을 정기적으로 저장합니다. 이 기능을 사용하면 실수로 덮어쓴 파일을 쉽게 복구할 수 있습니다.
복구 방법
복구가 필요한 문서 폴더 열기 > Launchpad에서 Time Machine 열기> 화살표와 타임라인으로 로컬 스냅샷과 백업 검색 > 복원하려는 항목을 클릭 후 복원 시작.
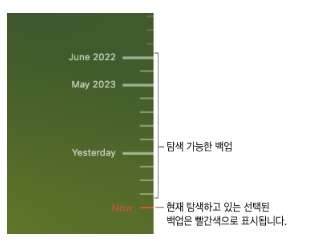
방법 2. 이전 버전 복원
맥 OS는 '버전'이라는 기능을 통해 문서의 이전 상태를 저장하고, 필요할 때마다 복원할 수 있습니다. 이 기능은 특히 문서 작업 중 변경 사항을 실수로 저장했을 때 유용합니다.
복구 방법
문서 열기 > 파일 > 다음으로 복귀 >모든 버전 탐색> 원하는 버전 선택 > 복원 시작. 맥의 문서 복원에 대해 더 궁금하시다면 애플 지원을 참고하세요.
리커버릿에서 덮어 쓴 파일 복구하기
원더쉐어 리커버릿은 강력한 데이터 복구 소프트웨어로, 삭제되거나 손상된 파일, 그리고 실수로 덮어 쓴 파일까지도 복구할 수 있는 능력을 갖추고 있습니다. 다양한 파일 유형과 스토리지 디바이스를 지원하며, 사용자 친화적인 인터페이스를 제공하여 복구 과정을 단순화합니다.
복구 방법
1단계: 리커버릿 설치 및 실행
리커버릿 공식 홈페이지에서 프로그램을 설치 및 실행합니다
2단계: 복구 위치 선택 및 스캔 시작
엎어 쓴 파일이 저장되어 있던 드라이브나 폴더를 선택합니다. 그리고 선택한 위치에 대한 스캔을 시작합니다.
3단계: 복구 및 저장
스캔이 완료되면 복구 가능한 파일 목록이 표시됩니다. 사용자는 미리 보기 기능을 통해 복구하고자 하는 파일을 선택하고 ‘복구’ 버튼을 눌러 복구 과정을 시작합니다. 복구된 파일들은 사용자가 지정한 위치에 저장됩니다.
추가 팁: 파일 덮어쓰기 방지를 위한 예방책
1. 클라우드 백업 서비스 활용
클라우드 백업 서비스를 활용하면 파일을 안전하게 원격 서버에 저장할 수 있습니다. 이 서비스들은 주기적으로 자동 백업을 수행하므로, 실수로 파일을 덮어쓰더라도 클라우드에 저장된 이전 버전을 복구할 수 있습니다.
2. 파일 버전 관리 기능 활성화
파일 버전 관리 시스템은 파일의 변경 사항을 추적하고 여러 버전을 관리하여 실수로 이전 버전을 덮어쓰거나 중요한 변경 사항을 잃어버린 경우 복원할 수 있게 해줍니다.
3. 자동 버전 관리 기능 사용
많은 현대적인 문서 작업 및 클라우드 스토리지 시스템은 자동 버전 관리 기능을 제공합니다. Google Docs, Microsoft Office 365와 같은 서비스에서는 문서의 모든 변경 사항을 자동으로 추적하고, 사용자가 언제든지 이전 버전으로 돌아갈 수 있게 합니다. 이 기능을 활성화하여 중요한 파일을 실수로 덮어쓰는 것을 방지할 수 있습니다.
마무리
이 글에서 소개한 덮어 쓴 파일 복구 방법들은 윈도우와 맥 사용자 모두에게 유용하며, 특히 추천하는 복구 소프트웨어인 리커버릿은 복잡한 데이터 손실 상황에서 큰 도움이 될 수 있습니다. 또한, 정기적인 백업과 파일 버전 관리 기능의 활성화는 파일 덮어쓰기를 방지하는 가장 좋은 예방책입니다. 이 글이 여러분이 중요한 파일을 보호하고, 실수로 인한 데이터 손실을 효과적으로 대처하는 데 도움이 되었기를 바랍니다.






