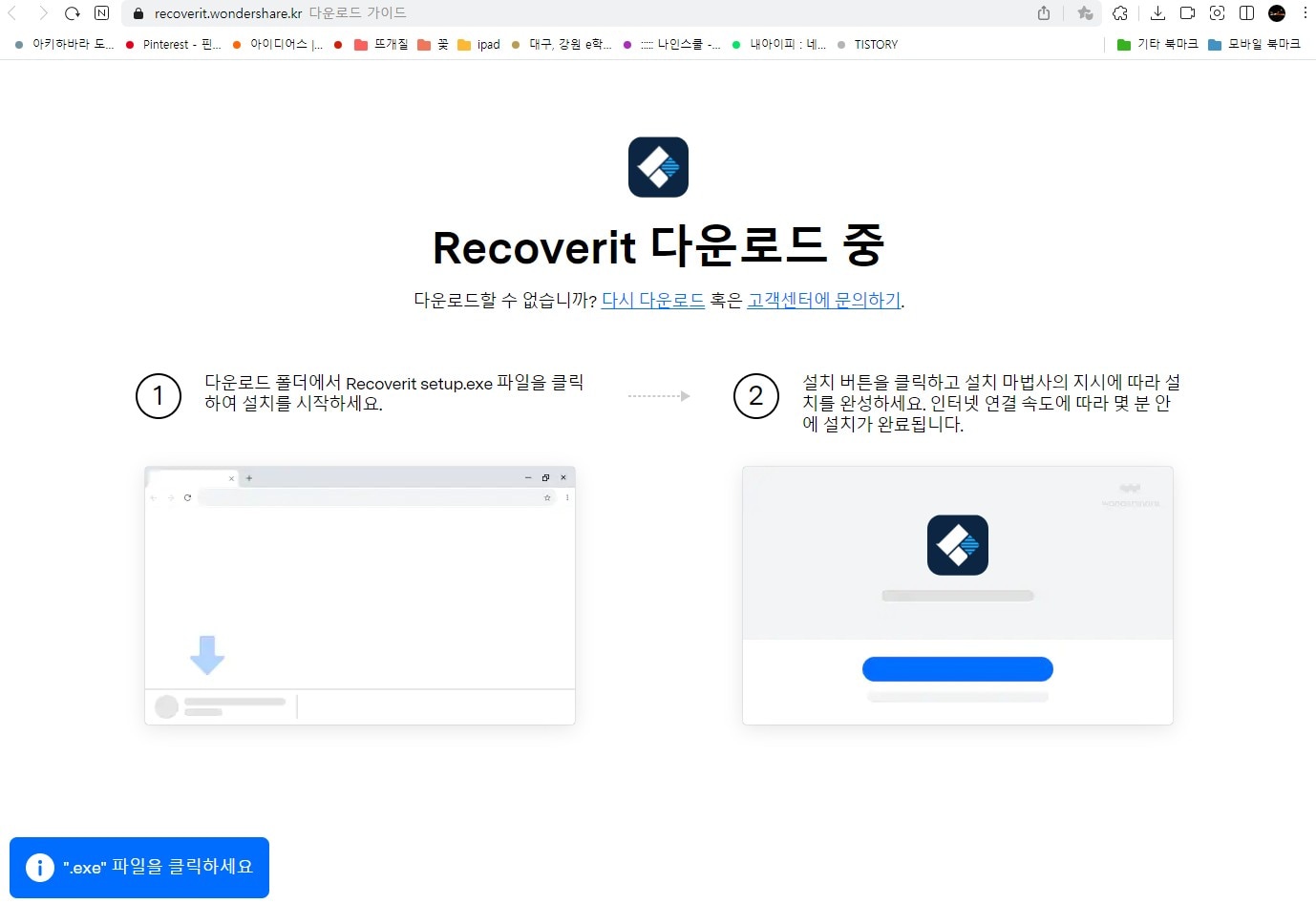
외출할 때마다 카메라를 꼭 챙겨 다니던 때도 있었는데, 요즘은 휴대폰으로 촬영하는 일에 더 익숙한 분들이 많아졌습니다. 길 가다가 보이는 멋진 풍경에서부터 멋지게 플레이팅 된 음식까지, 다양한 상황에서 촬영을 하다 보니 휴대폰 용량 관리를 위해서 컴퓨터에 자료를 백업해두는 건 필수인데요. 문제는 디스크 정리를 하다가 실수로 사진을 삭제한다는 등 예기치 못한 상황이 종종 발생한다는 것입니다. 그런 상황을 해결하기 위해 원더쉐어 리커버릿을 이용하여 지운 사진 복구하는 방법을 알아보고자 합니다.
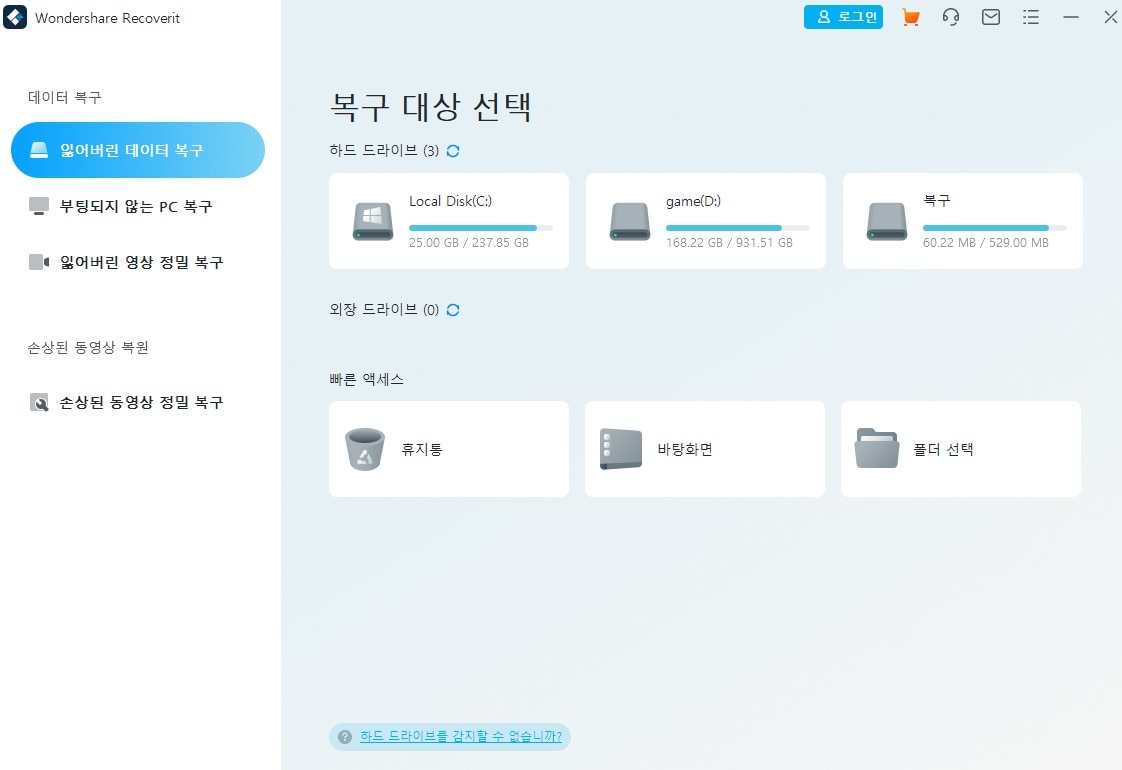
복원 프로그램에 대해서 잘 알지 못하는 분들은 업체에 의뢰를 하기도 하는데 과한 비용을 요구하는 경우도 있고 자료를 되살리기까지 오랜 시간이 소요되기도 합니다. 그런 면에서 Recoverit을 이용하면 훨씬 저렴하고 간편하게 휴지통 사진 복구까지 완료할 수 있습니다. 우선 홈페이지에서 프로그램을 다운로드할 때 WIN 또는 Mac 버전 중 사용자 PC 운영체제에 맞게끔 설치합니다. 다음 프로그램 실행 후 첫 화면에서 삭제된 파일이 있던 드라이브를 선택하여 검색을 시작할 곳을 설정하는데요. 지운 사진 복구를 실행할 정확한 위치를 기억하고 계신다면 빠른 액세스에서 폴더를 지정해도 좋습니다.
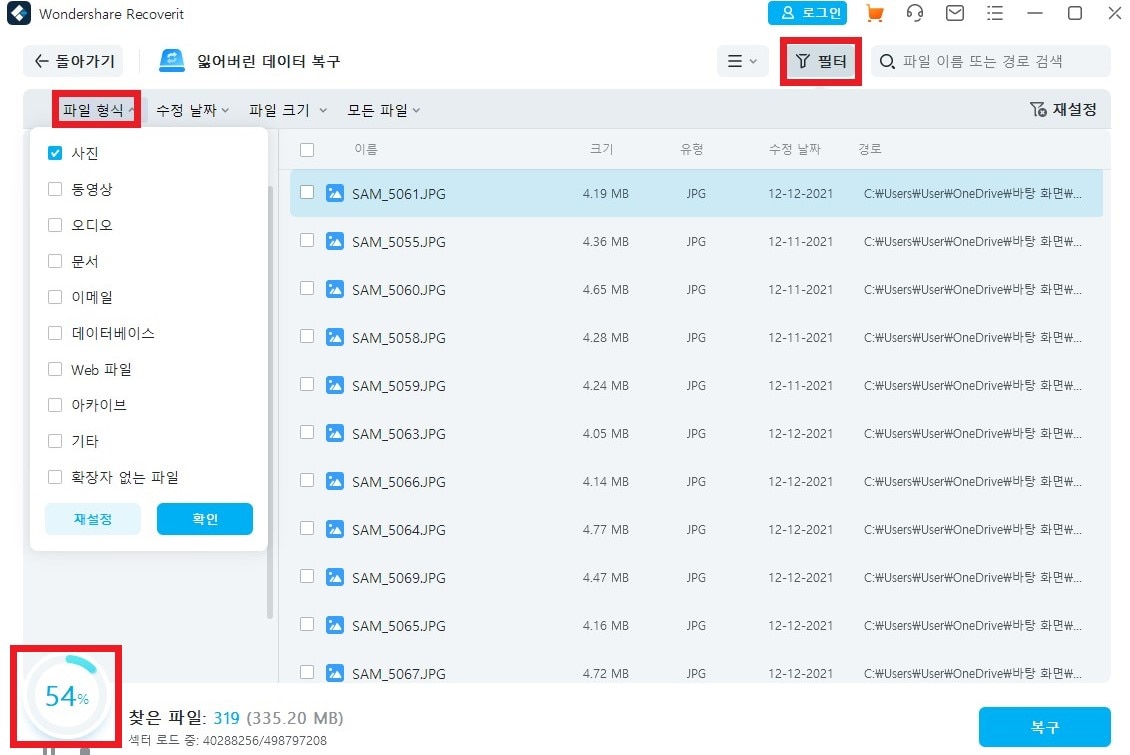
찾아볼 위치를 클릭하면 자동으로 스캔이 실행됩니다. 그런데 JPG, PNG, RAW 등의 이미지뿐만이 아니라 문서, 동영상, 오디오 등 1,000개 이상 형태의 파일을 되살릴 수 있기 때문에 스캔할 용량이 크다면 그만큼 소요되는 시간도 길어지는 건 어쩔 수 없습니다. 물론 이전 버전 대비 프로세스 속도가 향상된 덕분에 수 분 내에 완료되기는 하지만, 우측 필터 메뉴를 통해 형식, 수정 날짜, 크기 등 세부 조건을 지정한다면 탐색 시간은 더욱 단축됩니다. 그리고 인터페이스 좌측 하단에는 그래프 및 수치가 표시되어 지운 사진 복구 진행 상태가 표시되므로 직관적으로 남은 시간을 확인할 수 있습니다.
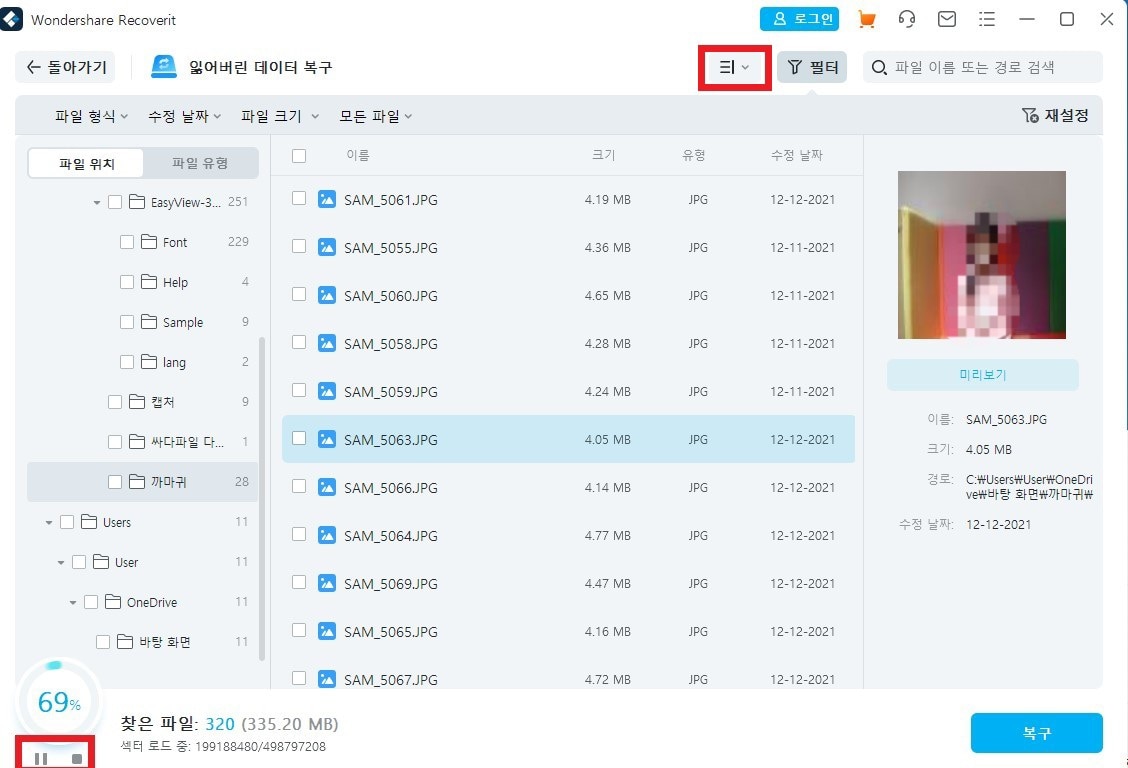
작업이 진행되는 동안 실시간으로 결과물이 리스트에 추가되는데, 탐색이 끝나기 전에 필요한 파일을 발견했다면 그래프 아래의 일시정지/정지 버튼을 이용하여 프로세스를 잠시 멈추거나 언제든지 작업을 끝낼 수 있습니다. 지운 사진 복구 스캔이 완료되면 되살릴 수 있는 폴더와 파일 목록이 보이는데요. 필터 메뉴 왼쪽에 있는 버튼을 눌러 목록/미리 보기/썸네일로 변경하여 찾던 이미지가 맞는지 점검하시면 됩니다. 목록에서 파일명을 더블클릭해서 새로운 창에서 전체 화면으로 볼 수도 있습니다. 참고로 이미지 외에 동영상, 문서, 이메일, 오디오까지 미리 보기가 가능합니다.
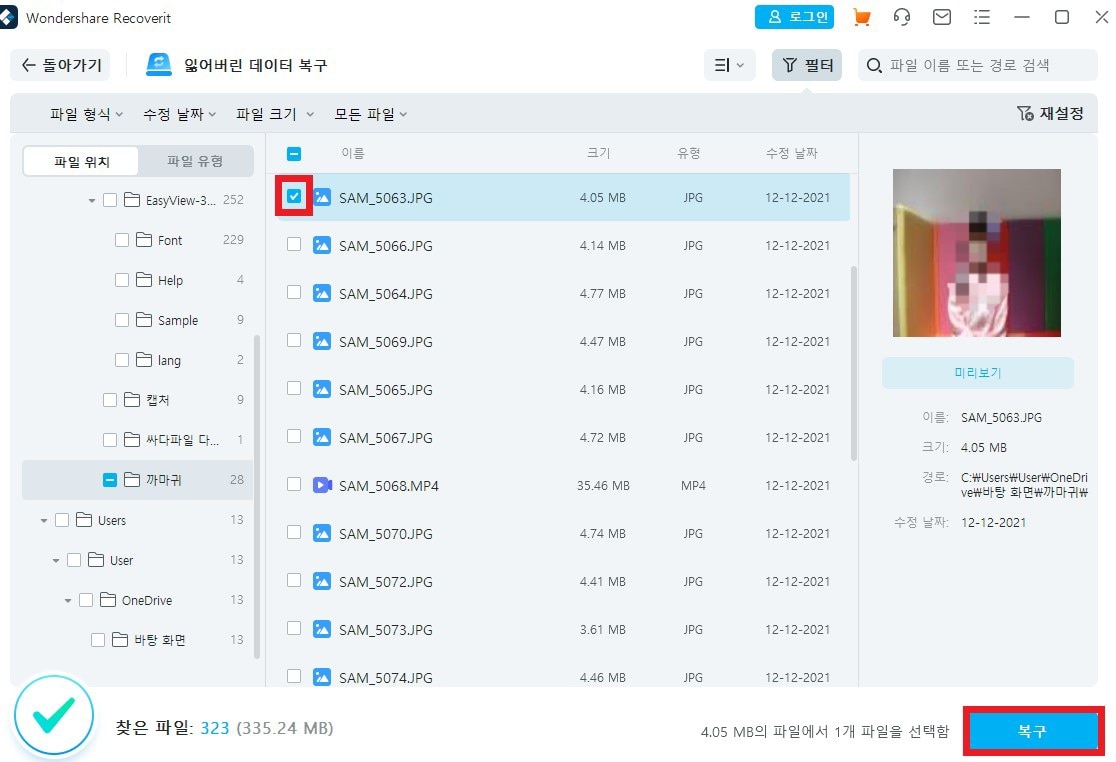
검토 및 확인까지 완료했다면 스캔에서 확인된 모든 자료를 되돌릴 필요는 없으니 리스트에서 원하는 사진만 체크하고 우측 하단의 복구 버튼을 클릭합니다. 마지막으로 데이터에 손실이 있는지 재점검 하고 복원된 이미지를 어디에 저장할지 경로를 선택하시면 됩니다. 주의할 점은 데이트가 삭제 또는 손실된 하드 디스크에 다시 저장하면 안 된다는 것입니다. 위 단계를 모두 따라 하셨다면 지운 사진 복구 작업은 마무리되었으니 재저장한 폴더로 이동하셔서 정상적으로 복원되었는지 살펴봅시다. 내부 하드 드라이브 외에 외장하드, USB 등 외부 장치 삭제 복구는 물론이고 손상된 동영상 복원도 가능하니 문제가 발생했을 때 리커버릿을 찾아주시면 만족스러운 결과를 얻으실 수 있습니다.
클릭 한번으로 삭제된 파일 복구
삼성, 애플, 마이크로소프트 등 글로벌 기업에서 사용하는 안전한 복구 프로그램



