아마 PC를 다루다 보면 한 번쯤은 궁금해하실 사안인데요, 오늘은 업체의 도움 없이 컴퓨터 복원을 해야할 때 셀프로 쉽고 간단하게 할 수 있는 방법을 소개해드리도록 하겠습니다. 갑자기 바이러스를 먹었거나, 느려진 처리 속도에 답답함을 느끼는 상황이시라면 한 번 따라해보시기 바랍니다.
시스템 복원의 정의에 대해
먼저, 정확히 복원을 한다는 게 어떤 건지 알고 계셔야 하겠지요? PC는 시스템이 충돌되거나 어떠한 장애를 일으켜 데이터가 손실될 수 있는 상황을 대비하여 미리 장치를 보호하고, 또 복구할 수 있도록 하는 방책을 준비해두었습니다.
이것이 바로 컴퓨터 복원인데요, 쉽게 우리가 게임을 하며 진행을 해 나가다 세이브 지점을 만드는 것과 마찬가지로 주기적인 복원 지점을 만든 것이라 보시면 되겠습니다. 특히 새로운 소프트웨어라든지, 하드웨어 드라이버 업데이트 및 설치 등의 작업이 발생하게 되면 만일을 대비해 한 번 더 추가적인 지점이 생성될 수도 있습니다.
시스템 복원이 필요한 상황
그렇기에 혹시라도 무언가를 새로 설치했는데 갑자기 시스템이 먹통이 되었다든지, 또 악성 바이러스로 인해 속도가 현저히 느려지는 상황이라든지 하는 특수한 케이스가 발생하였을 때에는 이렇게 컴퓨터 복원을 시도하여 문제가 생기기 이전의 지점으로 상태를 되돌려놓는 시도를 해보실 수가 있겠습니다.
그럼 이제 절차를 단계별로 살펴볼까요?
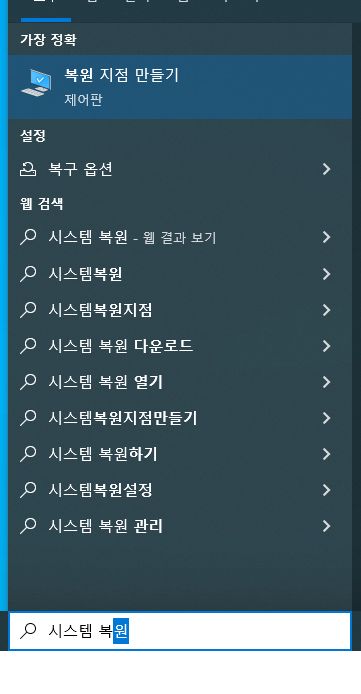
1. 일단 현 상태에서 필요한 모든 변경 사항을 저장해두셔야 합니다. 그래야 추후 복원 지점에 이상이 있더라도 지금으로 복구가 가능하기 때문이죠. 그리고 사직 메뉴에서 '시스템 복원'을 검색하시면 됩니다.
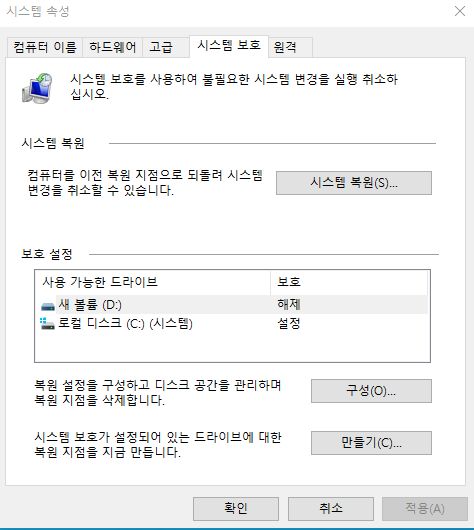
2. 그럼 이렇게 '복원 지점 만들기'가 상단에 노출되는데, 이를 클릭하시면 됩니다. 윈도우 버전에 따라 바로 시스템 복원 프로그램으로 연결되는 경우도 있으니 참고 바랍니다.
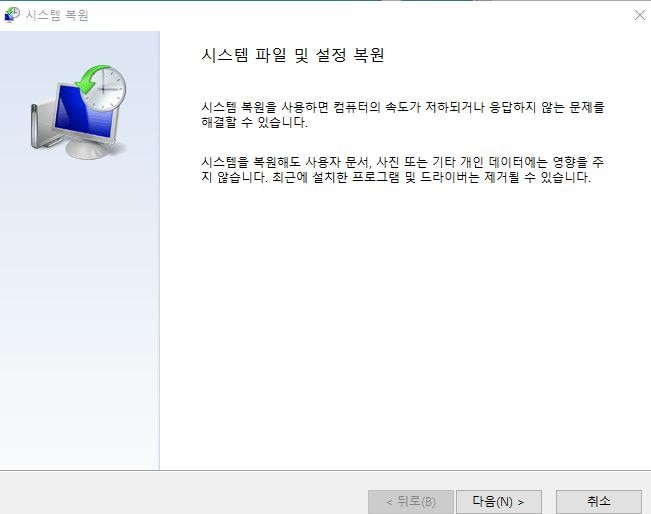
3. 여기서 '시스템 복원'을 누르시면 컴퓨터 복원 지점을 선택해 최근에 변경한 시스템을 취소하실 수가 있습니다.
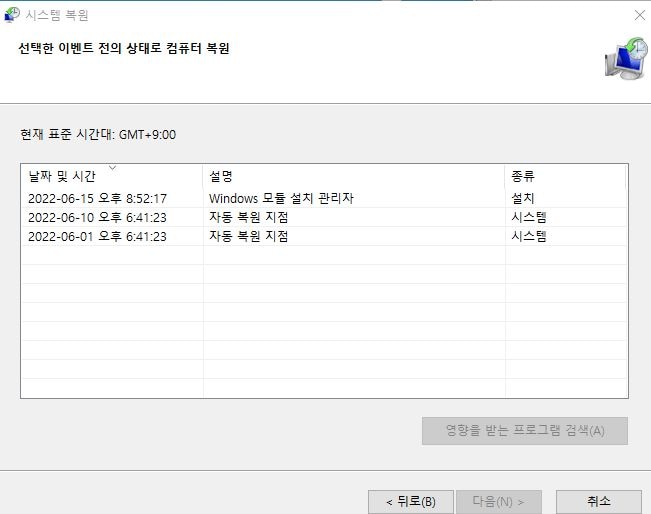
4. 곧바로 이런 창이 뜨는 걸 확인하실 수 있는데, 다음을 누르시면 됩니다.
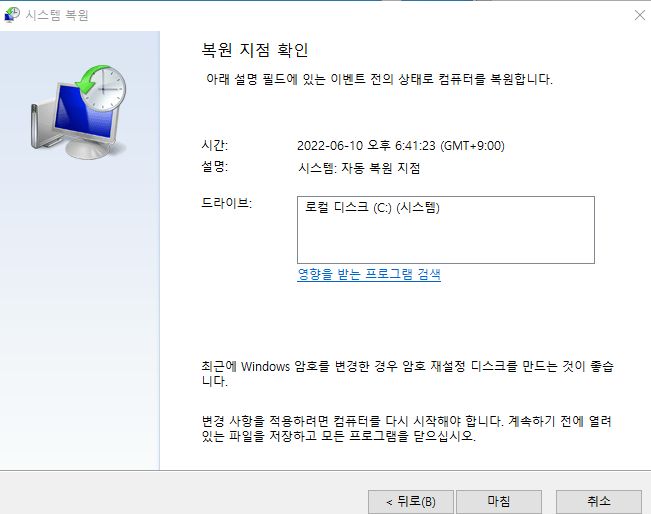
5. 여기에 표기된 리스트는 그간 저장된 지점이며, 어디로 돌아갈지를 선택한 뒤에 다음을 눌러 작업을 시행하시기만 하면 완료가 됩니다.
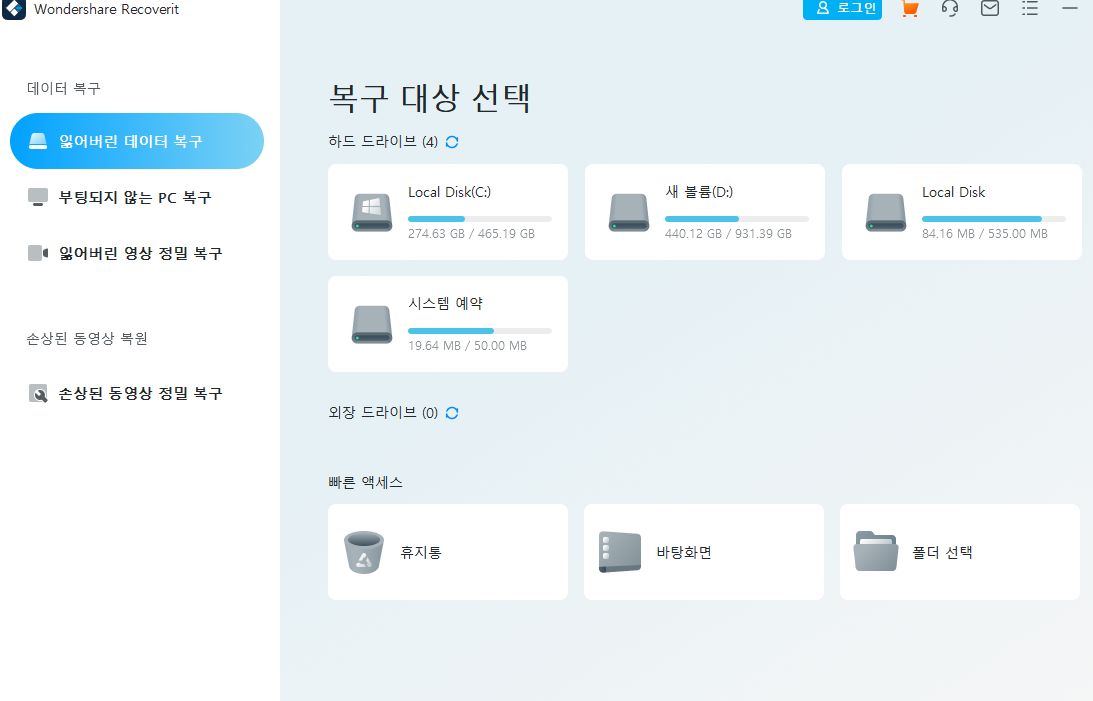
6. 이렇게 마침을 누른 이후, 재부팅까지 하게 되면 변경 사항이 저장되며 모든 과정이 끝나니 간단합니다.
시스템 복원 이후 주의점
아마 이렇게 모든 절차가 마무리되면 대부분의 문제는 해결이 될 것입니다. 다만, 이때 간혹 유실되거나 손상되는 데이터가 발생할 수 있는데요, 마이너한 것이라면 그러려니 하겠지만, 중요한 파일을 찾을 수 없게 되었다면 다시 복구를 해야 하거나, 또 복원한 것 자체를 되돌려야 하는 상황까지 고려하게 될 수도 있습니다. 앞서 모든 과정을 시작하기 이전에 저장부터 하시라 말씀을 드렸던 이유도 모두 이때문이라 보시면 되겠습니다.
하지만 이런 번거로움을 생략해줄 수 있는 프리웨어가 하나 있는데요, 바로 원더쉐어 리커버릿이라고 하는 복구 프로그램을 이용해주는 것입니다. 공식 홈페이지에서 쉽게 다운로드가 가능한 프리웨어라 데이터 손실 시 부담 없이 내려 받아 사용해보실 수가 있으니 참고 바랍니다. 데이터가 망가지거나 사라지는 건 컴퓨터 복원 시 종종 발생할 수 있는 일이니만큼, 이런 프로그램도 미리 알아두고 있는 게 좋겠지요?
클릭 한번으로 삭제된 파일 복구
삼성, 애플, 마이크로소프트 등 글로벌 기업에서 사용하는 안전한 복구 프로그램



