Excel에서 수식 참조 문제 발견"이라는 메시지는 스프레드시트를 사용 중 갑자기 나타날 수 있으며, 일반적으로 잘못된 수식 참조나 손상된 참조로 인해 발생합니다. 이 오류는 워크시트의 삭제된 셀, 잘못된 범위 지정, 순환 참조 등으로 인해 Excel이 값을 정확하게 계산하지 못할 때 발생하는 경우가 많습니다. 하지만 걱정하지 마세요. 이 문제는 체계적으로 해결할 수 있습니다.
이 오류를 해결하려면, 모든 수식을 점검하여 참조된 셀이나 범위가 정확한지 확인해야 합니다. 특히 누락되거나 삭제된 셀, 잘못된 범위 지정, 그리고 외부 파일 링크 문제 등을 점검하여 참조 오류를 수정할 수 있습니다. 올바른 셀 참조와 범위 지정만으로도 문제를 해결할 수 있습니다.
목차
Excel 수식 오류 발생 원인
1. 삭제된 셀 또는 유효하지 않은 셀 참조
수식이 참조하는 셀이나 열이 삭제되었거나 이동되면, Excel은 이를 유효한 셀로 인식하지 못해 오류가 발생합니다.
2. 범위 선택 오류
전체 행/열 선택 등의 잘못된 범위 지정으로 인해 참조 오류가 발생할 수 있습니다.
3. 외부 통합 문서 연결 오류
외부 통합 문서를 참조하는 수식이 있는 경우, 해당 문서가 이동되었거나 삭제된 경우 원본 파일을 찾을 수 없다는 오류가 발생합니다.
4. 순환 참조 발생
셀 자체를 참조하는 셀 자기 참조로 인해 순환 참조 오류가 발생할 수 있습니다. 이 경우 계산 루프가 형성되어 Excel이 계속해서 오류 메시지를 표시합니다. 이 오류는 [수식] 탭의 '오류 검사' 도구로 식별하고 해결할 수 있습니다.
🛠 해결 방법
1.선행 셀 추적 및 종속 셀 추적
Excel에서 제공하는 '선행 셀 추적'과 '종속 셀 추적' 도구를 사용하여 시각적 참조 경로를 확인하고, 어떤 셀이 손상되었는지 파악할 수 있습니다.
2.수식 입력줄 검토
수식 입력줄을 통해 손상된 링크를 찾아내고, 올바른 참조로 수정할 수 있습니다. 이를 통해 오류를 빠르게 해결할 수 있습니다.
수식 참조 오류 해결 방법
"Excel에서 하나 이상의 수식 참조 문제 발견" 메시지는 손상된 링크나 잘못된 수식 참조를 의미합니다. 아래 체계적인 접근법으로 문제를 해결할 수 있습니다.
방법 1: 스프레드시트 탭 분리
문제의 시트를 개별적으로 분리하여 오류 범위를 축소하는 방법입니다.
단계:
1. 새 통합 문서 생성 → 기존 파일의 탭을 하나씩 복사합니다.
2. 단계별 저장 → 각 탭 추가 후 저장하며 오류 발생 시 마지막 복사 탭에서 문제 원인을 찾습니다.
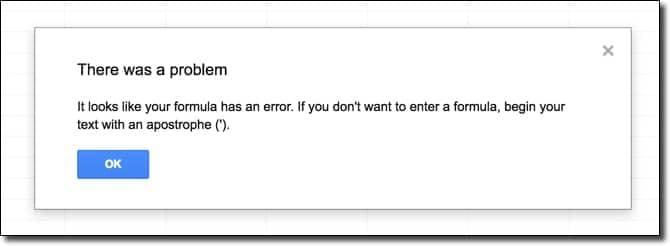
3. 문제 수정 → 오류 탭 식별 후 참조 오류, 삭제된 셀, 잘못된 범위 등을 수정합니다.
방법 2: 수식 재확인
Excel 자체 오류 검사 도구를 활용한 체계적인 점검 방법입니다.
단계:
1. [수식] → [오류 검사] 실행
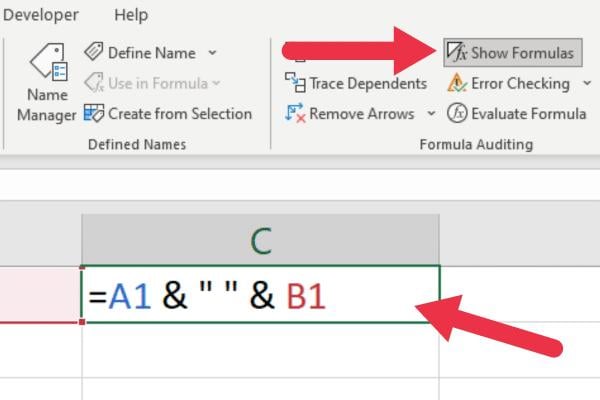
2. 전체 워크시트 스캔 → 문제 수식 강조 표시
3. 오류 수정 → 깨진 참조 수정 및 셀 링크 검증
방법 3: 개별 시트 점검
각 시트를 독립적으로 검토하여 오류 발생 지점을 정확히 파악합니다.
단계:
1. 시트별 열기 → #REF! 오류, 삭제된 데이터 링크 확인
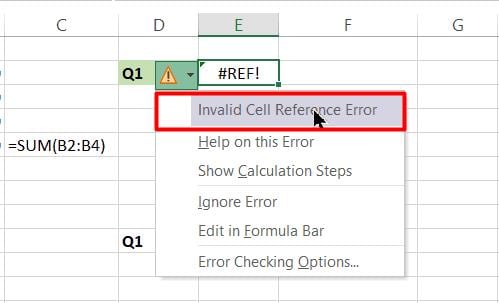
2. 수정 및 테스트 → 참조 업데이트 후 재계산 실행
방법 4: 외부 링크 확인
외부 통합 문서 연결 상태를 체크하는 방법입니다.
단계:
1. [데이터] → [쿼리 및 연결] → [링크 편집] 실행
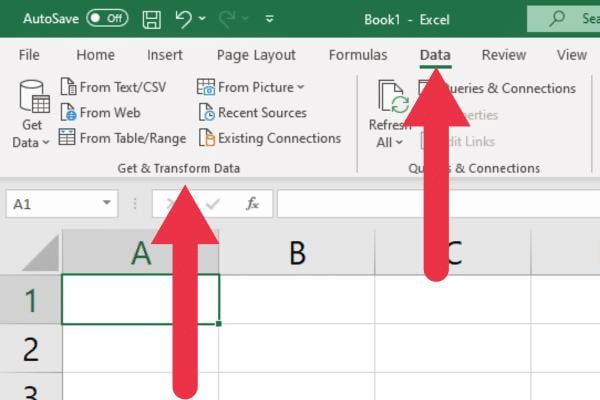
2. 외부 참조 전체 확인 → 깨진 링크 제거/수정
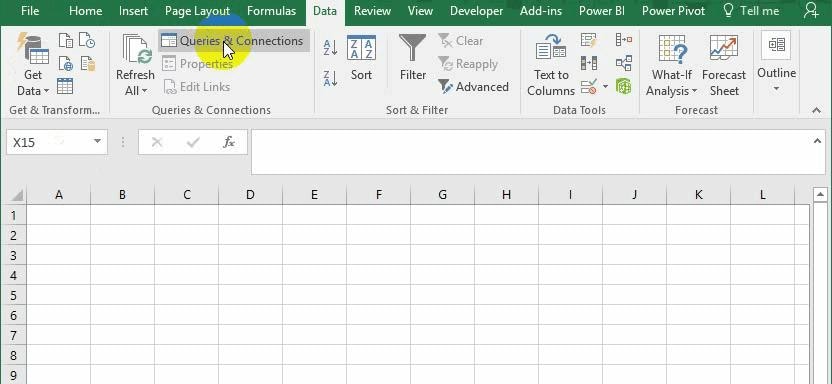
방법 5: 차트 검토
차트 데이터 소스의 참조 무결성을 확인합니다.
단계:
1. 차트 선택 → [데이터 원본 선택] → 가로 축 수식 검토
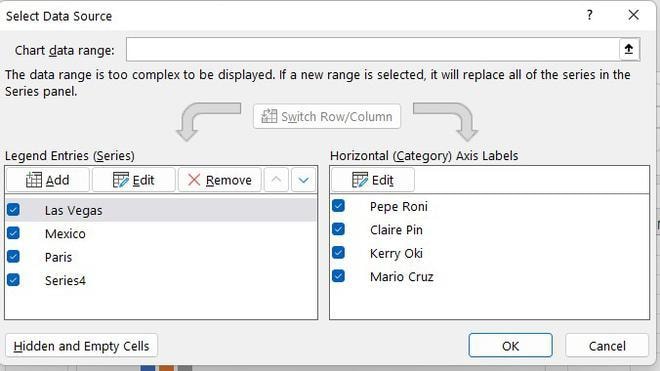
2. 보조 축 참조 정확성 확인
3. 레이블/제목 링크 검증
방법 6: 이름 관리자 확인
정의된 이름 범위의 정확성을 검증합니다.
단계:
1. [수식] → [이름 관리자] 실행
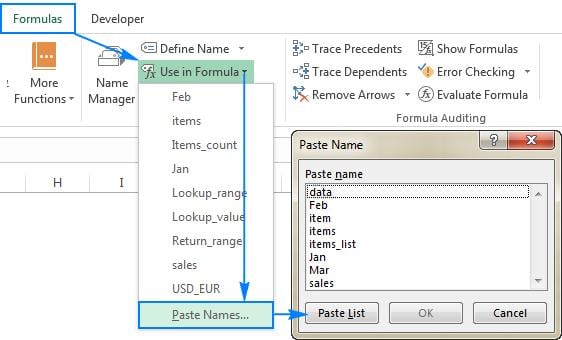
2. 잘못된 이름 범위 식별 → 삭제 후 재확인
방법 7: 피벗 테이블 점검
피벗 테이블 내 수식 오타 및 데이터 소스 변경 사항을 확인합니다.
단계:
1. [분석] → [데이터 원본 변경] 실행
2. 연결 수식 전체 점검 → 오류 식별
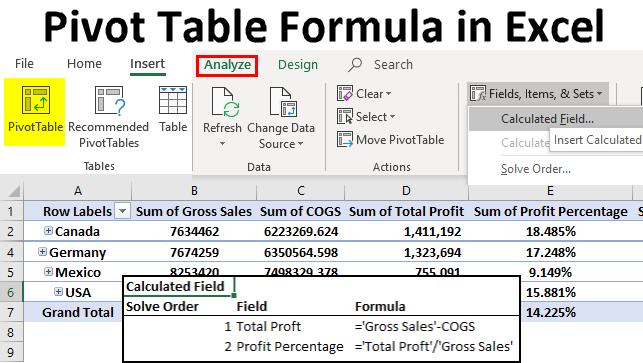
3. 수정 및 저장 → 데이터 원본 업데이트
방법 8: Repairit으로 손상 파일 복구
원더쉐어 리페어릿으로 손상된 Excel 파일을 복구하는 전문적인 방법입니다.
단계:
1. 손상 파일 추가 → [파일 복구] 선택 후 파일 업로드

2. 복구 프로세스 시작 → 진행 상태 모니터링

3. 미리보기 및 저장 → 복구 결과 확인 후 안전한 위치에 저장

추가 기능: 원더쉐어 리커버릿으로 Excel 파일 복구 방법
원더쉐어 리커버릿으로 삭제/손실된 Excel 파일을 복구하는 방법입니다.
단계:
1. 하드 드라이브 선택 → [시작] 클릭

2. 파일 스캔 → 트리 구조로 결과 표시

3. 미리보기 및 복구 → 안전한 위치에 파일 저장
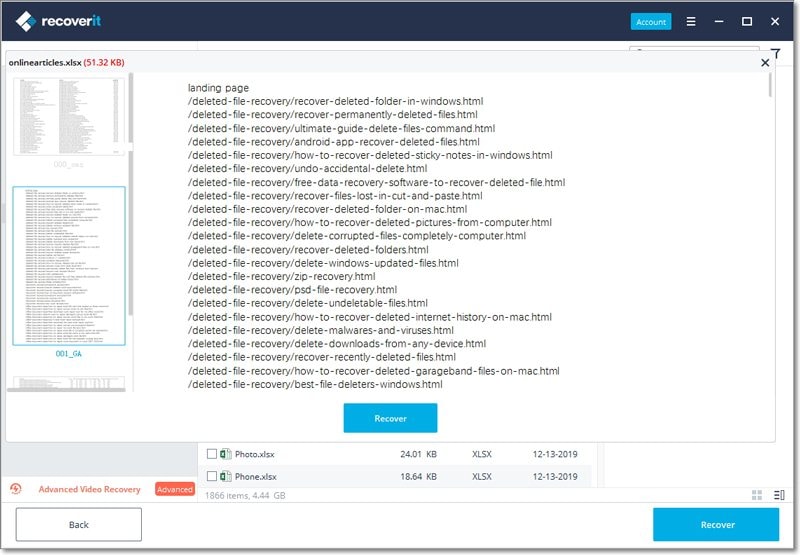
Excel 참조 오류 예방 팁
"Excel 수식 참조 문제" 발생을 방지하기 위한 핵심 전략입니다.
·수식 및 참조 체계화
명확한 셀 참조, 명명된 범위 사용으로 정확성 유지
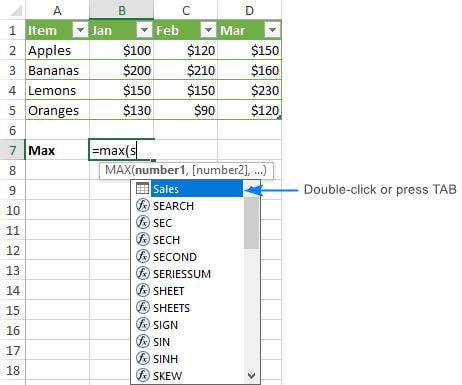
·정기적 저장 및 백업
자동 저장/복구 기능 활성화로 데이터 손실 방지
·외부 링크 모니터링
[데이터] 탭의 링크 편집 기능으로 주기적 점검
·Excel 오류 검사 도구 활용
순환 참조, 유효하지 않은 수식 사전 차단
결론
"Excel 수식 참조 문제"는 체계적인 접근으로 효과적으로 해결 가능합니다. 원더쉐어 리페어릿/리커버릿 활용과 Excel 기본 도구의 적극적 사용으로 데이터 무결성을 유지하며, 정기적인 점검을 통해 문제 발생을 사전에 차단할 수 있습니다.
자주 묻는 질문
-
1. Excel 순환 참조 오류 해결 방법은?
[수식] → [오류 검사] → [순환 참조]에서 문제 셀 식별 후 수정. [파일] → [옵션] → [수식]에서 반복 계산 활성화 -
2. Excel 수식 참조 수정 방법은?
Ctrl+H(찾기 및 바꾸기) 활용, [수식] 탭 오류 검사 도구 실행 -
3. 참조 오류 주요 원인은?
삭제/이동된 데이터, 외부 파일 연결 문제, 손상된 이름 범위 등






