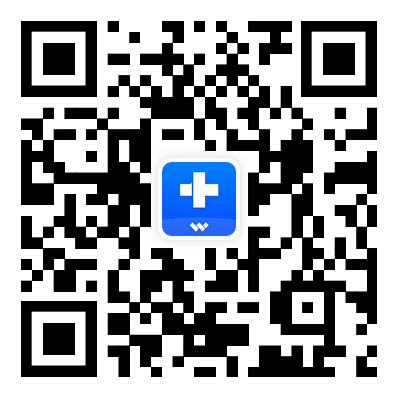구글 포토는 디지털 시대에 사진과 추억을 저장하는 필수적인 도구입니다. 하지만 때때로 실수로 사진을 삭제하거나 예상치 못한 상황으로 인해 사진이 손실될 수 있습니다. 이 글에서는 구글 포토의 기능을 이해하고 효과적으로 구글 포토 복원하는 방법을 단계별로 설명하며, 만약 구글 포토 완전 삭제 복구 방법도 제시하겠습니다.
구글 포토에서 사진이 삭제되는 상황
구글 포토는 구글에서 제공하는 사진 및 비디오 저장 및 공유 서비스로, 클라우드 기반의 플랫폼에서 자신의 디지털 사진을 안전하게 저장하고, 언제 어디서나 접근할 수 있습니다.
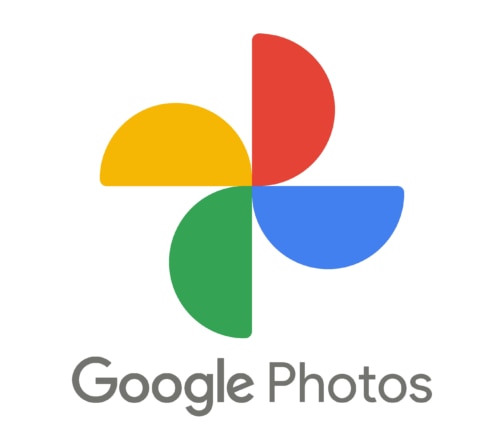
출처: logos-world
사진이 삭제되는 가장 일반적인 원인은 사용자의 실수로 인한 것입니다. 예를 들어, 사진을 정리하다가 실수로 중요한 사진을 삭제하는 경우가 있습니다. 또한, 기기 간 동기화 설정 오류로 인해 사진이 예상치 못하게 삭제되기도 합니다.
또는 구글 포토는 사용자의 저장 공간을 관리하기 위해 자동 삭제 기능을 제공합니다. 이 기능은 사용자의 동의 하에 오래된 사진 중 중요도가 낮은 것들을 자동으로 정리할 수 있지만, 사용자가 활성화하지 않는 한 기본적으로는 실행되지 않습니다.
윈도우와 안드로이드에서 구글 포토 복원하기
구글 포토에서는 사용자가 실수로 사진을 삭제했을 경우, 삭제된 사진을 최대 60일 동안 휴지통에 보관하고 이 기간 동안 복원할 수 있도록 지원합니다.
휴대폰을 사용한 복원 방법
구글 포토 앱 열기> 휴지통 > 복원할 사진 선택> 복원> ‘완료’를 클릭하면 원래의 위치로 돌아갑니다.
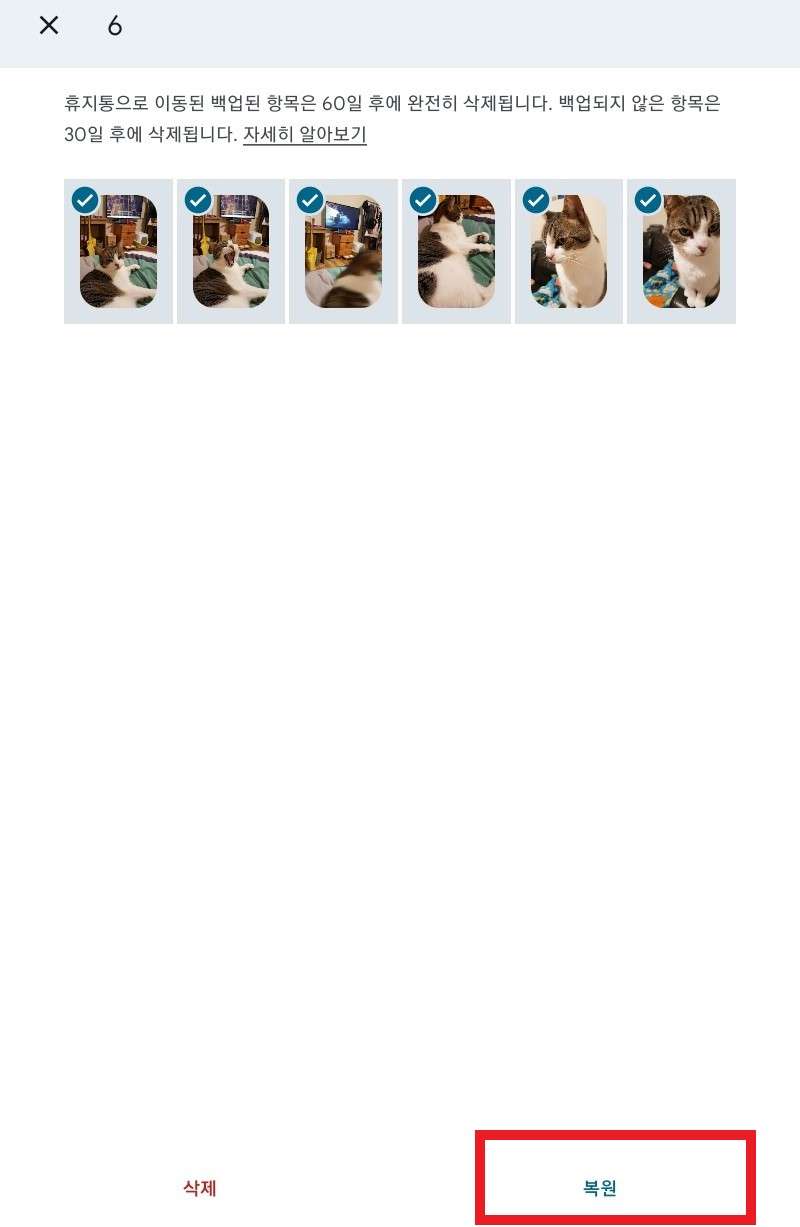
컴퓨터를 사용한 복원 방법
구글 포토> 페이지 왼쪽 메뉴에서 ‘휴지통’> 복원할 사진 선택 > ‘복원’을 클릭하면 자동으로 원래의 위치로 돌아갑니다.
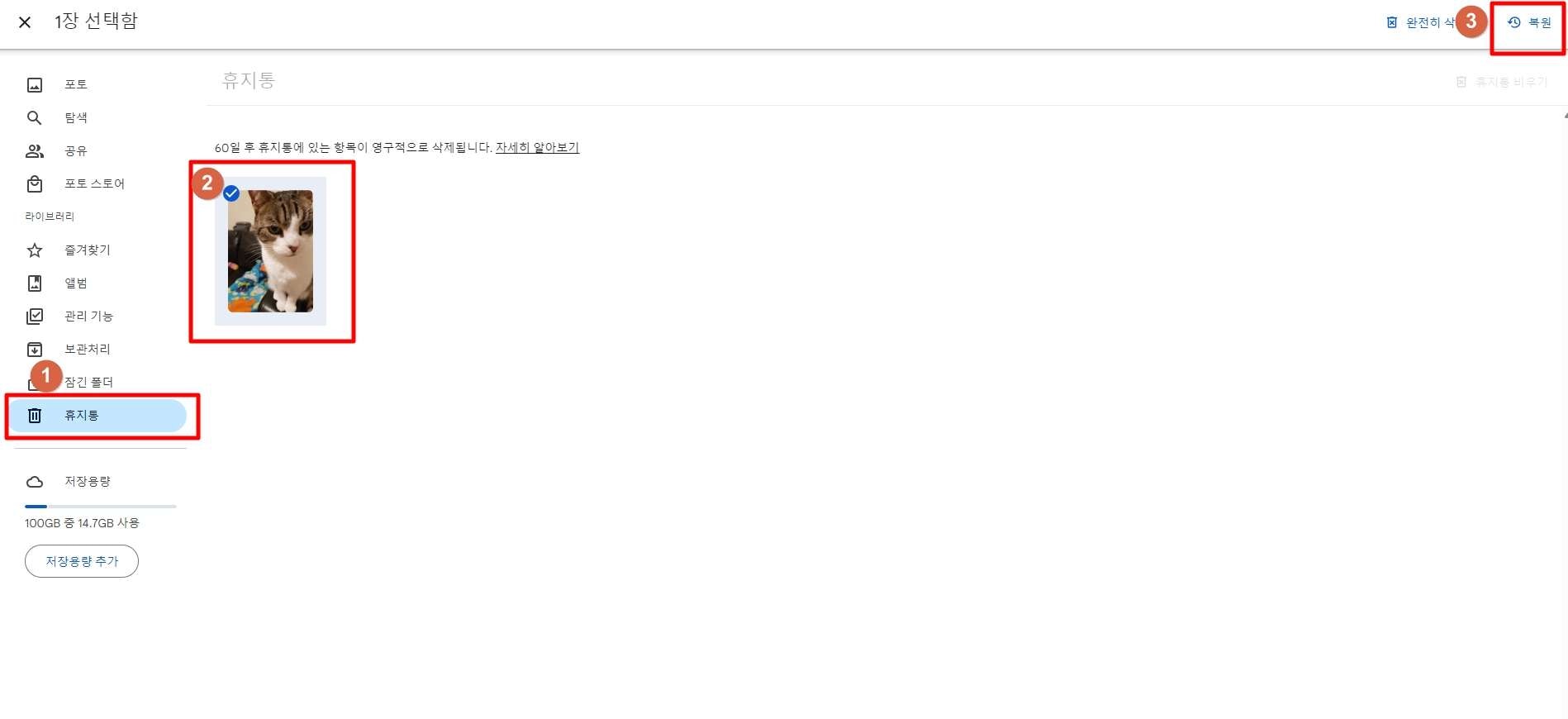
구글 포토 완전 삭제 복구 방법
방법 1: 리커버릿으로 구글 포토 영구 삭제 복구하기
원더쉐어 리커버릿 초강력 데이터 복구 프로그램은 데이터 복구를 위한 전문 소프트웨어로, 사용자가 실수로 삭제하거나 손상된 파일들을 효과적으로 복구할 수 있게 도와줍니다.
이 소프트웨어는 다양한 종류의 파일 시스템을 지원하며, 하드 드라이브, 외장 드라이브, SD 카드 등 여러 저장 매체에서 데이터를 복구할 수 있는 능력을 갖추고 있습니다. 구글 포토 영구 삭제한 경우 리커버릿은 컴퓨터 하드 드라이브와 휴대폰 SD 카드에서 데이터 복구를 도와줄 수 있습니다.
구글 포토 삭제된 사진이 리커버릿으로 데이터 복구하는 방법:
- 리커버릿 공식 웹사이트에서 프로그램 다운로드 및 실행합니다.
- 컴퓨터 하드 드라이브 또는 외부 SD 카드 등 복구를 원하는 저장 장치를 선택합니다. 선택한 드라이브 또는 SD 카드에 대한 싶은 스캔이 시작되어 삭제된 데이터를 검색합니다.
- 스캔 완료 후, 미리보기를 통해 복구 가능한 파일 목록을 선택하고 복구 및 저장합니다.
방법 2: 덕터폰으로 안드로이드에서 삭제된 사진 복구하기
휴대폰에서 실수로 영상과 사진을 삭제한 경우 전문 안드로이드 데이터 복구 도구를 사용하여 안드로이드 데이터를 복구하거나 클라우드 백업에서 복원할 수 있습니다.
원더쉐어 닥터폰 안드로이드은 사용자를 위한 포괄적인 데이터 복구 앱을 제공하여 사진을 포함한 필수 데이터를 복구할 수 있도록 합니다. 닥터폰 안드로이드 데이터 복구 앱을 사용하면 데이터를 효율적으로 복구하고, 메시지와 알림을 저장하고, 모든 기기 간에 파일을 공유하고, 데이터 손실로부터 보호할 수 있습니다. 6,000개 이상의 안드로이드 기기와 구글 드라이브 문서, 메시지, 통화 기록, 연락처, 오디오, 비디오, 사진 등 다양한 데이터 유형을 지원합니다.
구글 플레이 스토어에서 닥터폰 안드로이드 데이터 복구 앱을 다운로드하고 휴대폰에 설치합니다. 휴대폰에서 닥터폰을 열고 다음 단계에 따라 캡컷 비디오를 복구합니다.
- 닥터폰 메인 메뉴에서 비디오을 클릭하세요.
- 닥터폰이 복구 가능한 비디오를 휴대폰에서 검색하도록 허용합니다.
- 스캔 결과를 미리 봅니다.
- 복구하려는 비디오 파일을 선택하세요.
- 복구를 탭하여 캡컷 비디오 파일을 복구하고 복구된 데이터를 저장할 대상을 선택합니다.
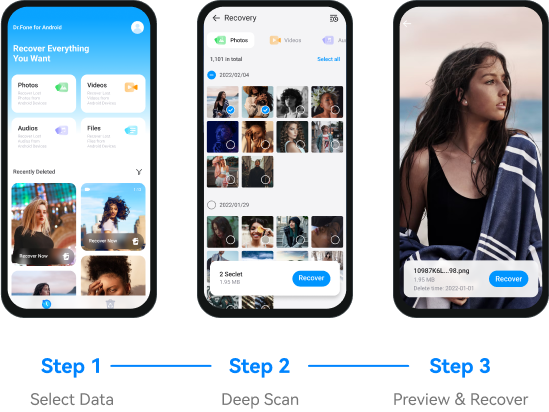
PC를 사용하여 안드로이드 데이터 복구를 수행할 수도 있습니다. 컴퓨터에 원더쉐어 닥터폰을 다운로드하고 설치한 후 실행합니다. 다음 단계에 따라 캡컷 파일을 복구하세요.
- 도구창을 선택하고 데이터 복구를 클릭합니다.

- 휴대폰의 데이터 복구 섹션에서 안드로이드를 선택하세요.

- 안드로이드 데이터 복구 창에서 안드로이드 데이터 복구를 선택합니다.

- 안드로이드 기기를 PC에 연결하고 원더쉐어 닥터폰이 기기를 감지하도록 하세요.

- 복구할 파일 유형 선택 메뉴에서 비디오를 선택하고 스캔 시작을 클릭합니다.

- 스캔 결과를 필터링하려면 삭제된 항목만 표시 옵션을 선택하세요.

- 복구된 파일의 저장 위치를 설정하고 복구를 클릭하여 캡컷 비디오 파일을 복원합니다.

방법 3: 구글 계정 복구 - 구글 고객센터에 연락하기
일반적인 복구 방법으로 구글 포토 복원이 되지 않는 경우, 구글 고객센터 Google 고객센터에 연락하여 도움을 요청할 수 있습니다. 이 방법은 특히 구글 계정에 문제가 있거나 복잡한 데이터 손실이 발생했을 때 유용합니다.
I. 구글 고객 지원 페이지 접속 후 ‘구글 포토’를 클릭합니다.
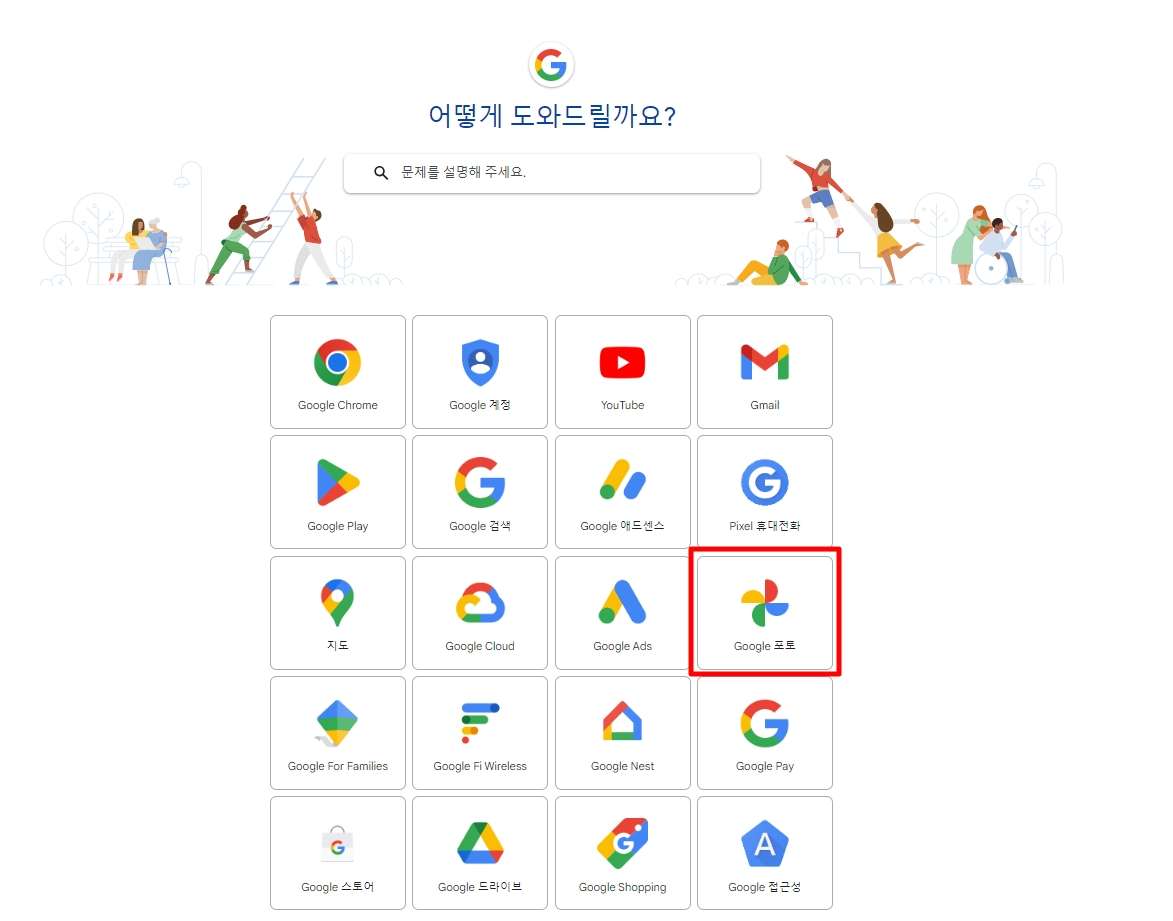
II. ‘문의하기’를 눌러 문제의 상황을 자세히 설명하는 양식을 작성합니다.
이때, 삭제된 사진의 세부 정보, 삭제된 시기, 복구 시도에 대한 이전 절차 등 가능한 한 많은 정보를 제공해야 합니다. 구글 지원 팀은 문제 해결을 위해 가이드를 제공하거나 특별한 조치를 취할 수 있습니다.
★유의할 점:
구글 고객센터는 모든 데이터 복구 요청을 해결할 수 있는 것이 아니라 데이터 손실의 성격과 상황에 따라 복구가 불가능할 수도 있습니다.
복구 요청은 구글 정책과 프로토콜에 따라 처리되며, 일부 데이터는 보안 및 개인 정보 보호 규정에 의해 복구가 제한될 수 있습니다.
FAQs - 추가 팁: 구글 포토 사용 시 주의사항
-
구글 포토에 사진이 나타났다면 백업이 완성된 것인가요?
아닙니다. 사진이 구글 포토에 나타나는 것은 백업이 시작되었다는 신호일 수 있으나, 완전히 백업이 완료되었는지 확인하기 위해서는 구글 포토 앱에서 백업 상태를 직접 확인해야 합니다. 특히 네트워크 연결이 불안정하거나 데이터가 많은 경우, 백업 과정이 완료되기까지 다소 시간이 걸릴 수 있습니다. -
구글 포토는 사진을 자동 백업하나요? 자동 백업 설정 방법은 무엇인가요?
구글 포토는 기본적으로 자동 백업 기능을 제공하지만, 이 기능은 사용자가 직접 설정해야 활성화됩니다. 자동 백업을 설정하기 위해서는 구글 포토 앱을 열고, 설정 메뉴로 가서 '백업 및 동기화'를 선택한 다음, 이 기능을 활성화하면 연결된 모든 기기에서 사진과 비디오가 자동으로 백업됩니다. -
구글 포토에서 특정 폴더만 백업하도록 설정하는 방법은 무엇인가요?
구글 포토는 사용자가 지정하지 않는 한 모든 사진을 자동으로 백업하지 않습니다. 특정 폴더만 백업하도록 설정하려면, 구글 포토 앱의 '설정'> '백업 및 동기화' 섹션> '기기 폴더 백업’을 선택하여, 백업하고 싶은 폴더를 선택하여 설정할 수 있습니다. -
구글 포토에서 사진을 삭제하면 기기의 갤러리에서도 사진이 삭제되나요?
네, 구글 포토에서 사진을 삭제하면 기기의 갤러리에서도 해당 사진이 삭제될 수 있습니다. 이는 기기 저장용량을 확보하기 위해 사진을 일괄적으로 삭제할 때 자주 발생합니다. 만약 이를 원하지 않는 경우, '기기 저장용량 확보' 버튼을 사용하여 구글 포토에만 백업된 사진을 기기에서 안전하게 삭제할 수 있습니다.
마무리
이 글을 통해 구글 포토 복원으로 사진이 삭제되더라도 구글 포토를 통해 쉽게 복원할 수 있다는 것을 확인할 수 있었습니다. 컴퓨터와 휴대폰으로 구글 포토 복원하는 방법과 리커버릿을 통해 구글 포토 영구 삭제 복구하는 방법을 통해 소중한 추억을 안전하게 보관하세요.