임민호
2025-08-12 16:55:15 • 삭제된 파일 복구 • 검증된 솔루션

Onedrive는 다양한 장치에서 파일을 백업하고 최신 상태로 유지할 수 있는 스토리지 애플리케이션입니다. Windows 기반 시스템 사용자는 당연히 이 응용 프로그램을 사용하게 됩니다. 그러나 이 백업이 특히 실수로 삭제되면 문제가 됩니다. 좋은 소식은 파일을 검색 할 수 있다는 것입니다. 여기에 제공된 조치 및 단계는 모든 중요한 메시지 및 미디어 파일을 검색하는 데 도움이 됩니다. 이 글에서는 Recoverit Data Recovery라는 전문 도구를 사용하여 이러한 파일을 검색하는 방법을 보여줍니다.
파트 1: 전문 복구 도구를 사용하여 Onedrive에서 영구적으로 삭제 된 파일 복구
파일을 복구하는 데 도움이 되는 전문적인 복구 도구가 있으면 Onedrive에서 파일을 영구적으로 삭제할 수 없습니다 (파일을 영구적으로 삭제하더라도). 이 도구를 Recoverit Data Recovery라고 합니다. Onedrive 온라인은 30 일 후에 휴지통에서 파일을 완전히 제거하고 로컬 휴지통이 가득 차면 동일한 작업을 수행하지만 Recoverit 데이터 복구는 이와 같이 제한되지 않습니다. 이 도구는 PDF 문서, 이미지, 비디오, 오디오, ZIP 파일 등과 같은 모든 유형의 파일 복구를 지원하기 때문에 누락 된 Onedrive 파일을 복구하는 데 사용할 수 있습니다. 사용자 인터페이스가 친숙하고 직관적이기 때문에 관련된 단계는 간단합니다. 간단하게,이 경우 충돌 한 시스템, 포맷 된 하드 디스크 또는 손상된 폴더 및 드라이브에서 누락 된 파일을 다시 가져올 수 있습니다. Windows Vista / XP / 7 / 8 / 10과 같은 OS를 지원합니다. Mac OS 10.12, 10.13, O.S X 10.8, 10.6, 10.10 등.
복구를 위해 이 도구를 사용하는 단계는 다음과 같습니다.
단계 1: 위치 선택
앱의 홈 인터페이스에 있는 위치 표시에서 Onedrive 파일이 삭제 된 위치를 선택합니다. 파일이 누락 된 로컬 디스크를 선택했으면 "시작"을 선택할 수 있습니다.
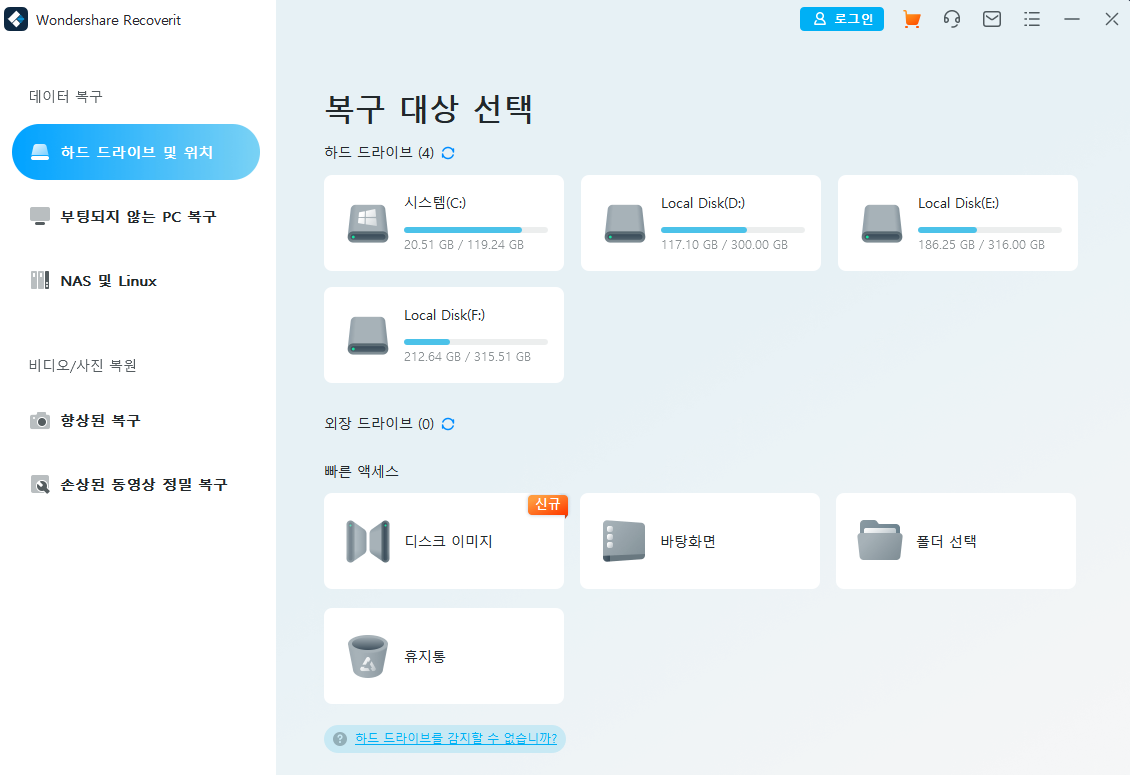
단계 2: 위치 스캔
Recoverit Data Recovery는 누락 된 파일을 찾기 위해 선택한 위치를 스캔합니다. Onedrive 폴더의 크기가 크지 않은 경우 검색 프로세스가 몇 분 안에 완료됩니다. 그러나 숨겨진 누락 된 파일을 찾기 위해 앱이 정밀 스캔을 수행해야하는 경우 더 오래 걸릴 수 있습니다.
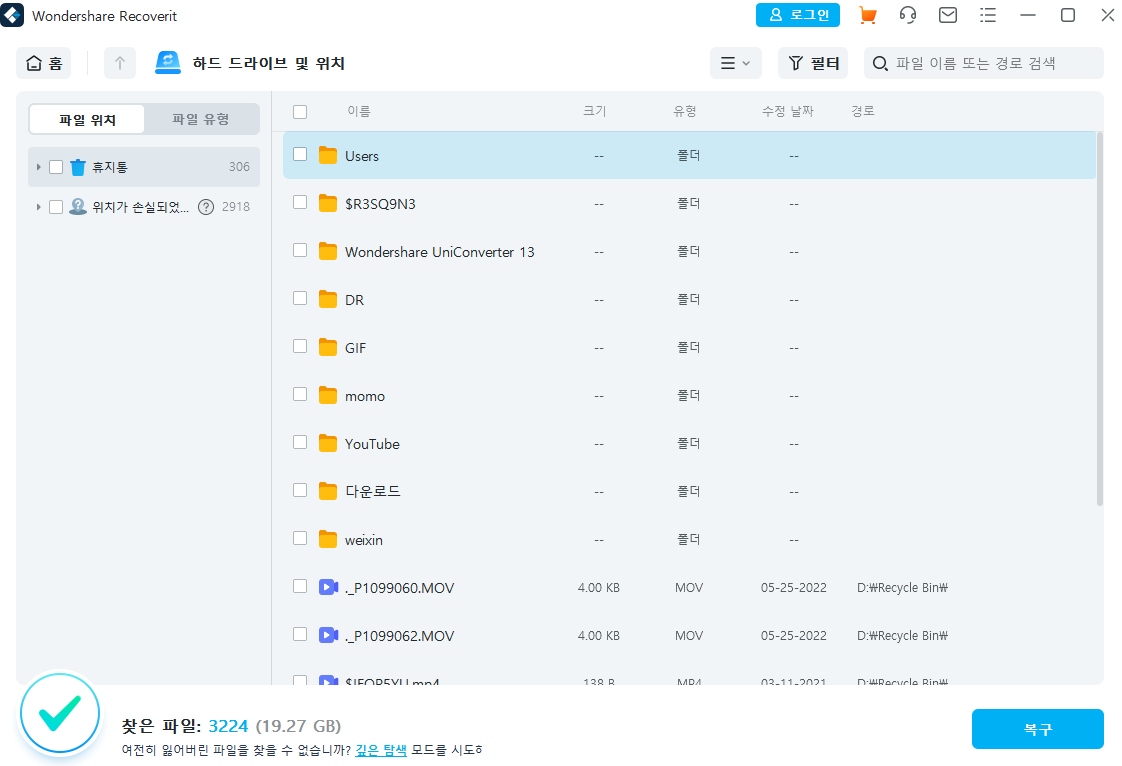
단계 3: 미리보기 및 저장
미리보기는 Recoverit Data Recovery 앱 사용에 있어 중요한 단계입니다. 이 기능을 사용하면 복구 된 파일을 저장하기 전에 내용을 볼 수 있습니다.

파트 2: Onedrive에서 영구적으로 삭제 된 파일을 복구 할 수 있습니까?
예, Onedrive에서 영구적으로 삭제 된 파일을 복구 할 수 있습니다. Onedrive에서 파일이 삭제되면 삭제 후 30 일 이내에 복구 할 수 있는 "휴지통"으로 이동합니다. 로컬 드라이브의 휴지통이나 휴지통에서도 가져올 수 있습니다. 마지막으로,보다 확실한 결과를 위해 전문 복구 도구를 사용하여 Onedrive에서 영구적으로 삭제 된 파일을 되돌릴 수 있습니다.
파트 3: 휴지통 폴더를 사용하여 Onedrive Online에서 삭제 된 파일 복구
Onedrive에서 영구적으로 삭제 된 파일을 복구 할 수 있다고 결정한 후 필요한 것은 파일을 복구하는 방법입니다. 파일이 삭제 된 경우에도 Onedrive에서 파일을 복구하는 첫 번째 방법은 Onedrive Online의 휴지통 폴더를 사용하는 것입니다. 아래 단계를 따르십시오.
단계 1. Onedrive 웹 사이트를 방문하여 MS 계정으로 로그인하십시오. Onedrive 아이콘을 마우스 오른쪽 버튼으로 클릭하고 "온라인보기"를 선택할 수도 있습니다.
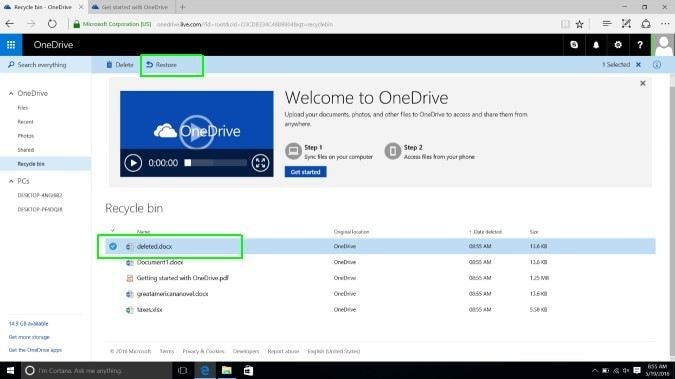
단계 2. 탐색 창을 왼쪽으로 스크롤하고 "휴지통"옵션을 선택합니다.
단계 3. 복구해야하는 파일을 선택하십시오. 이렇게 하려면 파일 이름 옆에 있는 상자로 이동하여 클릭하십시오. 복구해야하는 모든 파일을 클릭하여 선택한 후 "복구"버튼을 클릭합니다.
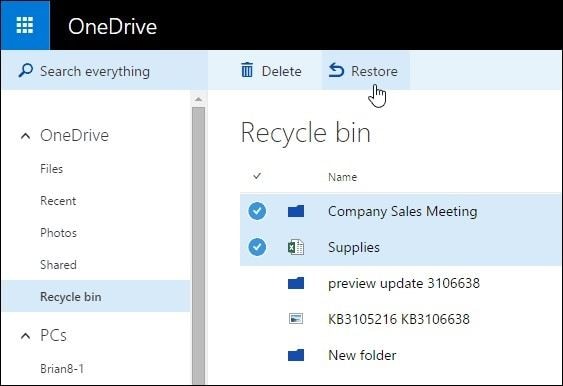
휴지통에 있는 모든 파일을 복구하려는 경우 "모든 항목 복원"을 클릭 할 수도 있습니다.
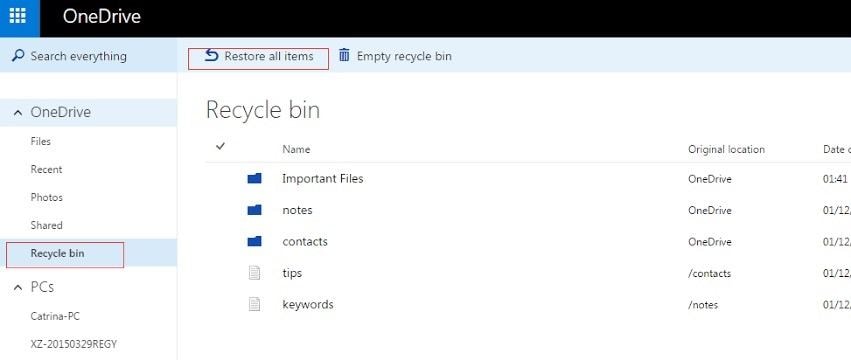
파트 4: 로컬 휴지통을 통해 Onedrive에서 영구적으로 삭제 된 파일 복구
이 부분은 Windows 및 Mac 시스템에서 영구적으로 삭제 된 Onedrive 파일을 복구하는 방법을 보여줍니다. 이 방법은 로컬 휴지통을 통해 파일을 복구하는 방법에 중점을 둡니다. Mac 시스템에서는 로컬 휴지통을 "휴지통"이라고하며 Windows OS에서는 간단히 "휴지통"이라고합니다. 이들은 컴퓨터의 로컬 하드 드라이브 또는 저장소에 있습니다.
Windows 용:
Windows에서 Onedrive 파일 복구에 관련된 단계는 다음과 같습니다.
단계 1. 시스템의 "휴지통"을 엽니다.
단계 2. 복구 할 파일을 선택한 다음 마우스 오른쪽 버튼을 클릭합니다. 마우스 오른쪽 버튼을 클릭하면 옵션이 나타나고 옵션 목록에서 "복원"을 선택합니다.

Mac 용:
단계 1. 먼저 시스템의 "휴지통"을 엽니다.
단계 2. 이제 마우스 오른쪽 버튼을 클릭하고 나타나는 목록에서 "되돌리기"를 선택합니다.

위의 Windows 및 Mac에서 단계를 모두 수행하면 Onedrive 파일이 원래 위치 또는 초기 위치로 돌아갑니다.
결론
이 글은 Onedrive에서 파일을 영구적으로 삭제할 수 있는 방법을 알려주었습니다. Onedrive에서 삭제 된 파일을 복구하는 것은 그리 어렵지 않습니다. Onedrive에서 완전하고 안전한 PDF 파일 복구를 위해 Recoverit Data Recovery를 사용하는 문제 해결 방법의 단계를 따르십시오.




임민호
staff 편집자
댓글