임민호
2025-08-12 16:55:23 • 삭제된 파일 복구 • 검증된 솔루션
필요한 파일이 휴지통에 들어갔는데 나도 모르게 ‘휴지통 비우기’를 실수로 눌렀을 때! 당황하지마세요. 아직 파일을 되찾을 기회가 있으니까요. 오늘은 빠르고 효율적으로 휴지통 삭제 복구하는 법에 대해 이야기 해볼까합니다. IOS MAC과 Window 이 두 가지 운영체제를 사용하시는 분들이 가장 많을텐데요. 이 두 가지의 사례를 들어 알기 쉽게 설명하겠습니다.
일단 이 점에 대해 먼저 짚고 넘어가도록 하겠습니다. 휴지통에서마저 삭제되버린 파일을 복원할 수 있다니 어떻게 가능한거죠? 이런 의문이 드는 분들이 많으실텐데요. 일반적으로 ‘휴지통비우기’를 했을 때 눈으로 파일들을 볼 수 없기 때문에 영구적으로 사라진 것이라고 생각하기 쉽습니다. 하지만 볼 수 없을 뿐이지 새로운 파일을 저장하기 전까지는 여전히 그 자리에 데이터가 존재하고 있습니다. 그럼 여기서 중요한 것은 휴지통 비우기로 사라진 파일들을 복구하고 싶다면 바로 그 상태로 빠르게 복구를 하는 것입니다. 새로운 파일들을 저장해 기존의 파일들을 덮어버리기 전에 말이죠.
휴지통에서 삭제된 파일을 복구하는 방법
이렇게 숨겨진 파일을 찾아내려면 전문적이고 검증된 데이터 복구 프로그램을 사용하는 걸 추천드립니다. 특히 Wondershare recoverit를 사용하면 두 운영체제에서 모두 쉽게 복구 할 수 있습니다. 초보자들도 쉽게 사용이 가능하다는 것도 큰 장점중 하나입니다.
첫 번째, Mac 운영체재에서 휴지통 삭제 복구하기!
1. 먼저 휴지통 폴더 찾기
삭제된 파일을 복구하려면 먼저 Mac에서 휴지통 폴더가 어디있는지부터 알아야합니다. 휴지통 아이콘을 찾아 더블클릭하는 방법과 'Finder' 메뉴로 이동해서 검색창에 "~/. Trash"라고 입력해 휴지통 파일로 들어가는 방법이 있습니다. 그리고 Mac 터미널에서 “ln -s ~/.Trash ~/Desktop/Trash”라고 입력한 후 "Press'를 눌러 폴더를 찾는 법, 이렇게 세 가지 방법이 있습니다.
이렇게 찾은 휴지통 폴더에서 원하는 파일들을 선택한 후 복원하면 되지만 이미 ‘휴지통 비우기’를 누른 후라면 어떻게 해야할까요?
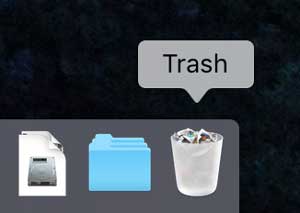
2. 휴지통 삭제 복구하기
Wondershare Recoverit Win용 복구 또는 Mac용 복구 프로그램을 다운로드 한 후 켭니다. 그러면 이 프로그램을 통해 모든 하드 드라이브 디스크를 한눈에 볼 수 있는데 그 중 휴지통 하드 드라이브를 선택합니다. 그리고 ‘Start’버튼을 누릅니다. 잃어버린 파일들의 스캔을 스캔하는 도중 언제든지 그만둘 수 있습니다. 스캔이 끝나면 휴지통에 있던 파일들을 종류에 따라 분류해 미리보기창에 띄워집니다. 복구를 원하는 파일들만 골라 ‘Recover'버튼을 누르면 끝입니다. 정말 간단하죠?
두 번째, Window 운영체재에서 휴지통 삭제 복구하기!
1. 먼저 휴지통 폴더 찾기
Window 운영체제에 휴지통 폴더는 어디에 있을 까요? 휴지통 모양의 아이콘을 찾을 수 없다면 제어판>개인설정>테마변경>바탕화면 아이콘 설정을 찾습니다. 그리고 휴지통아이콘을 찾아 “확인”버튼을 누르면 휴지통 폴더가 보입니다.

2. 휴지통 삭제 복구하기
일단 Wondershare recoverit 복구 프로그램에 들어가 내 상황에 맞는 복구기능을 선택합니다. 이 경우 "All-Around Recovery" 혹은 "Recycle Bin Recovery" 두 가지가 알맞은 선택이 되겠습니다. 그리고 잃어버린 파일이 들어있던 휴지통 하드 드라이브 위치를 찾아 선택한 후 Start’버튼을 누릅니다. 스캔 중에 파일 유형, 크기 또는 데이터에 따라 파일을 검색할 수 있습니다. 스캔이 끝나면 휴지통에 있던 파일들을 종류에 따라 분류해 미리보기창에 띄워집니다. 복구를 원하는 파일들만 골라 ‘Recover'버튼을 누르면 끝입니다. 어느정도 앞서 설명한 Mac에서의 복구 방법과 비슷합니다.
이렇게 오늘은 휴지통에 들어간 파일을 비웠을 때 복구에 대해 설명했습니다. 휴지통 속의 파일이 비워지더라도 빠르게 대처하면 언제나 복구가 가능합니다. 그러니 너무 당황해 하지마시고 오늘 알려드린 방법을 사용해보시는걸 추천드립니다. 그리고 한가지의 팁을 더 드리자면 복구된 파일을 원래 저장된 위치에 가져다놓치 마시고 안전을 위해 다른 저장매체들에 나눠서 저장해주시길 바랍니다.



임민호
staff 편집자
댓글