임민호
2025-08-12 16:55:32 • 삭제된 파일 복구 • 검증된 솔루션
여러분은 혹시 살면서 실수로 중요한 데이터를 삭제해버린 적이 있으신가요? 파일을 우클릭하면 메뉴가 나오는데 메뉴의 하단에 ‘바로가기 만들기’와 ‘삭제’, 그리고 ‘이름 바꾸기’가 모여 있는 것을 알고 계실 것입니다. 바탕화면에 바로가기를 만들려다가, 혹은 파일이나 프로그램의 이름을 바꾸려다가 실수로 중간에 있는 ‘삭제’ 버튼을 눌러버린 경험이 한번쯤은 있으실 것입니다.
사람이 매 순간 신중할 수는 없는 법이라, 가끔 가다가 실수를 저지르기 마련입니다. 설령 본인이 실수로 삭제하지 않았다 하더라도, 가족 중에 자신의 컴퓨터를 같이 사용하는 사람이 있다면 그 사람이 나에게 있어서 소중하고 중요한 데이터를 무심코 삭제해버릴 수도 있는 것입니다. 그럴 때마다 그 사람을 원망하고 질책할 수는 없습니다.
그렇기 때문에 이러한 어처구니 없는 안타까운 상황을 타개할 방안을 숙지하고 있어야 할 필요가 있습니다. 복잡하게 생각하실 필요 하나 없이 그냥 최고의 컴퓨터 휴지통 복구 프로그램인 원더쉐어 리커버릿(Wondershare Recoverit)을 사용하여 컴퓨터 휴지통 복구하는 방법을 알고 계시면 모든 문제가 해결됩니다. 그래서 오늘은 여러분들께 원더쉐어 리커버릿을 사용하여 컴퓨터 휴지통 복구하는 방법에 대해 소개해드리는 시간을 가져볼까 합니다.
원더쉐어 리커버릿으로 컴퓨터 휴지통 복구하는 방법
1단계) 컴퓨터 휴지통 복구를 하기 위해 고성능 복구 프로그램인 원더쉐어 리커버릿을 실행시킵니다. 그러면 원더쉐어 리커버릿 인터페이스가 팝업되는 것을 확인할 수 있을 것입니다.
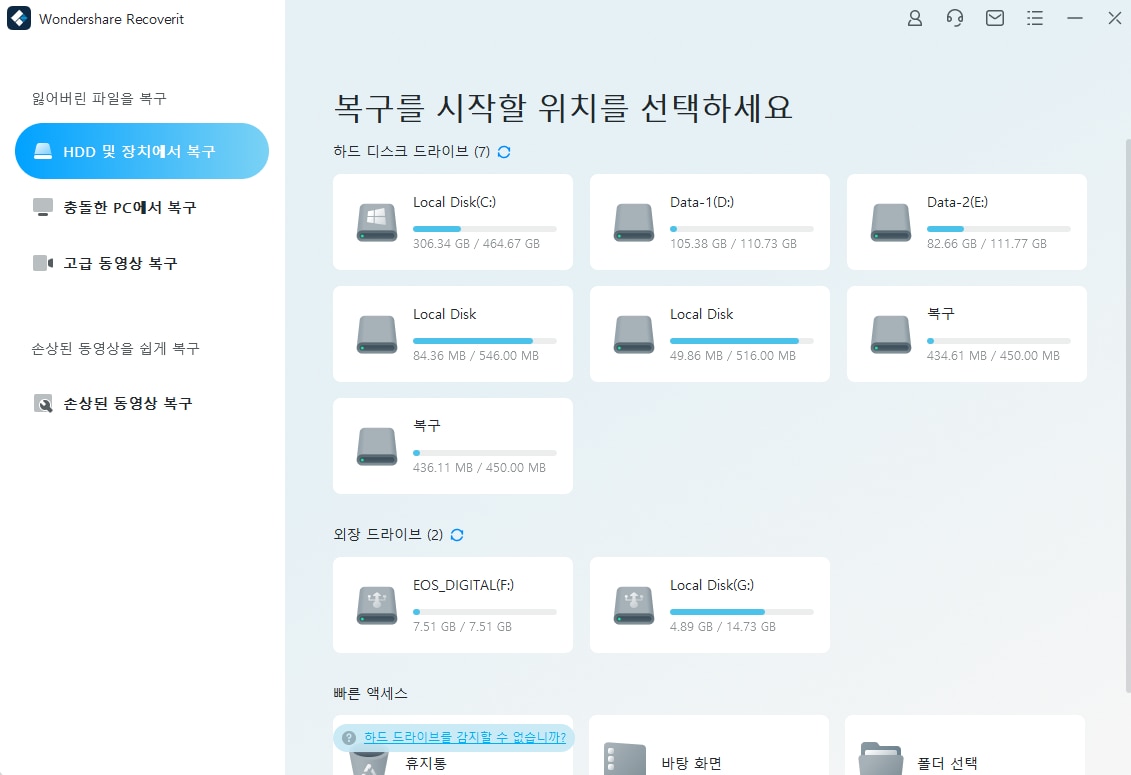
2단계) 원더쉐어 리커버릿 인터페이스가 실행되면, 선택할 수 있는 복구 위치는 하드 디스크 드라이브, 외장 드라이브, 휴지통, 바탕화면, 폴더 선택 등이 있을 것입니다. 여기서 저희가 목표는 다름 아닌 ‘컴퓨터 휴지통 복구’이기 때문에 리커버릿 인터페이스 하단에 있는 ‘빠른 액세스’ 항목 중 ‘휴지통’을 선택해줍시다.
컴퓨터 휴지통 복구를 하기 위해 ‘휴지통’ 메뉴에 마우스 커서를 올려놓으면 ‘스캔’이라는 표시가 뜰 텐데요, 컴퓨터 휴지통 복구에 앞서 먼저 스캔을 해야 하기 때문에 ‘스캔’ 버튼을 눌러줍시다.
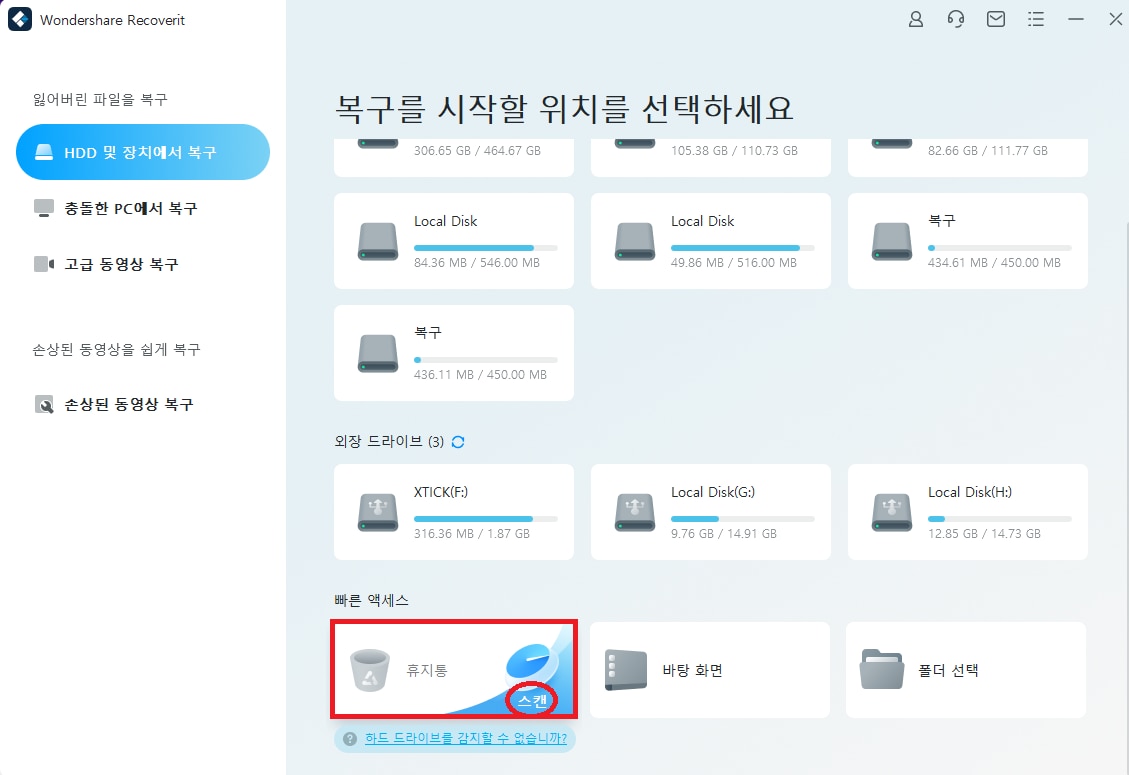
3단계) 이제 실수로 삭제해버린 데이터나 예전에 삭제했던 데이터가 담겨있는 컴퓨터 휴지통 복구를 본격적으로 시작할 차례입니다. ‘스캔’ 버튼을 누르면 원더쉐어 리커버릿이 여러분의 컴퓨터 휴지통을 전체적으로 스캔할 것입니다. 좌측 하단을 보시면 휴지통 스캔이 몇 퍼센트 진행되고 있는지 확인해 보실 수 있습니다.
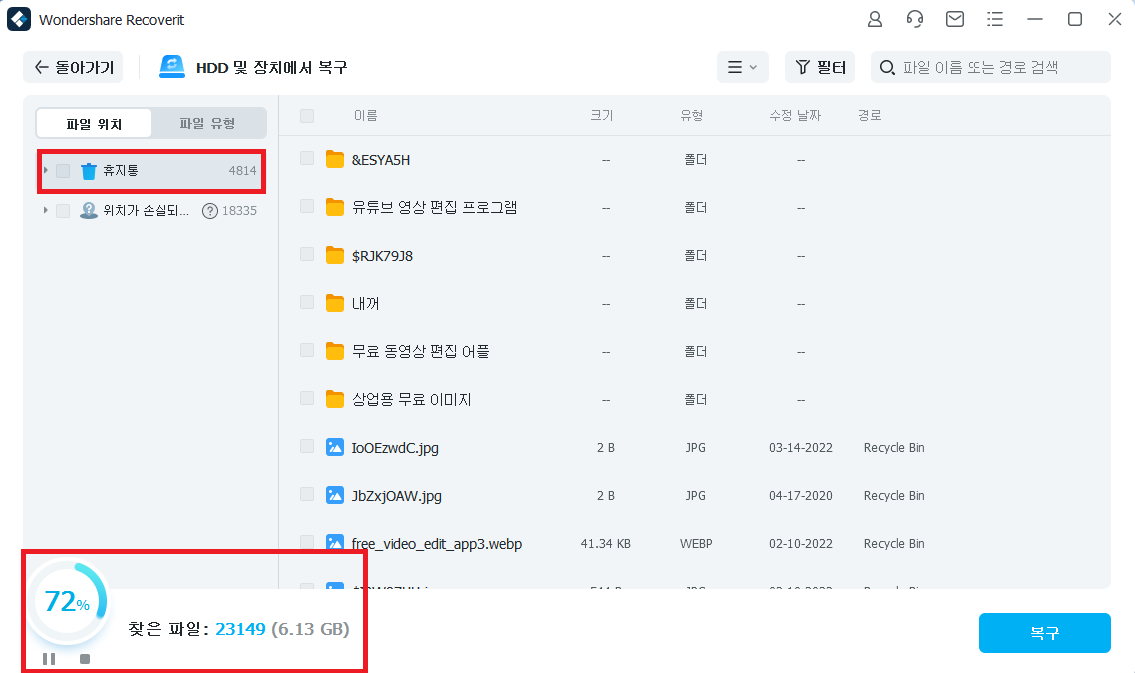
아래의 사진을 보시면 원더쉐어 리커버릿은 사용자들이 보기 편리하도록 ‘파일 위치’와 ‘파일 유형’ 별로 구분하여 복구할 파일을 개별적으로 선택하여 복구할 수 있도록 도와주고 있습니다.
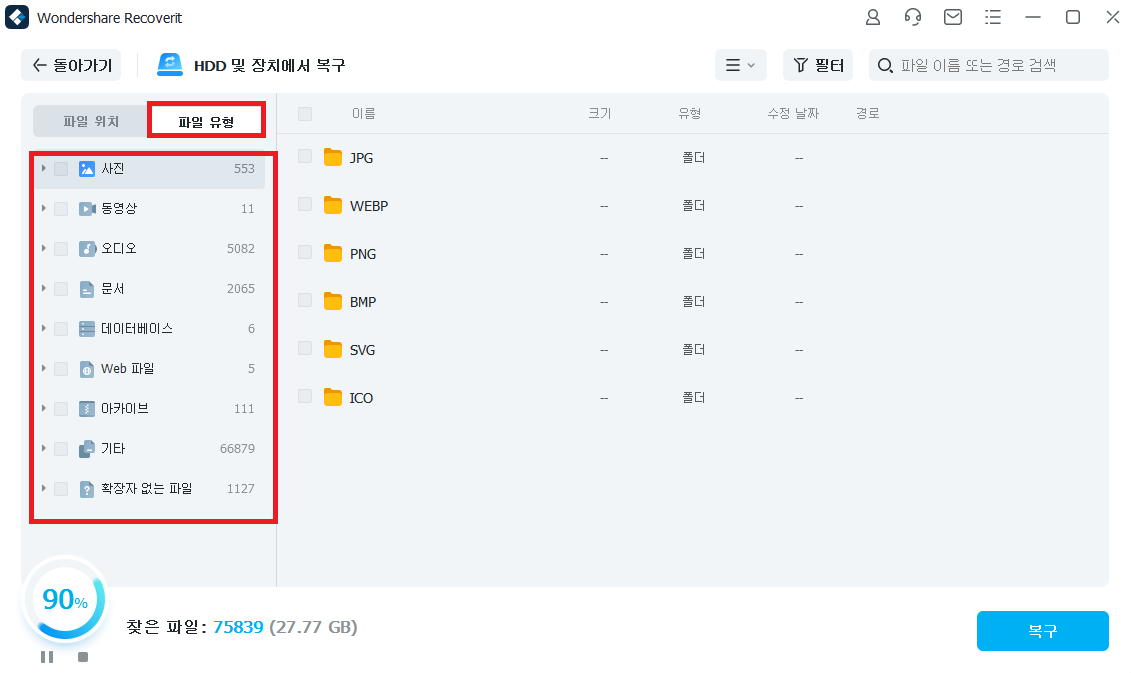
4단계) 컴퓨터 휴지통 스캔이 모두 끝나면 스캔이 완료되어 ( )개의 파일이 발견되었다는 메시지가 나올 것입니다. 그러면 ‘확인’ 버튼을 누르시면 됩니다.

만약, 삭제된 파일을 찾을 수 없으면 “깊은 탐색”을 시도해볼 수 있는데요, 이 “깊은 탐색”은 모든 디스크 섹터를 세밀하게 검사하여 더 많은 파일을 찾아주는 기능으로, 일반적인 스캔보다 조금 더 시간이 걸릴 수 있습니다.
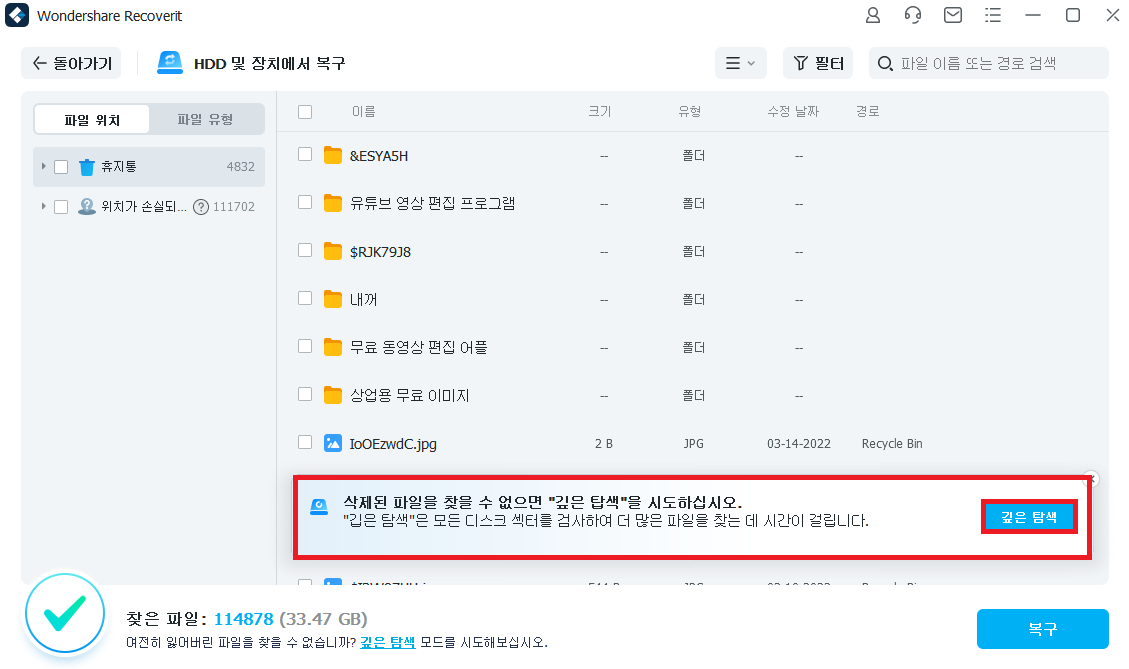
5단계) 이렇게 스캔이 모두 완료되었다면, 이제 컴퓨터 휴지통 복구를 원하시는 해당 파일 앞에 있는 체크박스를 클릭하여 체크표시를 해주시고 우측 하단의 파란색 ‘복구’ 버튼을 클릭해주시면 됩니다. 그러면 원더쉐어 리커버릿이 컴퓨터 휴지통으로 보내졌던 데이터들을 원본 형태 그대로 완벽하게 복구해줄 것입니다.
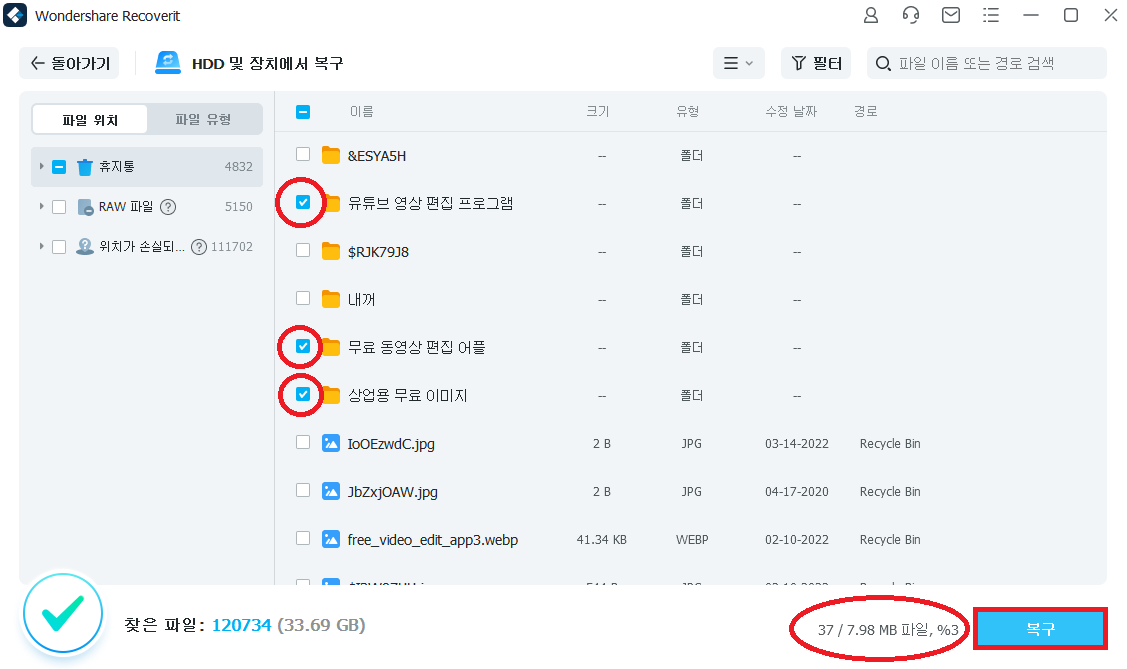
결론
사람들은 누구나 무심코 실수로 소중하고 중요한 데이터를 삭제해버릴 수도 있습니다. 그럴 때는 전혀 당황할 것 없이 침착하게 휴지통에 들어가 ‘복원’을 하면 되지만, 삭제한 지 꽤 시간이 흐른 데이터들을 복구하는 방법에 대해서는 잘 모르셔서 답답했을 것입니다. 하지만 이제 아무런 걱정하실 필요가 없습니다. 원더쉐어 리커버릿이 컴퓨터 휴지통 복구를 완벽하게 해줄 것이기 때문입니다.



임민호
staff 편집자
댓글