컴퓨터 성능 저하, 오류, 바이러스 감염 등의 문제 해결을 위해 C 드라이브 포맷이나 초기화가 필요할 수 있지만, 운영체제 및 중요 데이터 손실 위험이 있으므로 신중한 준비가 필요합니다. 본 글에서는 윈도우 및 맥에서 안전하게 C 드라이브만 포맷하는 방법, 포맷 필요 상황, 주의사항 및 백업 방법을 단계별로 상세히 안내합니다.
이 기사에서
파트 1.C 드라이브만 포맷할 수 있나요?
네, C 드라이브만 포맷하는 것은 가능합니다. 하지만 C 드라이브는 운영 체제가 설치된 드라이브이기 때문에, 포맷을 진행하면 운영 체제와 모든 프로그램, 데이터가 삭제됩니다. 포맷 후에는 반드시 운영 체제를 다시 설치해야 하며, 필요한 드라이버와 소프트웨어도 준비가 필요하기 때문에 포맷 전 중요한 데이터를 백업하는 것이 필수적입니다.
C 드라이브를 포맷해야 하는 5가지 경우
1. 운영 체제 문제
윈도우가 느려지거나 빈번한 오류가 발생하는 경우, C 드라이브 포맷을 통해 문제를 해결하고 새롭게 운영 체제를 설치할 수 있습니다.
2. 바이러스 감염
바이러스나 악성코드에 감염되었을 때, 포맷을 통해 감염된 파일을 완전히 제거하고 시스템을 깨끗하게 초기화할 수 있습니다.
3. 시스템 재설치
윈도우를 새로 설치하고자 할 때 C 드라이브 포맷은 필수입니다. 이 과정을 통해 불필요한 파일을 삭제하고 깨끗한 시스템을 만들 수 있습니다.
4. 디스크 정리
불필요한 파일들이 많이 쌓여 디스크 용량을 차지할 때, C 드라이브를 포맷하여 완전히 정리할 수 있습니다.
5. 드라이브 오류
C 드라이브에서 오류가 발생하거나 파일 시스템이 손상된 경우, 포맷을 통해 문제를 해결하고 드라이브를 복구할 수 있습니다.
파트 2.왜 C 드라이브를 포맷해야 하나요?
드라이브의 포맷팅은 일반적으로 세 가지 프로세스를 사용합니다. 여기에는 저수준 및 고수준 포맷팅과 파티셔닝이 포함됩니다. 드라이브 C의 포맷을 수행해야 하는 이유가 궁금하다면 설명해 드리겠습니다. 일반적으로 드라이브 포맷은 드라이브를 새로 고침하는 방식으로 이루어집니다. 이 작업은 하드 드라이브의 모든 데이터를 삭제하지만 완전히 삭제된 파일을 C 드라이브에서 복구할 수 있기 때문에 완전히 삭제되는 것은 아닙니다.
포맷된 하드 드라이브에서 데이터를 복구하는 방법에 대한 비디오 튜토리얼
파트 3.리커버릿으로 C 드라이브 백업하거나 복구하기
원더쉐어 리커버릿은 강력한 데이터 복구 프로그램으로서 2,000개 이상에 디바이스에서 1,000개 이상에 파일 형식을 복구 지원합니다. 리커버릿을 통해 C 드라이브 포맷하기 전에 디스크 이미지 생성해서 데이터 백업할 수 있습니다. 포맷한 후에 손실된 파일도 복구 가능합니다. 다음은 리커버릿으로 C 드라이브 백업과 C 드라이브 포맷 복구하는 단계별 방법을 알여들립니다.
1. 리커버릿으로 데이터 백업
리커버릿의 디스크 이미지 기능을 활용해 드라이브 전체를 이미지 파일로 백업해 두면, C 드라이브 포맷한 후에 삭제되거나 손상되었을 때 파일이 빠르게 복원할 수 있습니다.
- 리커버릿을 실행한 후 디스크 이미지> 새 디스크 이미지 파일 만들기를 선택합니다.
- 디스크 이미지를 생성할 드라이브나 파티션을 선택하고 이미지 저장 경로를 지정합니다.
- 디스크 이미지 생성은 프로세스가 자동으로 시작되고, 프로세스가 완료될 때까지 기다리시면 됩니다.
2. 리커버릿으로 포맷 복구
1단계: 리커버릿 프로그램 실행한 후에 C 드라이브를 선택합니다. 스캔 기능을 사용해 삭제된 파일을 탐색합니다.
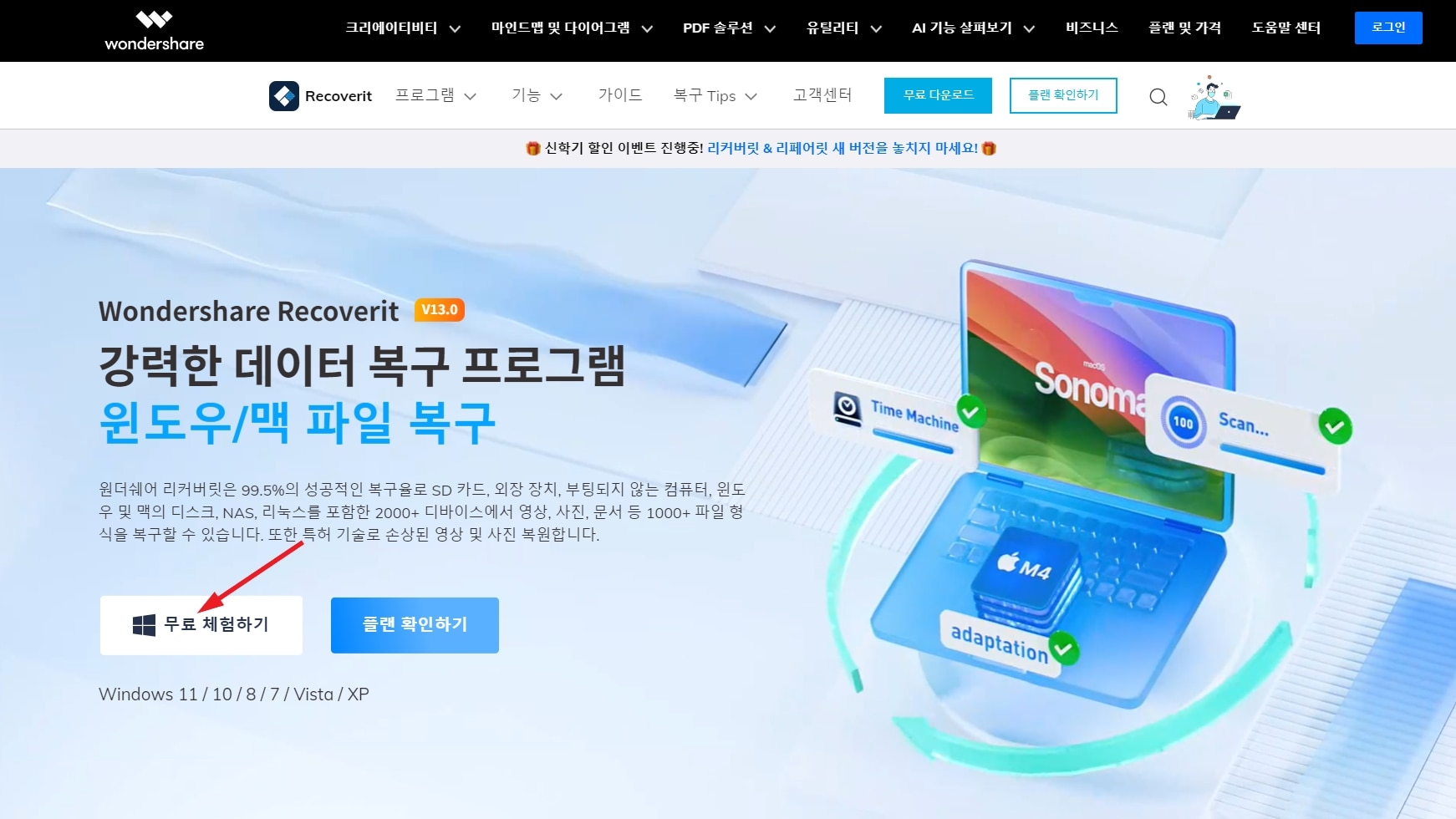
2단계: 프로그램의 퀵 스캔과 딥 스캔 옵션을 활용해 파일을 검색합니다. 포맷한 경우 딥 스캔까지 진행하는 것은 추천합니다. 발견된 파일을 미리보기한 후, 복구할 파일을 선택합니다.
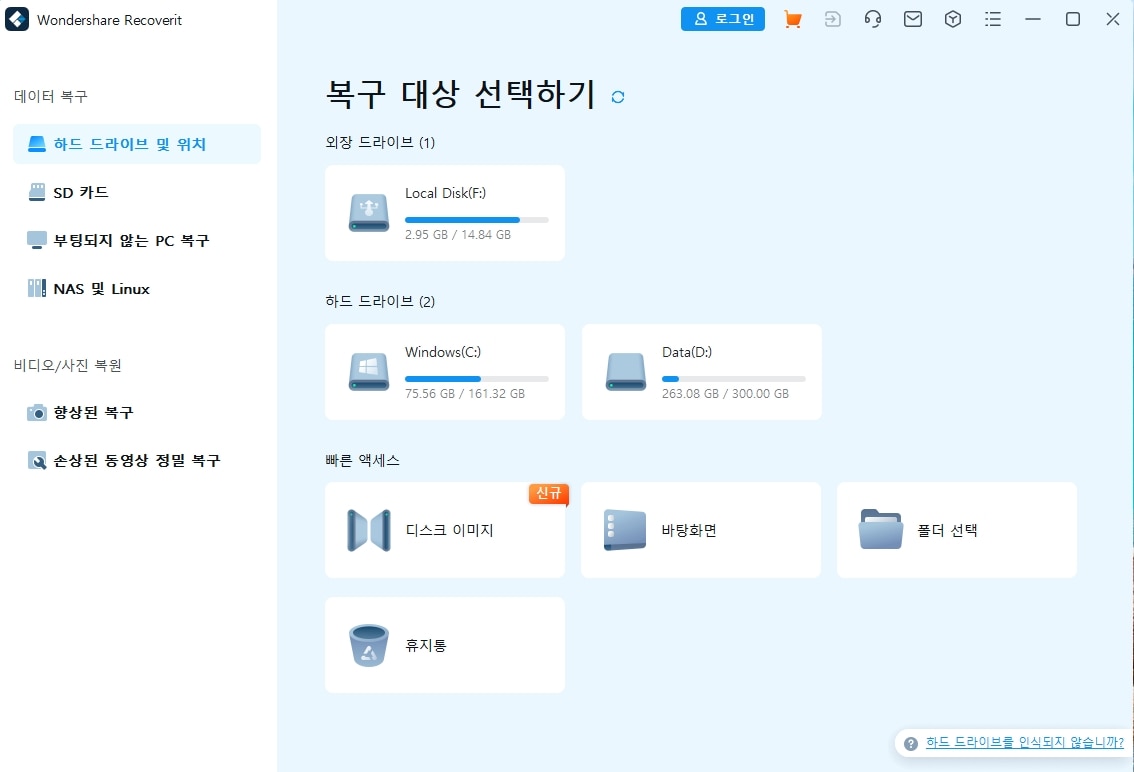
3단계: 복구된 파일은 덮어쓰기를 방지하기 위해 외장 드라이브나 다른 저장 장치에 저장하는 것이 추천합니다.
리커버릿은 복잡하고 다양한 데이터 손실 문제를 효과적으로 해결할 수 있는 도구입니다. 윈도우 부팅 USB를 사용할 때 발생할 수 있는 데이터 손실에 대비하는 최적의 선택이 될 수 있으며, 중요한 파일을 잃어버린 상황에서도 빠르고 안전한 복구를 보장합니다.
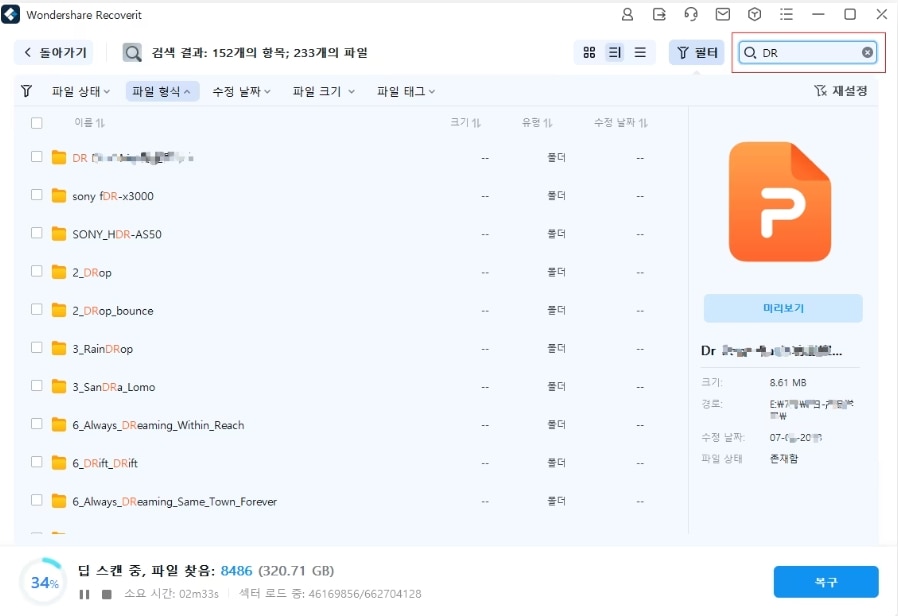
파트 4.Windows 11/10에서 C 드라이브를 포맷하는 방법
약속한 대로 Windows 11/10에서 C 드라이브를 포맷할 수 있는 5가지 방법을 소개합니다.
1 Windows 설정 또는 외부 저장 매체를 사용하여 C 형식 지정
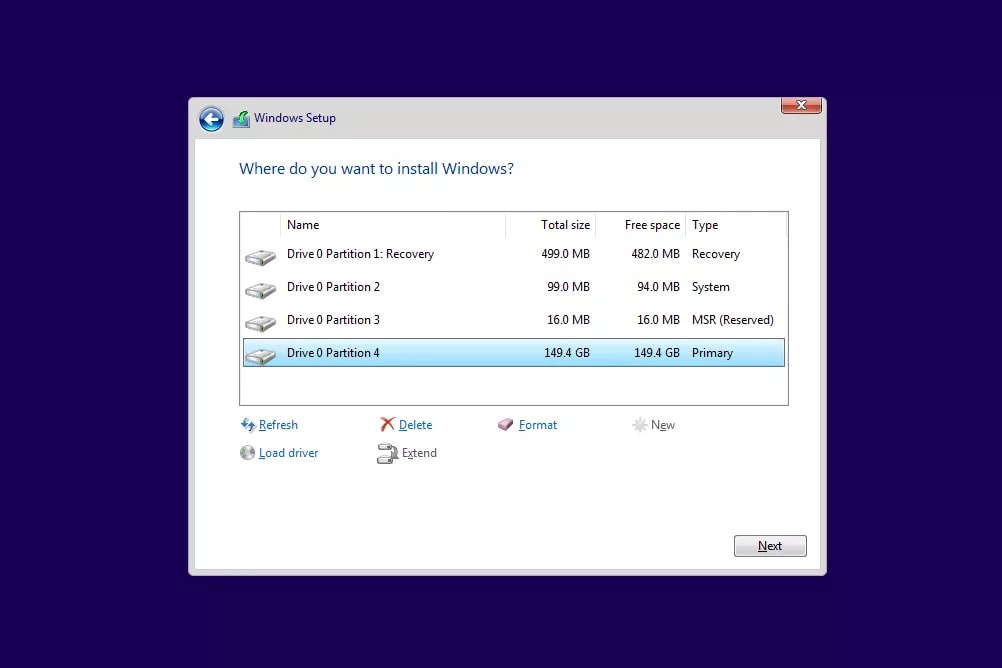
이 방법은 드라이브 C 형식을 수행하는 가장 편리한 방법입니다. 이 방법은 Windows를 새로 설치할 필요가 없으므로 Windows 복사본이 필요하지 않습니다. Windows를 설치하면 드라이브가 자동으로 포맷됩니다. 이 경우 설치 전에 드라이브 C를 더 이상 포맷할 필요가 없습니다. 이 방법에 대한 단계별 가이드는 다음과 같습니다.
- Windows 설정 디스크를 사용하여 부팅합니다. CD를 광학 하드 드라이브에 넣고 지침을 따르기만 하면 됩니다.
- Windows가 설치되면 화면이 표시됩니다. 사용할 언어를 선택하고 다음을 선택합니다.
- 지금 설치 을 클릭하고 완료될 때까지 기다립니다. 이 프로세스는 Windows OS를 설치하는 것이 아닙니다(이미 설치되어 있습니다).
- 약관을 수락하고 다음을 선택합니다.
- 사용자 지정(고급) 옵션으로 이동합니다.
- 이제 Windows 설치 위치를 묻는 메시지가 표시됩니다. 모든 기존 드라이브 목록이 표시됩니다. 드라이브 옵션(고급)을 클릭합니다.
- 옵션 중에서 형식 을 선택합니다.
- 이제 Windows는 드라이브를 포맷하는 프로세스를 시작합니다.
2 시스템 복구 디스크를 사용하여 C 형식 지정

시스템 복구 디스크 만들기는 드라이브 C를 포맷하는 가장 좋은 옵션 중 하나입니다. OS의 설치 미디어를 소유하고 있지 않지만 Windows 7, 8 또는 10의 복사본이 있는 경우 좋은 방법입니다. 디스크를 생성하여 부팅하고 드라이브 C를 포맷하는 데 사용할 수 있습니다. 이 작업을 수행하는 방법에 대한 지침을 따르세요:
-
먼저 시스템 복구 디스크를 만들었습니다. 다음 단계를 따라 이 작업을 수행합니다:
a. 시작 버튼을 누른 다음 모든 프로그램으로 이동합니다. 유지보수을 선택합니다.
b.시스템 복구 디스크 만들기 을 선택하고 이 디스크를 구울 위치를 선택합니다. 이 작업을 수행하기 전에 또는 이 단계에서 CD를 광학 드라이브에 넣습니다.
c.계속하려면 절차의 지침을 따르기만 하면 됩니다.
- 디스크를 만든 후 부팅에 사용하세요. 디스크를 광학 드라이브에 삽입하고 PC를 재시작하기만 하면 됩니다. CD에서 부팅하려면 아무 키나 누르라는 메시지가 표시됩니다.
- 설치가 완료될 때까지 기다립니다. 원하는 언어를 선택하고 계속 진행합니다.
- 시스템 복구로 리디렉션됩니다. 복구 도구 사용 옵션을 선택하고 계속 진행합니다.
-
명령 프롬프트로 이동합니다. 다음 명령을 입력합니다:
포맷 c: /fs:NTFS
참고: 이 명령어에서는 드라이브를 NTFS로 포맷합니다. 다른 포맷 유형을 선택할 수 있습니다..
- 볼륨 레벨을 입력하라는 메시지가 표시됩니다. 라벨을 입력합니다
- 형식으로 진행하려면 Y 를 입력하고 입력을 누릅니다.
- 형식이 완료되면 볼륨 레이블에 입력합니다.
맥에서 C 드라이브 포맷하기
맥에서 운영 체제가 설치된 C 드라이브를 포맷하려면 macOS 복구 모드를 사용해야 합니다. 다음은 포맷을 진행하는 단계별 과정입니다.
- 컴퓨터를 재부팅하면서 Command + R 키를 눌러 macOS 복구 모드로 진입합니다.
- 복구 모드에서 디스크 유틸리티를 선택하고 포맷할 드라이브(C 드라이브)를 선택합니다.
- 디스크 유틸리티에서 드라이브를 선택한 후, "지우기"를 클릭하여 포맷을 진행합니다.
- 포맷이 완료된 후, 복구 모드에서 macOS를 재설치합니다.
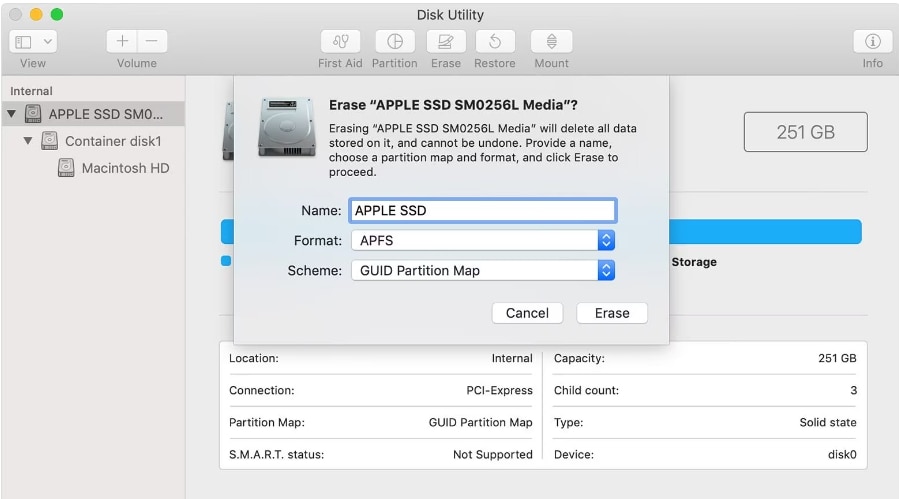
드라이브 포맷 소프트웨어 사용
서드파티 소프트웨어인 AOMEI 파티션 어시스턴트와 같은 포맷 소프트웨어를 사용하면 C 드라이브를 손쉽게 포맷할 수 있습니다. 이 소프트웨어는 드라이브 관리 기능을 강화해주며, 포맷뿐만 아니라 디스크 파티션 작업을 쉽게 할 수 있습니다.
사용 방법은 다음과 같습니다.
AOMEI Partition Assistant 소프트웨어를 다운로드하고 설치합니다. 프로그램을 실행한 후, C 드라이브를 선택하고 포맷 옵션을 클릭합니다. 포맷 옵션을 설정하고 진행하면 C 드라이브가 포맷됩니다.
파트 5.C 드라이브 포맷을 통한 성능 차이
• 성능 향상 요소
파일 시스템 최적화: 포맷을 통해 디스크에 저장된 모든 데이터가 삭제되면서 파일 시스템이 최적화됩니다. 불필요한 데이터와 시스템의 비효율적인 파일 구조가 제거되어 전체 시스템 성능이 향상됩니다.
조각 모음: C 드라이브의 파일들이 삭제되고 재구성되면서 디스크 조각 상태가 개선되는데, 조각화된 파일들이 통합되면 파일 접근 속도가 빨라져 시스템 응답 시간이 단축됩니다.
시스템 정리: 오래된 프로그램, 임시 파일, 불필요한 시스템 파일들이 완전히 제거되어 시스템이 깔끔하게 정리되어 컴퓨터의 실행 속도와 효율성이 증가합니다.
• 성능 저하 요소
재설치 필요: 포맷 후에는 운영 체제와 모든 프로그램을 다시 설치해야 합니다. 이 과정은 시간이 많이 걸리고 번거로울 수 있으며, 드라이버와 소프트웨어 설정에도 시간이 소요됩니다.
기존 데이터 손실: 포맷은 드라이브의 모든 데이터를 삭제하므로, 백업하지 않은 중요한 파일들이 영구적으로 손실될 수 있습니다. 따라서 포맷 전에 철저한 백업이 필수적입니다.
FAQ. 로컬디스크 C 포맷에 대한 자주 묻는 질문
-
윈도우 C 드라이브 포맷하면 다른 드라이브에 있는 데이터는 영향을 받나요?
아니요, C 드라이브만 포맷하는 경우 다른 드라이브에 저장된 데이터는 영향을 받지 않습니다. 하지만 C 드라이브의 모든 데이터는 삭제되므로 중요한 파일은 백업하는 것이 중요합니다. -
C 드라이브 초기화 후 자동으로 드라이버도 설치되나요?
운영 체제 설치 과정에서 일부 기본 드라이버는 자동으로 설치되지만, 그래픽 카드, 사운드 카드 등 특정 드라이버는 수동으로 설치해야 할 수 있습니다. 설치 전 미리 드라이버를 준비해두는 것이 좋습니다. -
윈도우 드라이브 포맷을 자주 하면 컴퓨터에 문제가 생길 수 있나요?
포맷 자체는 하드웨어에 직접적인 손상을 주지 않지만, 자주 포맷하는 것은 불필요한 작업일 수 있습니다. 시스템이 불안정하거나 심각한 문제가 발생했을 때만 포맷을 진행하는 것이 좋습니다. -
C 드라이브 외의 드라이브에서 윈도우를 설치할 수 있나요?
네, 다른 드라이브(예: D 드라이브)에도 윈도우를 설치할 수 있습니다. 하지만 일반적으로 C 드라이브에 운영 체제를 설치하는 것이 표준이며, 다른 드라이브에 설치할 경우 파티션 관리에 주의해야 합니다.
마무리
C 드라이브 포맷은 성능 최적화와 문제 해결에 효과적인 방법이지만, 그에 따른 데이터 손실과 재설치 과정이 필요하므로 신중하게 계획해야 합니다. 로컬디스크 c 포맷 전 데이터 백업을 철저히 하고, 운영 체제 재설치에 필요한 준비를 마친다면 포맷을 통해 컴퓨터 성능을 크게 개선할 수 있습니다. 각 상황에 맞는 포맷 방법을 올바르게 활용하여 최상의 결과를 얻는 것이 중요합니다.



