눈을 감고 찍은 사진이 있는데, 사진에서 감은 눈을 수정하고 싶으신가요? 완벽한 사진을 찍는 것은 어려울 수 있는데, 사진에서 흔히 발생할 수 있는 문제 중 하나는 눈꺼풀이 감겨 있는 것입니다. 감긴 눈은 사랑스러운 순간을 방해하여 이상적이지 않은 이미지를 만들 수 있습니다. 하지만 걱정하지 마세요. 사진에서 감긴 눈꺼풀을 보정할 수 있는 실용적인 방법이 있습니다. 이 게시물에서는 감긴 눈꺼풀을 수정하는 다양한 방법과 전략을 살펴보고 소중한 추억을 저장하는 데에 필요한 기술을 알려드립니다.

이 기사에서
예방하는 방법
실제로 다음과 같은 예방 조치를 취하면, 사진에서 눈을 감는 것을 완전히 피할 수 있습니다. 먼저 함께 살펴봅시다!
| 양상 | 예방 조치 |
| 🎨충분한 조명 | 사진을 찍는 공간에 조명이 충분한지 확인하세요. 조명이 밝은 환경에서는 자연스럽게 눈을 뜨고 촬영할 수 있습니다. |
| 💻시야 확장 | 사진을 찍기 직전에 의식적으로 눈을 평소보다 약간 크게 뜨도록 노력하세요. 이렇게 사면 실수로 눈을 깜빡이거나 감는 위험을 줄일 수 있습니다. |
| 😉의식적으로 깜빡임 | 사진을 찍기 전에 의도적으로 눈을 몇 번 깜빡이는 연습을 하며 눈을 상쾌하게 만드세요. 카메라가 셔터를 누를 때 눈을 과도하게 깜빡이고 싶은 충동을 줄이는 데에 도움이 될 수 있습니다. |
| ✨얼굴 근육 이완 | 얼굴 근육이 긴장하게 되면 사진을 찍을 때 눈이 감길 수 있습니다. 얼굴의 긴장을 풀고 눈꺼풀을 활짝 뜬 상태로 유지하세요. |
| 🌝직사광선 피하기 | 야외에서 사진을 찍을 때에는 태양을 정면으로 바라보는 자세를 피하세요. 밝은 햇빛 아래에서 편안하게 눈을 뜨기란 쉽지 않습니다. |
| 📷카메라 설정 변경 | 직접 사진을 촬영하는 경우, 카메라 설정을 적절히 조정하고 카메라가 과다 노출되지 않도록 주의하세요. 셔터 속도를 높게 설정하여 눈을 감고 있는 순간을 포착할 가능성을 줄이세요. |
| 📸버스트 모드 사용/td> |
카메라나 스마트폰에 버스트 모드가 있는 경우, 이 모드를 사용하세요. 버스트 모드는 여러 장의 이미지를 빠르게 촬영하여 눈을 크게 뜨고 사진을 찍을 수 있는 기회를 높여줍니다. |
| 🙎언어로 신호 보내기e |
사진작가인 경우, 사진을 찍기 전에 구두로 신호를 보내세요. “눈을 크게 뜨세요” 또는 “준비, 안정, 눈을 크게 뜨세요”라고 말하며 사람들이 눈을 크게 뜨도록 상기시킬 수 있습니다. |
| 🎞여러 장 사진 찍기 | 여러 장의 사진을 연속으로 찍어, 모든 사람이 눈을 뜬 상태에서 한 장 이상의 사진을 찍으세요. 추가 옵션으로 선택할 수 있습니다. |
방법1 : 사진 편집 소프트웨어를 사용한 수동 보정
도구 1: 어도비 포토샵
컴퓨터를 열고 복원하려는 사진과 눈을 뜬 사람의 사진을 불러옵니다. 이 사람의 피부 톤과 눈 색깔은 사진 속 사람과 비슷해야 하며, 머리는 거의 같은 각도에 있어야 합니다.
Step 1: 포토샵을 실행합니다. 메뉴에서 “파일”을 선택한 다음 “열기”를 누릅니다. 디스플레이 상자에서 복구하려는 이미지를 찾아 엽니다.
Step 2: 메뉴에서 “파일”을 선택한 다음, “열기”를 누릅니다. 눈을 크게 뜨고 이미지로 이동하여 엽니다.
Step 3: 메뉴에서 “펜” 도구를 클릭하고 눈 주위에 경로를 그립니다. 눈과 그 위/아래의 피부 주름을 포함하세요. 경로를 마우스 오른쪽 버튼으로 클릭하여 선택합니다. 메뉴에서 “편집”을 선택한 다음 “복사”를 선택합니다.
Step 4: 복구하려는 이미지로 돌아갑니다. 메뉴에서 “편집”을 선택한 다음, “붙여넣기”를 선택합니다. 이미지 눈 위에 새로운 눈을 배치하려면 “이동” 도구와 “편집” 메뉴의 “크기 조정” 기능을 사용합니다.

Step 5: 도구 모음에서 ‘스머지’ 도구를 선택합니다. 브러시를 작게 만들고 희미한 팁을 선택합니다. 도구를 사용하여 붙여 넣은 눈의 가장자리를 피부 아래의 다른 레이어와 혼합합니다. 반대쪽 눈에도 같은 작업을 반복한 다음 작업을 저장합니다.
도구 2: GIMP
Step 1: 눈을 감은 이미지를 GIMP에 불러오기

Step 2: 레이어 > 새 레이어로 이동하여 새 레이어를 추가합니다. 이렇게 하면 원본 이미지에 영향을 주지 않고 다른 레이어에서 작업할 수 있습니다.
Step 3: 도구 상가의 ‘자유 선택’ 도구(올가미와 비슷한)를 사용하여 다른 이미지 영역이나 비슷한 포즈의 다른 샷에서 넓은 눈을 신중하게 선택합니다.
Step 4: 선택한 후, 편집 > 복사로 이동하거나 Ctrl+C를 눌러 지정된 영역을 복사합니다.
Step 5: 닫힌 눈 레이어로 돌아가서 편집 > 붙여넣기 또는 Ctrl+V를 사용하여 복사한 뜬 눈을 그림에 붙여 넣습니다.
Step 6: 붙여넣은 눈의 위치를 조정하고 크기를 바꾸어 감은 눈과 정렬합니다. 크기와 위치를 변경하려면 이동 도구(단축기 : M)과 크기 조정 도구(단축기 : Shift+T)를 사용합니다.
Step 7: 레이어 메뉴에서 레이어 혼합 모드를 “오버레이”에서 “화면”으로 변경하여 붙여 넣은 눈을 이미지와 혼합합니다. 원하는 효과를 얻으려면, 다양한 혼합 모드를 실험해보세요.
도구 3: 코렐 페인트샵 프로
다음은 코렐 페인트샵 프로를 사용하여 닫힌 눈꺼풀을 수정하는 단계별 튜토리얼입니다.
Step 1: 코렐 페인트샵 프로를 실행하고 스냅샷을 엽니다.
Step 2: 감은 눈 부분을 확대하여 더 정확하게 작업합니다.
Step 3: ‘점안기’ 도구는 도구 모음에서 사용하거나 키보드의 ‘I’ 키를 눌러 사용할 수 있습니다.
Step 4: 눈동자 색상을 샘플링하려면 사진에서 가급적 감은 눈 근처에 있는 눈을 뜬 부분을 클릭합니다.

Step 5: 도구 모음에서 ‘브러쉬’ 도구를 선택하거나 키보드의 ‘B’ 키를 누릅니다.
Step 6: 브러시 크기를 감은 눈꺼풀의 크기에 맞춥니다. 키보드의 "[" 와 "]" 키를 사용하거나 도구 모음에서 브러시 크기 옵션을 클릭하여 이 작업을 수행할 수 있습니다.
Step 7: 눈 주변의 피부 톤을 보완하는 색조를 선택합니다. 색상 선택 도구를 사용하거나 색상 팔레트에서 색상을 선택할 수 있습니다.
Step 8: 브러시 도구와 샘플링된 눈동자 색상을 사용하여 감긴 눈 위에 조심스럽게 칠합니다. 눈의 형태와 곡선을 최대한 가깝게 따라 그리세요.
Step 9: 브러시 도구의 불투명도 또는 혼합 모드를 적절히 변경하여 보다 사실적인 효과를 얻습니다.
Step 10: 감은 눈 위에 페인트를 칠한 후, ‘스머지’ 또는 ‘블러’ 도구와 같은 추가 편집 도구를 사용하여 칠한 부분을 주변 피부와 혼합하여 모양을 미세하게 조정할 수 있습니다.
방법 2: 자동 눈뜨기 도구
도구 1: Luminar AI

Step 1: Luminar AI를 실행하고 사진을 엽니다.
Step 2: ‘AI 개선’ 또는 ‘강조 AI’ 옵션을 사용하여 전반적인 이미지 품질과 선명도를 개선합니다.
Step 3: ‘인물 사진’ 및 ‘얼굴 AI’ 도구 중에서 선택합니다.
Step 4: 사진에서 감긴 눈을 찾아 도구의 눈 확대 또는 확대 옵션을 활용합니다.
Step 5: 슬라이더 또는 설정을 사용하여 감긴 눈꺼풀을 엽니다.
Step 6: 편집 내용을 조정하고 변경된 이미지를 저장합니다.
도구 2: PortraitPro

Step 1: PortraitPro를 열고 편집할 사진을 선택합니다.
Step 2: ‘눈’ 탭 또는 도구로 이동합니다.
Step 3: 감긴 눈을 찾아 도구의 눈뜨기 기능 또는 슬라이더를 사용하여 눈을 뜹니다.
Step 4: 필요한 경우, 눈뜨기 효과의 정도 또는 강조를 조정합니다.
Step 5: 선택 사항으로 다른 PortraitPro 도구 또는 기능을 적용하여 전체 인물 사진을 개선합니다.
Step 6: 변경 내용을 미리 본 후, 변경된 사진을 저장합니다.
도구 3: 스냅시드

Step 1: 스냅시드를 열고 이미지를 가져옵니다.
Step 2: 도구 모음에서 ‘선택’ 도구를 탭합니다.
Step 3: 기기를 사용하여 각각의 감은 눈을 독립적으로 탭합니다.
Step 4: 눈의 밝기, 대비, 또는 구조를 조정하여 보다 개방적이고 자연스럽게 보이도록 합니다.
Step 5: 감은 반대쪽 눈도 똑같이 합니다.
Step 6: 원하는 경우, 추가 편집 도구 또는 필터를 사용하여 사진을 보정합니다.
Step 7: 변경한 이미지를 저장하거나 내보냅니다.
방법 비교
수동 보정은 어도비 포토샵, GIMP, 코렐 페인트샵 프로와 같은 사진 편집도구를 사용하여 수행합니다. 이 방법은 보다 정확한 편집 제어를 제공하지만, 더 많은 노력과 기술이 필요합니다. 동일하거나 다른 이미지에서 뜬 눈을 페인팅하거나 복제하여 닫힌 눈을 수동으로 변경할 수 있습니다. 디테일에 세심한 주의를 기울이면 사실적이고 개인화된 결과를 만들 수 있습니다.
자동 눈뜨기 프로그램으로는 Luminar AI, PodrtraitPro, 스냅시드 등이 있습니다. 이러한 기술을 인공 지능 알고리즘을 사용하여 온라인에서 무료로 사진에서 감긴 눈과 뜬 눈을 감지합니다. 이 방법은 더 빠르고 사용하기 편하기 때문에 고급 편집 기술이 필요한 사람들에게 적합합니다. 하지만 조정 기능이 떨어지고 필요한 수준의 사실감만을 얻을 수 있는 경우도 있습니다.
마지막으로 사용자의 선호도, 시간제한, 편집 프로세스에 대한 원하는 제어 정도에 따라 사용되는 방법이 결정됩니다.
자연스럽고 사실적인 결과물을 위한 팁
눈을 사로잡는 도구나 편집 소프트웨어를 활용하면서 자연스럽고 사실적인 결과물을 만들기 위해서는 다음 전략을 고려하세요.
Tip 1: 보다 자연스러운 모습을 위해 지나치게 과장된 표현은 피하세요.
Tip 2: 대칭에 주의하여 양쪽 눈이 일치하는지 확인하세요.
Tip 3: 색상과 질감 등 대상의 원래 시각적 특성을 보존하세요.
Tip 4: 수정한 부분을 나머지 이미지와 혼합하세요.
Tip 5: 자연스러운 이미지를 유지하려면 조명과 그림자를 고려하세요.
Tip 6: 한 발 물러서서 정기적으로 조정사항을 평가하며 전체 사진과 일관성이 있는지 확인하세요.
Tip 7: 지나치게 가공되거나 조작된 결과물이 나오지 않도록 주의하세요.
보너스 팁 : 사진이 손상된 경우, 원더쉐어 리페어릿 사용
실수로 사진이 손상된 경우, 리페어릿 사진 복구로 상황을 구해낼 수 있습니다. 전문 사진 복구 소프트웨어로 유명한 프로그램 중 하나가 바로 원더쉐어 리페어릿입니다. 리페어릿 5.0은 AI를 기반해서 사진의 흐릿한 부분을 개선하고 빠진 부분을 보충합니다. 최첨단 인공지능 알고리즘을 활용해서 다양한 착색 효과를 제공합니다.
단계 1: 리페어릿 다운로드 및 설치
PC에 리페어릿을 다운로드하고 설치한 후, "옛날 사진 복구" 탭을 클릭하고 "사진 복구"를 선택한 다음 "추가" 버튼을 클릭하여 오래된 사진을 업로드합니다.
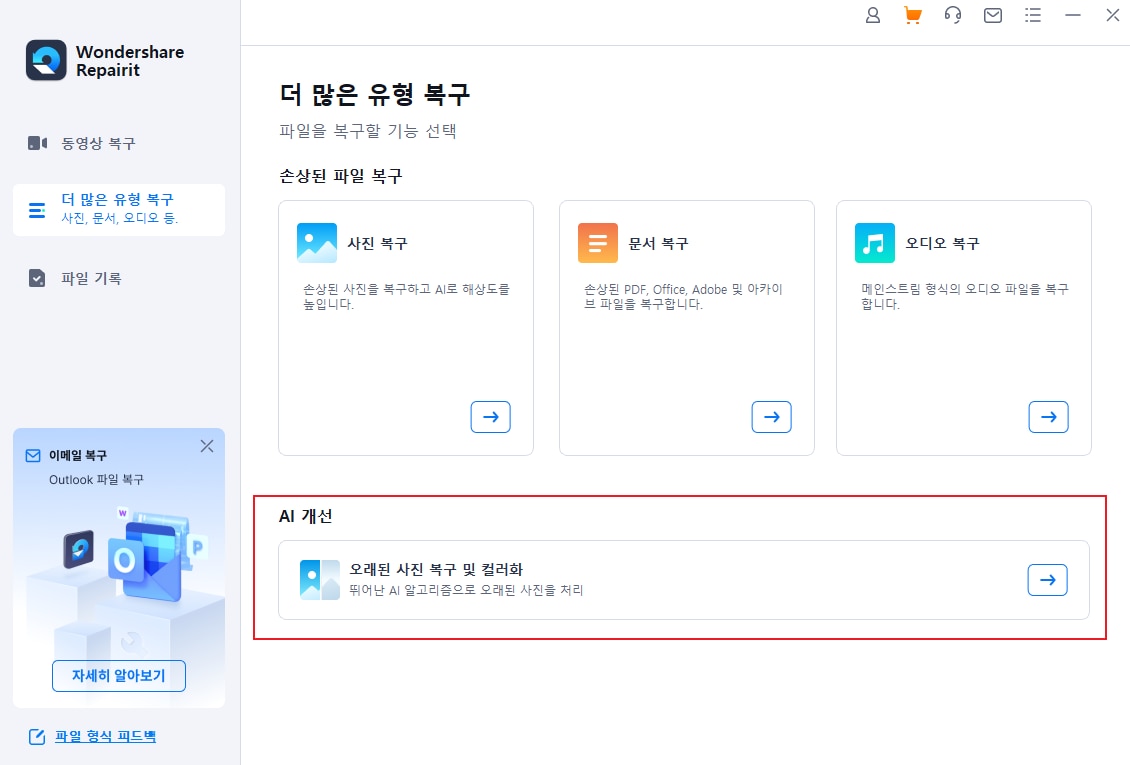
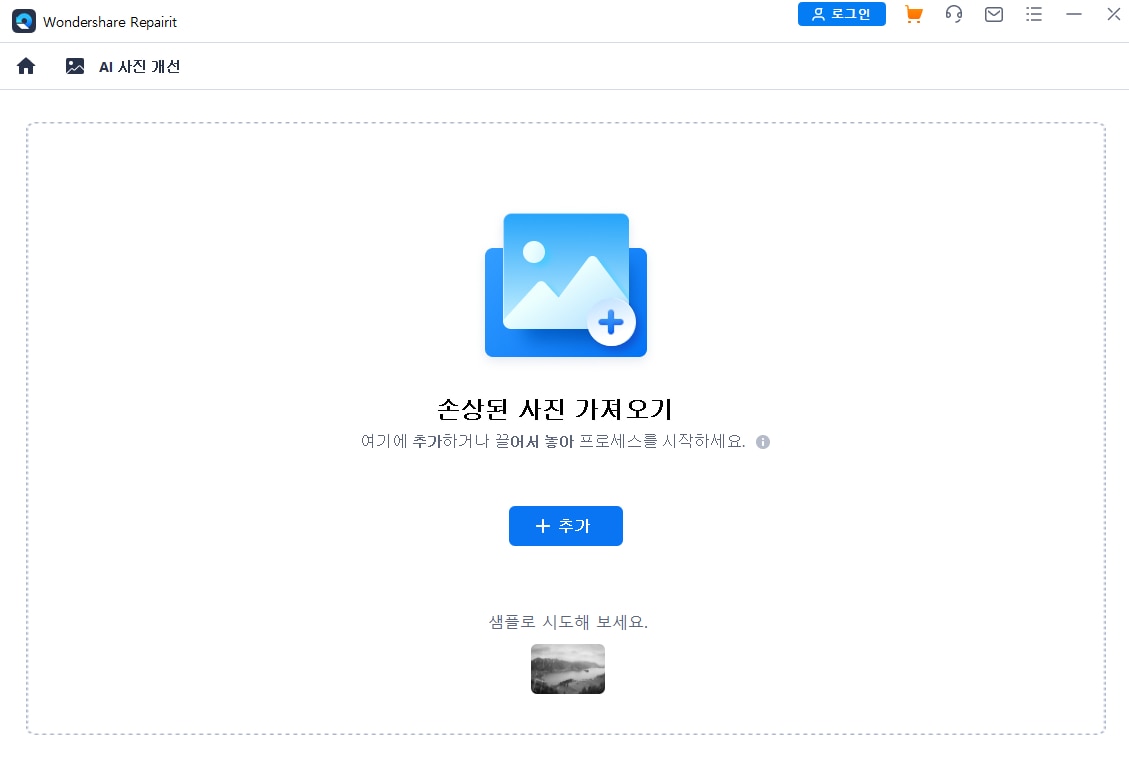
단계 2: 사진 복구 및 색상화 시작
복구할 모든 파일이 추가되면 "복구" 버튼을 클릭하여 사진 복구 프로세스를 시작합니다.
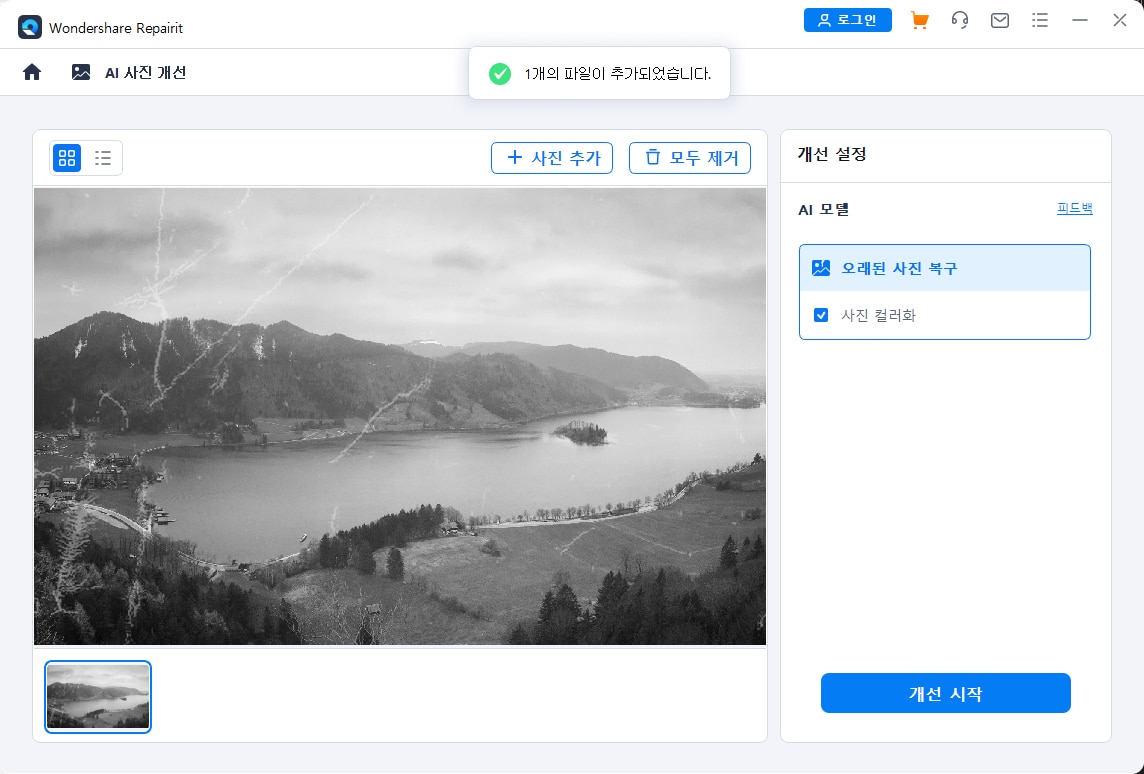
단계 3: 복구된 사진 미리 보기 및 저장
사진이 저장되면 "미리 보기" 버튼을 클릭하여 복구된 사진 품질을 확인한 후, 만족한다면 "저장" 버튼을 눌러 사진을 저장합니다.
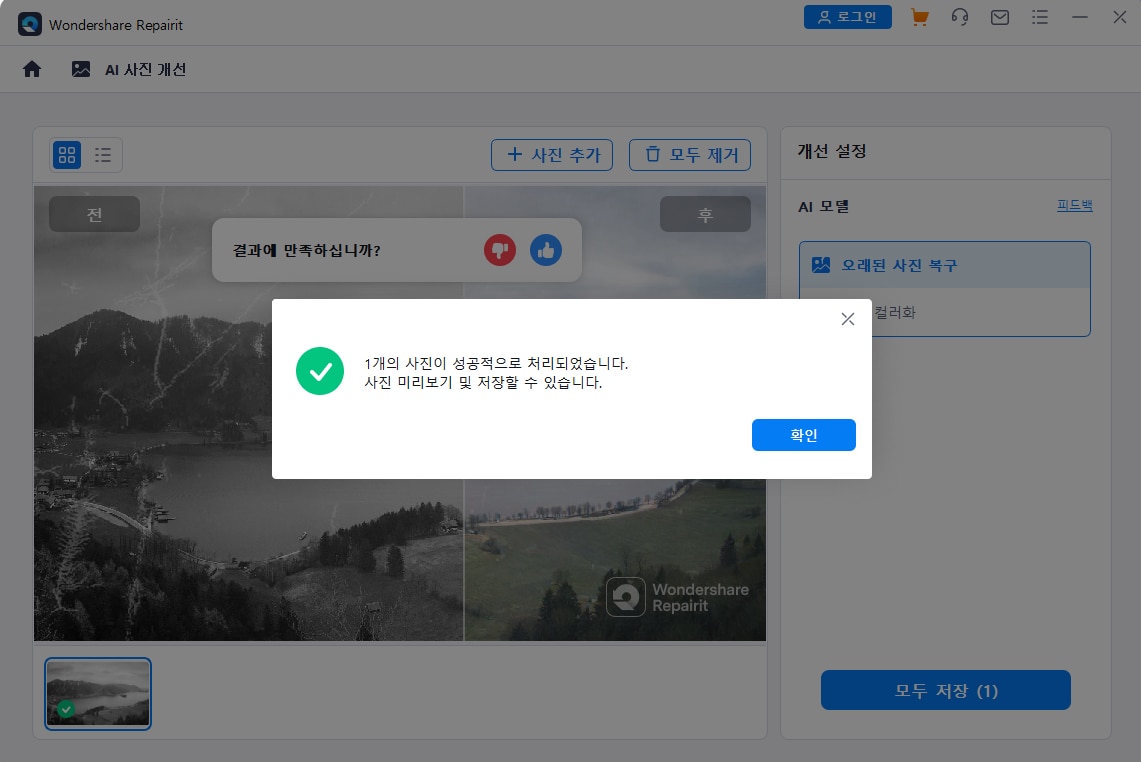
리페어릿은 데스크톱 소프트웨어이므로 먼저 소프트웨어를 다운로드해야 합니다. 컴퓨터에 무거운 프로그램을 다운받기 싫은 경우, 사진이 300MB 이하이면 온라인 버전을 시도해 볼 수 있습니다.
결론
사진에서 감긴 눈을 수정하는 것은 어려울 수 있지만 적절한 접근 방식을 사용하면 이러한 사진을 복구하고 더 자연스럽게 보이도록 만들 수 있습니다. 다양한 사진 편집 소프트웨어와 프로그램에서 이러한 목적을 위해 특별히 고안된 기능을 제공합니다. 이러한 도구를 사용하여 감긴 눈을 뜨거나 다른 사진의 뜬 눈으로 바꾸거나 사실적으로 보이는 눈을 처음부터 디자인할 수도 있습니다.
사진이 손상된 더 복잡한 상황에서는, 전문 사진 복구 응용 프로그램인 원더쉐어 리페어릿을 사용하는 것이 편리하고 효과적인 옵션이 될 수 있습니다. 간단한 인터페이스를 통해 이미지를 쉽게 업로드 할 수 있으며 리페어릿이 자동으로 이미지를 평가하고 복구합니다.



