임민호
2025-08-12 16:55:37 • 손상된 파일 복구 • 검증된 솔루션
안녕하세요.
만약 사용하고 있는 외장하드나 USB에 있는 파일이 지워지거나 인식이 안된다고 한다면 어떻게 하시겠습니까? 먼저 복구를 해야 되겠죠?
이럴 때 사용할 수 있는 소프트웨어를 소개하려고 합니다. 바로 원더쉐어의 리페어릿이라는 프로그램인데요. 어제 집안 청소를 하다가 잃어버린 줄 알았던 USB를 찾게 되었는데요. 그 안에는 제가 오랜 시간 동안 정리해 놓은 토익 영어 단어가 엑셀 파일로 들어 있었습니다.
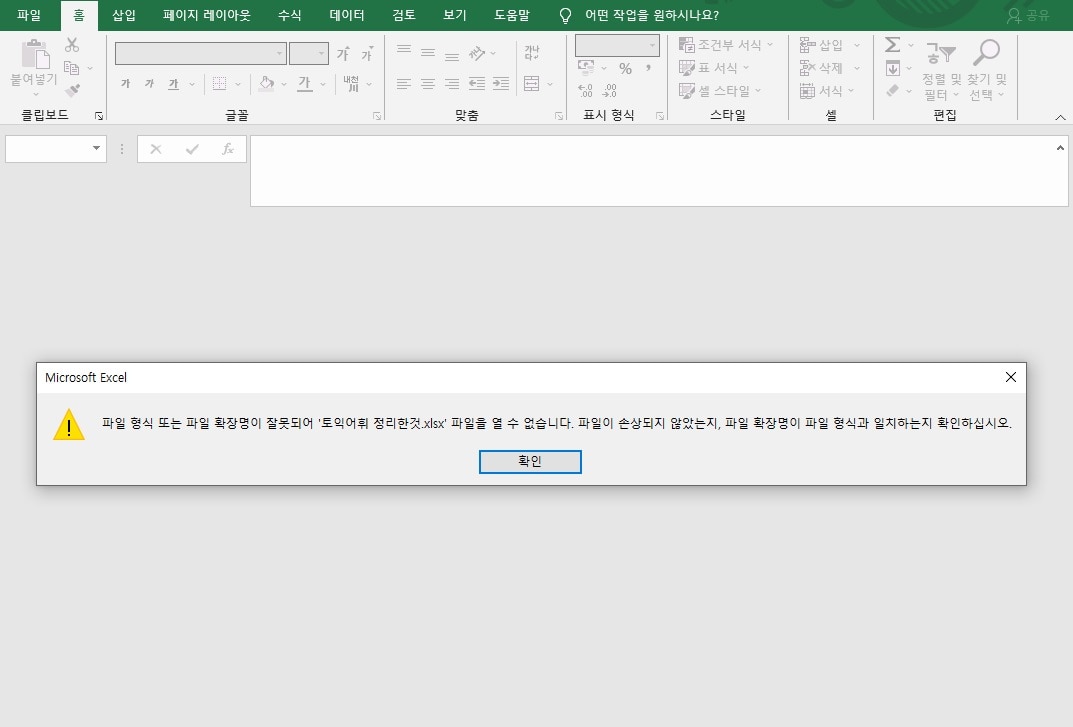
기쁜 마음에 엑셀 파일을 열었는데 열리지 않더라고요. 확장자도 다시 변경해 보고 해 봤지만 해결이 안 되었어요. 그래서 복구를 하기로 했습니다. 다른 복구 프로그램도 있지만 예전부터 사용하던 리페어릿을 이용해서 복구를 하는 과정을 설명해 드릴게요.
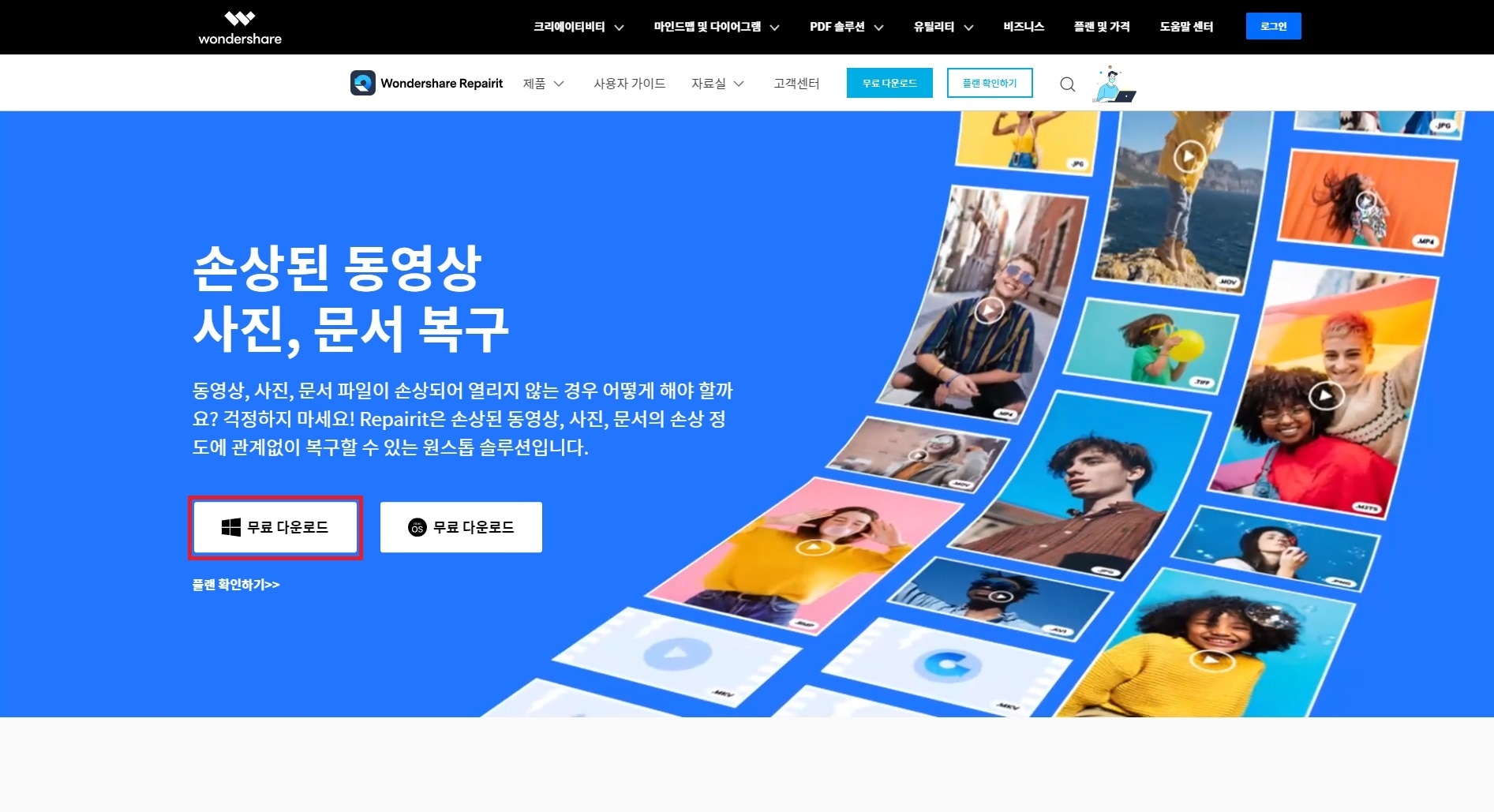
먼저 이곳에서 프로그램을 다운을 받습니다. 윈도우용과 맥용이 있는데 저는 윈도우 사용자라서 윈도우용 무료 다운로드를 클릭합니다.
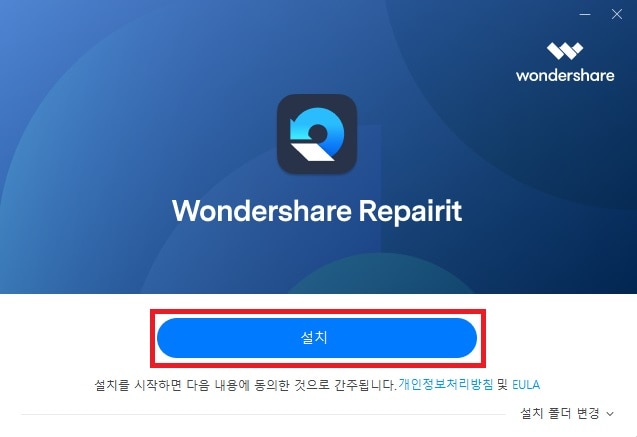
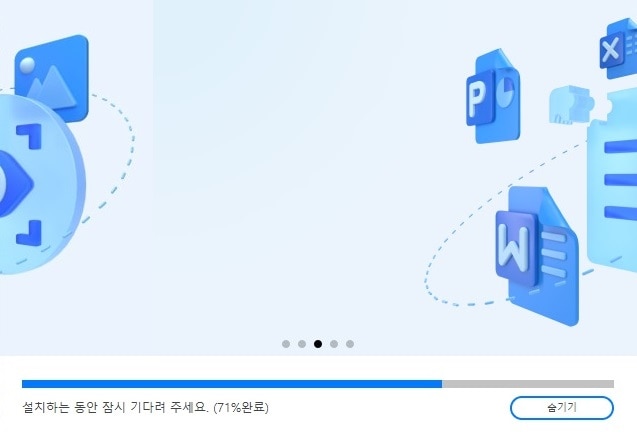
다운로드가 완료되면 프로그램을 설치합니다.
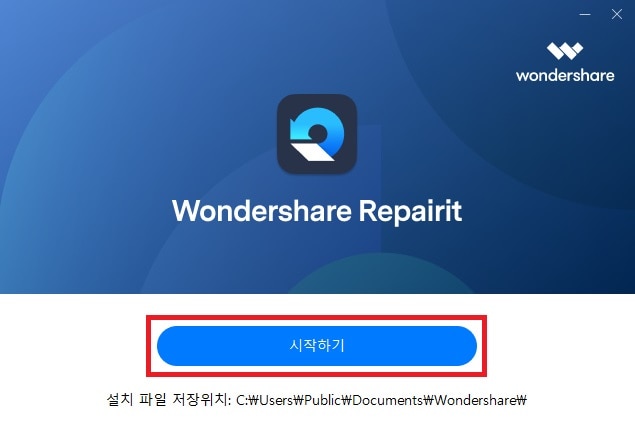
설치가 다 끝났으면 시작하기를 클릭합니다.
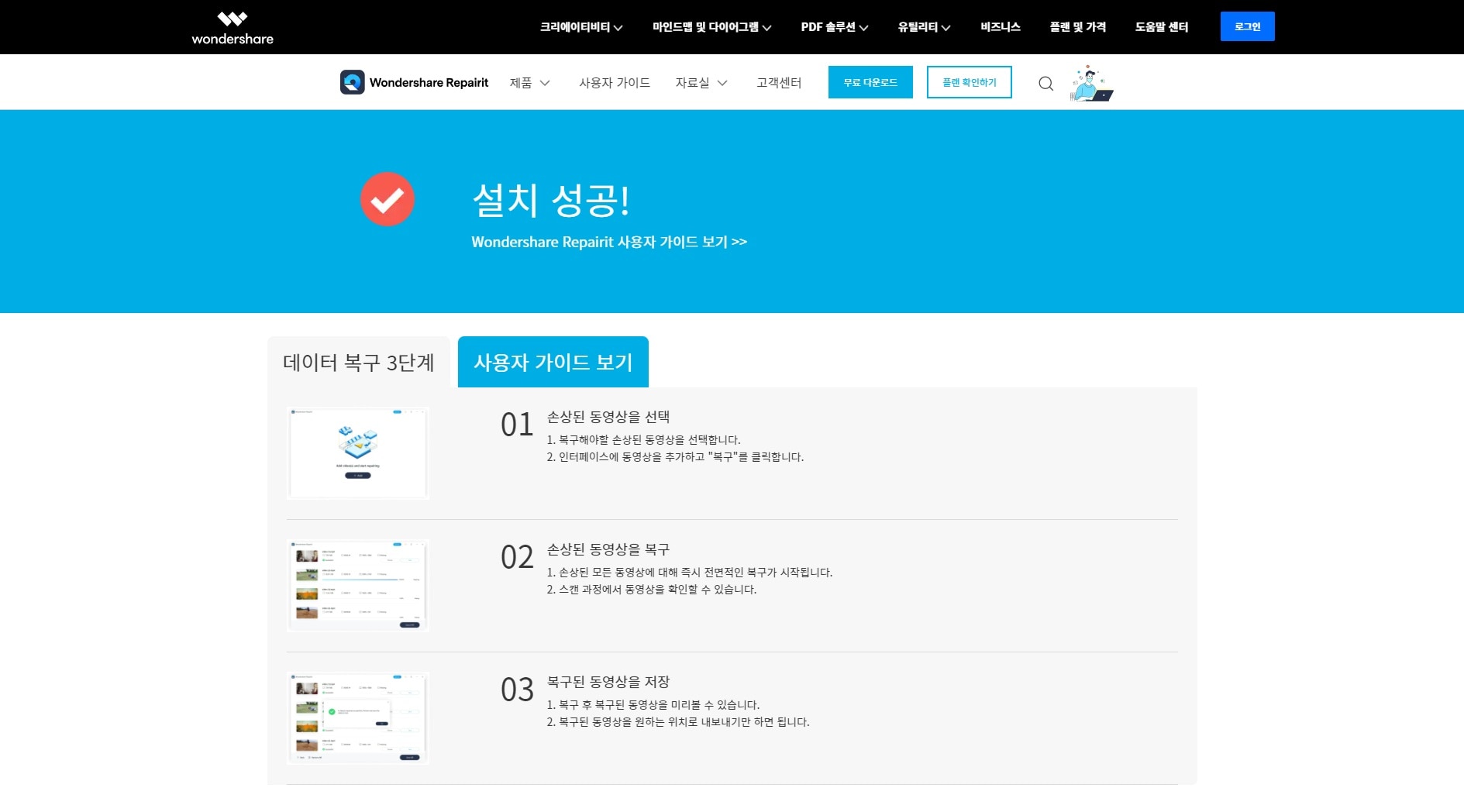
설치 성공 화면이 나타나고 리페어릿이 실행됩니다. 복구 과정은 사용자 가이드에서도 보듯이 3단계의 과정을 거치는데요. 파일 선택하고 스캔을 한 후에 복구가 되는 간단한 과정을 거치기 때문에 누구나 편리하게 사용하실 수 있습니다.
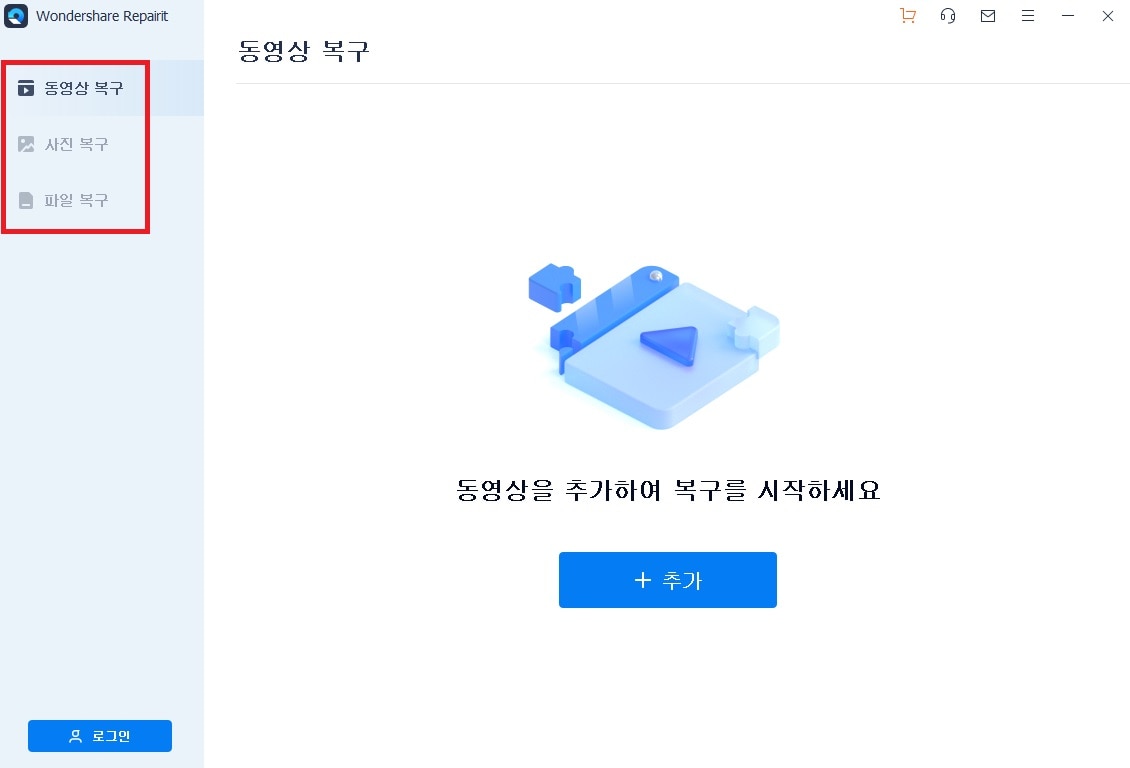
원더쉐어 리페어릿 첫 화면인데요. 메뉴에서 보듯이 동영상뿐만 아니라 사진 그리고 파일까지 복구가 가능하기 때문에 이것저것 실행하지 않고 이 리페어릿 하나만 있어도 웬만한 복구는 다 적용이 되었어요.
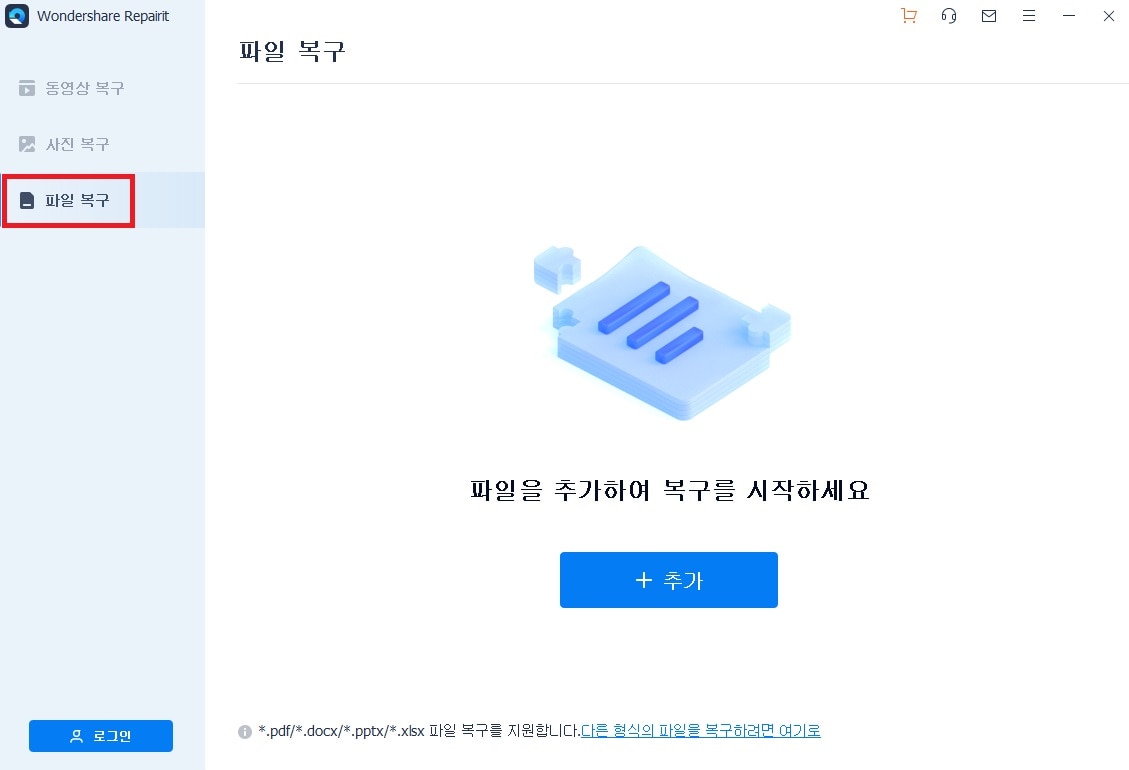
저는 USB에 있는 엑셀파일 안 열림의 문제 때문이라서 파일 복구를 선택해 주었습니다. 참고로 파일은 엑셀(.xlsx)과 파워포인트(.pptx) 그리고 워드(.docs)와 PDF를 지원합니다. 혹시나 하단의 '다른 형식의 파일을 복구하려면 여기로'를 누르면 건의 사항으로 넘어갑니다.
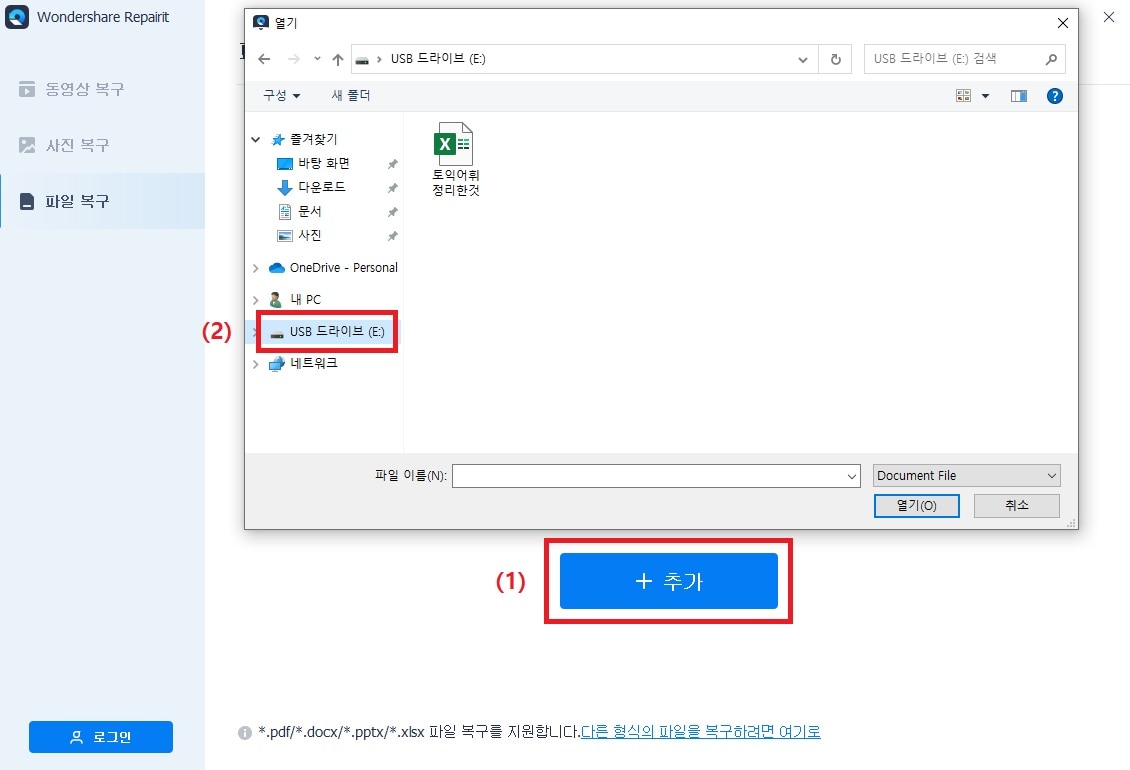
추가를 클릭을 하면 검색을 할 폴더 창이 뜨는데 저는 USB에 있는 엑셀파일 안 열림의 때문에 USB 드라이브 (E:)를 선택했습니다.
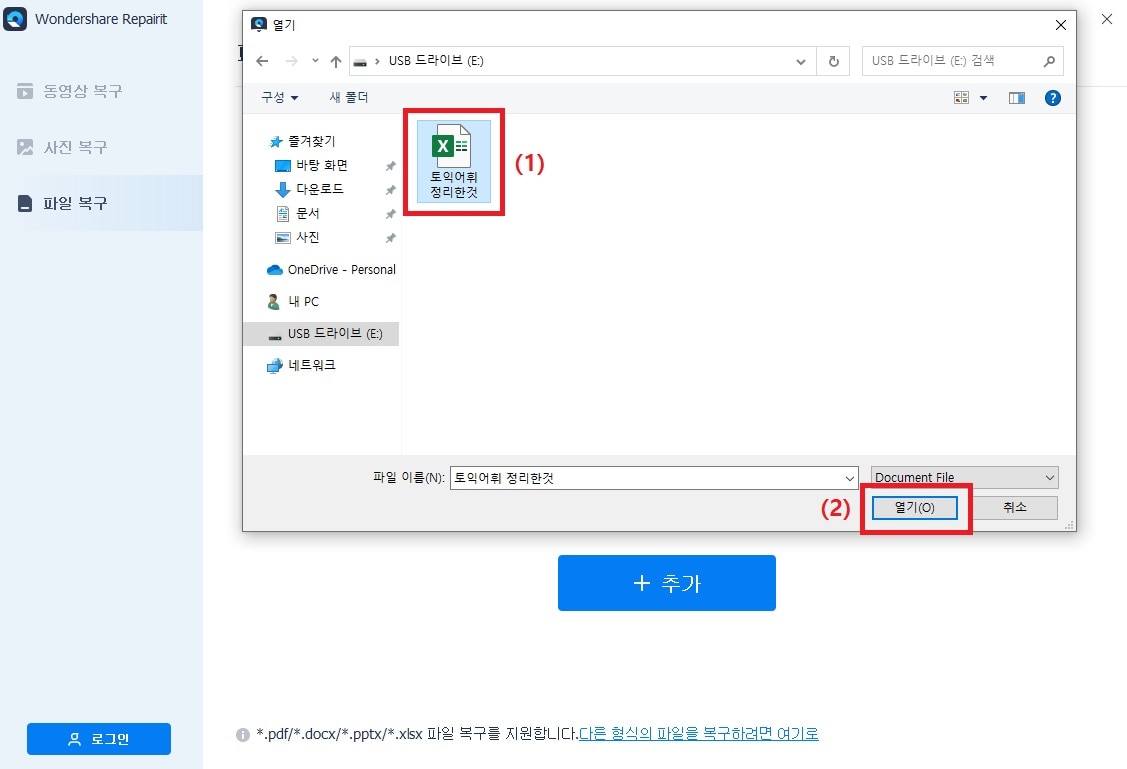
복구를 할 파일을 선택한 후에 열기를 클릭합니다.
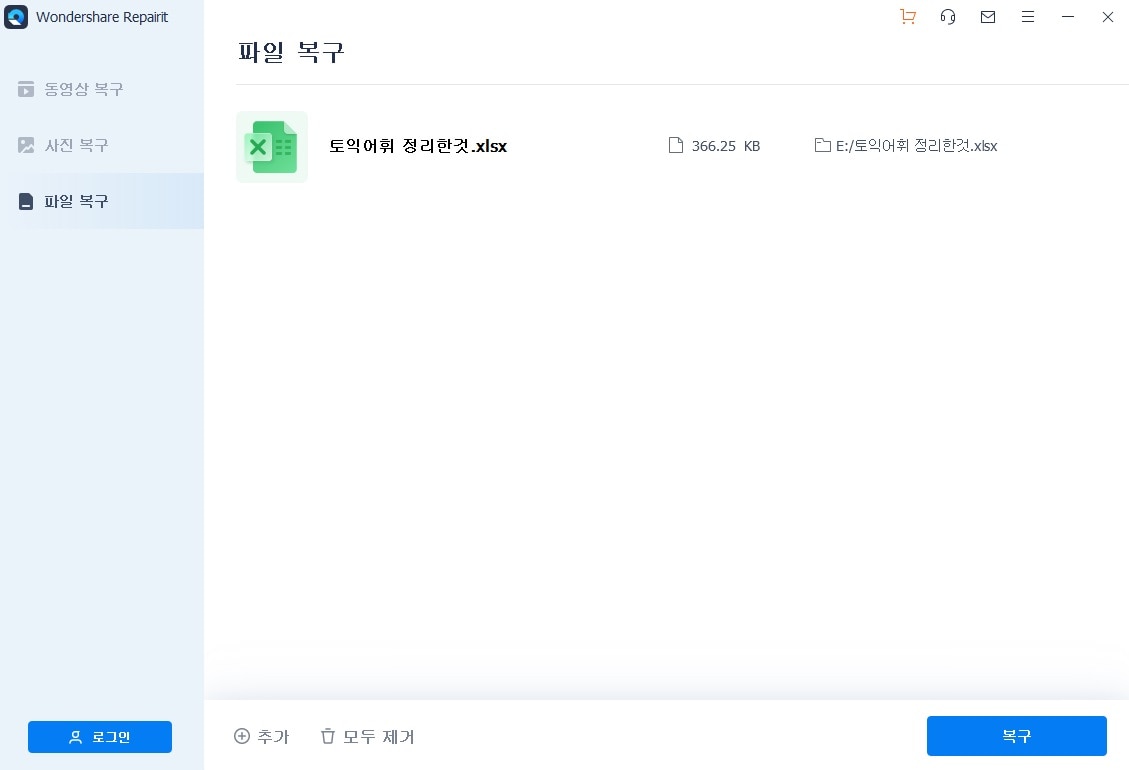
그러면 복구할 파일이 선택이 됩니다. 복구할 파일이 더 있다고 하면 하단에 추가 버튼을 눌러서 파일을 추가하시면 됩니다.
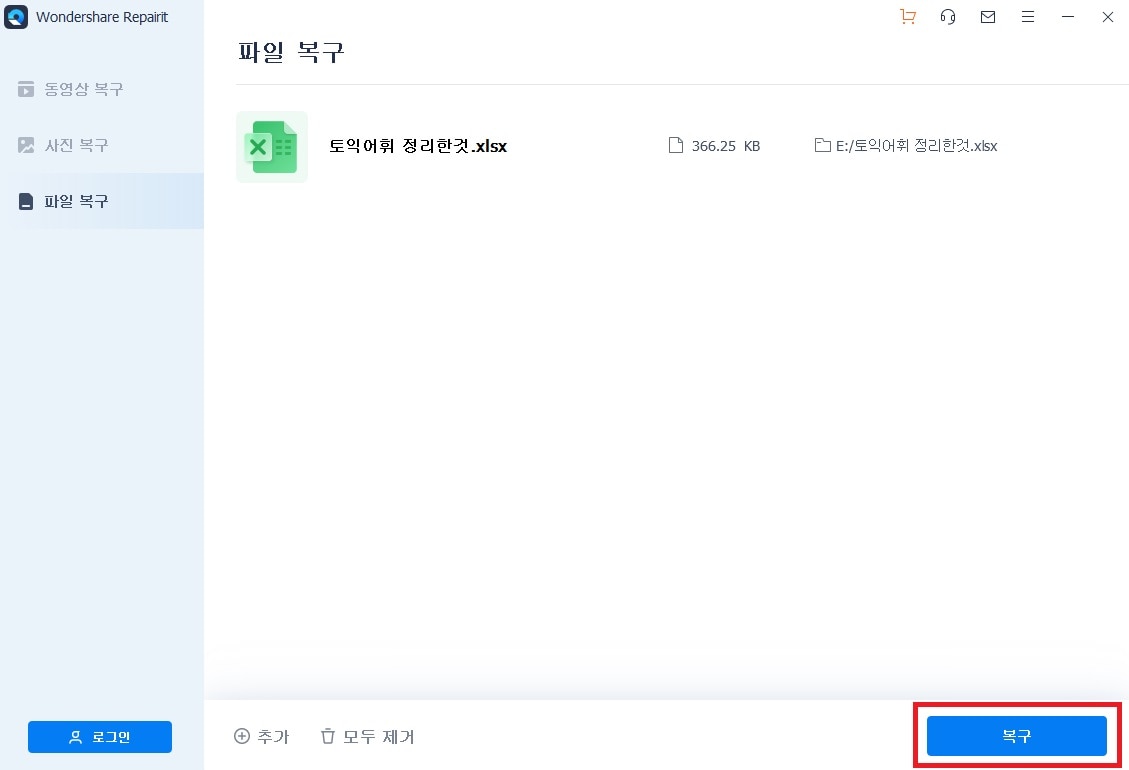
파일 선택이 끝났으면 복구를 눌러서 복구를 진행합니다.
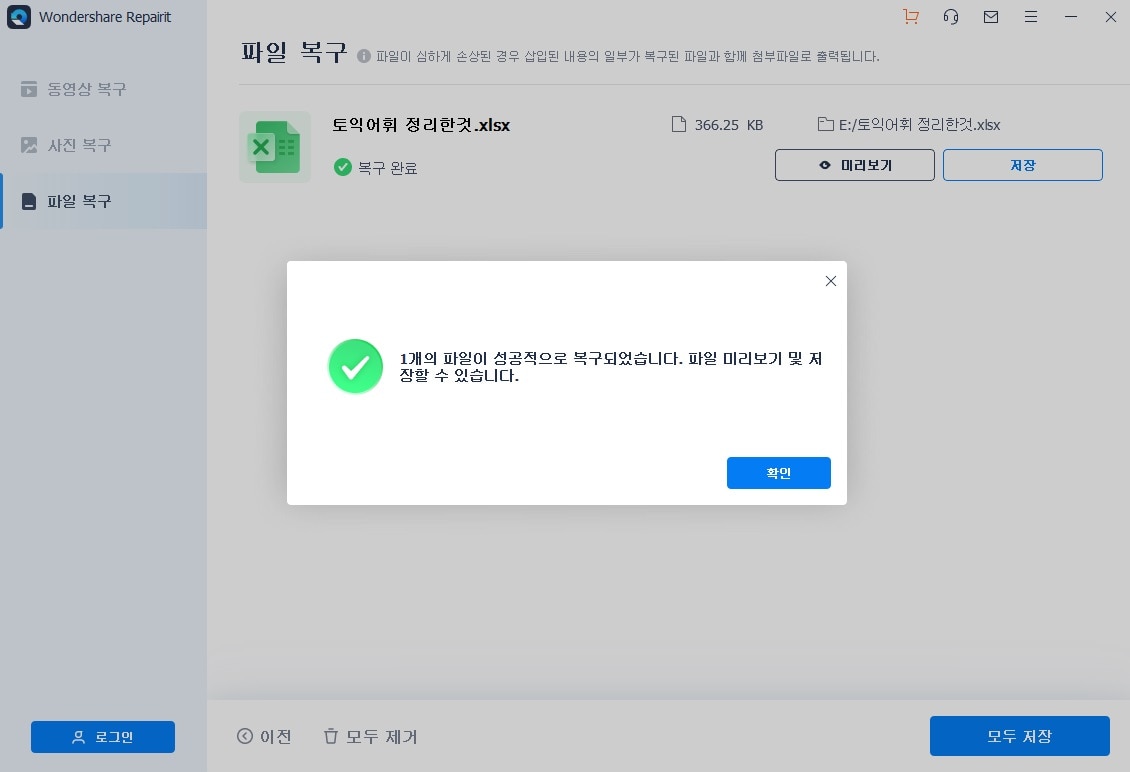
파일이 복구가 되었다는 메세지 창이 뜨는데요. 파일 미리 보기나 저장을 할 수가 있다고 나오는데요. 미리 보기를 통해서 파일이 정상적으로 복구가 되었다고 생각이 들면 확인을 누른 후에 저장을 눌러서 작업을 마치면 되겠습니다.
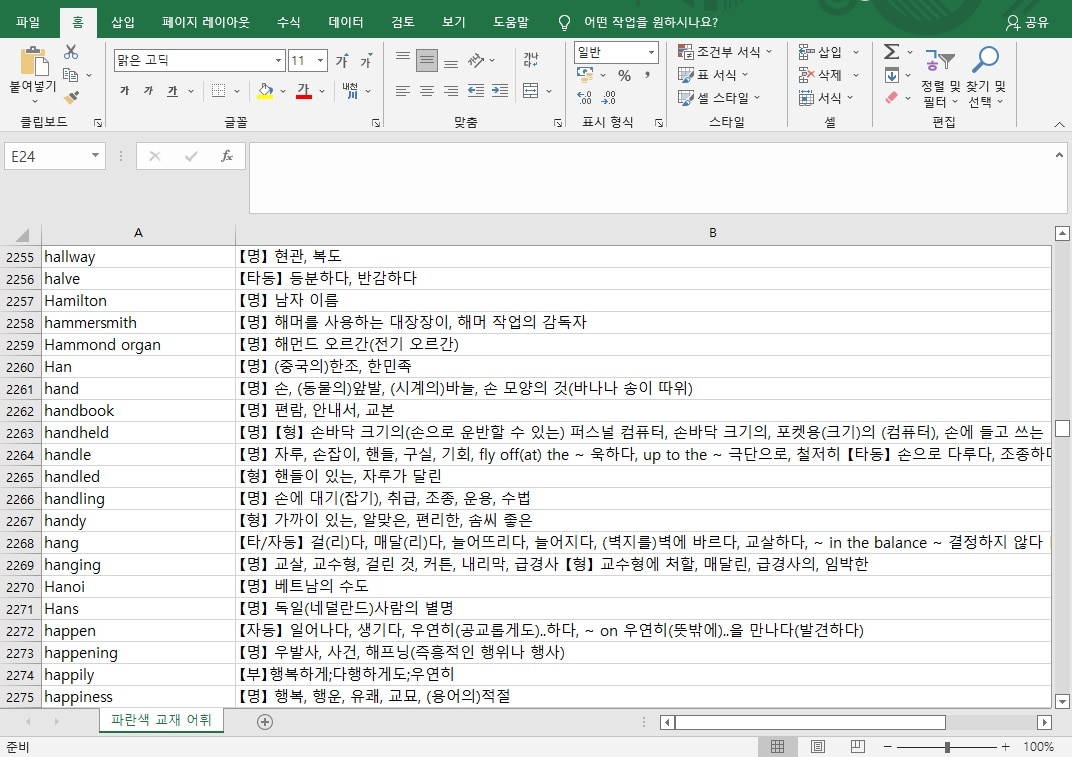
저장 후에 엑셀파일 안 열림 파일을 클릭하면 이 처럼 정상적으로 엑셀 파일이 열리는 것을 확인할 수 있습니다.
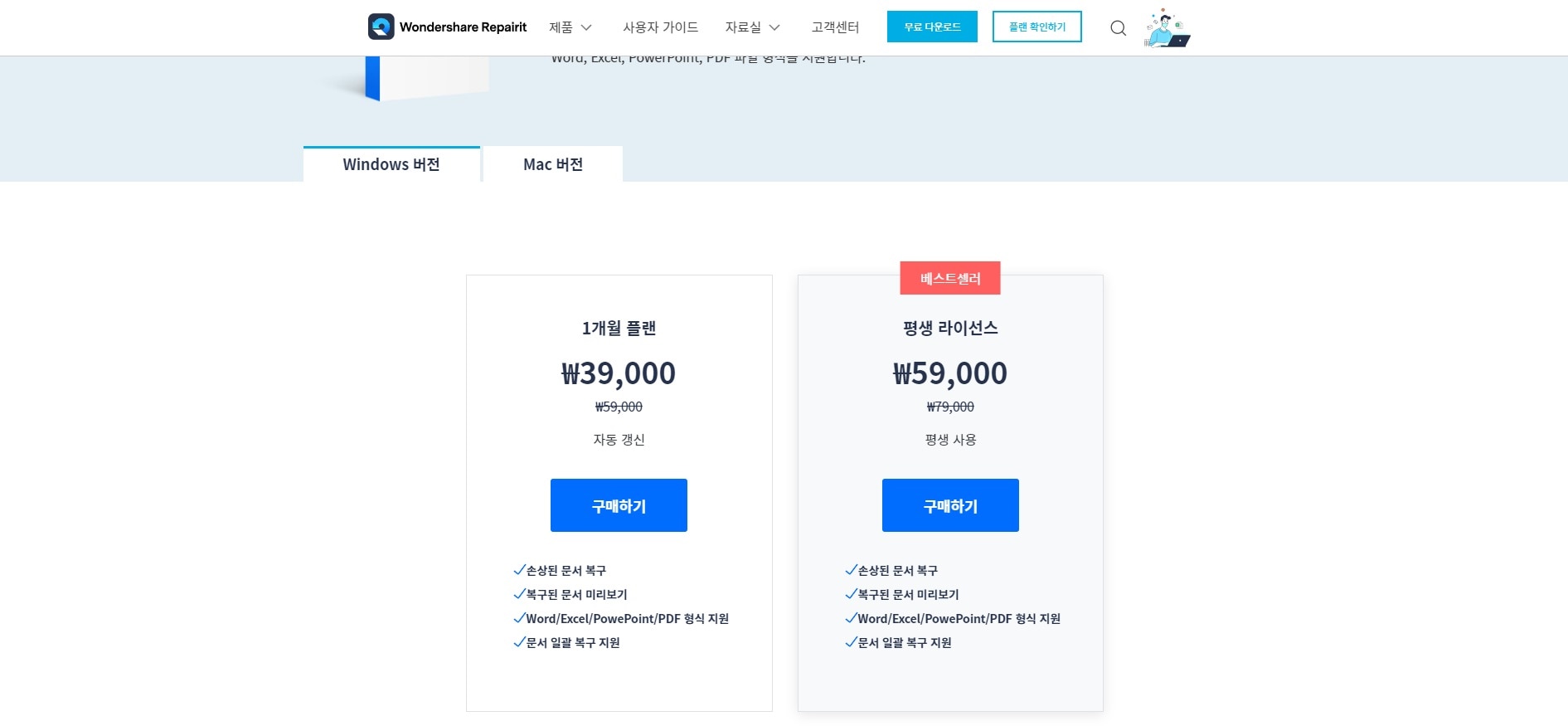
작업이 완료된 후에 저장을 하려고 하면 라이선스 구매가 필요한데요. 저는 이미 평생 라이선스를 구매를 한 상태라서 편리하게 사용하고 있는데요. 아무래도 1개월 플랜보다는 평생 라이선스가 가성비면에서 훨씬 합리적인 금액인 것 같아요.
어떠셨나요? 어렵지 않고 간단하게 엑셀파일 안 열림 현상을 해결하는 방법을 원더쉐어의 리페어릿을 이용하여 해결을 해 보았는데요. 사용 방법도 너무 간단해서 누구나 쉽게 이용할 수 있다는 점이 너무 좋았고요. 유료 결재를 하기 전에 미리 파일의 복구 여부를 확인할 수 있다는 점이 마음에 듭니다. ^^
반드시 복구를 해야 하는 중요한 파일이나 영상이 있으면 리페어릿을 이용해 보세요. 추천 또 추천하고 싶어요.

임민호
staff 편집자
댓글