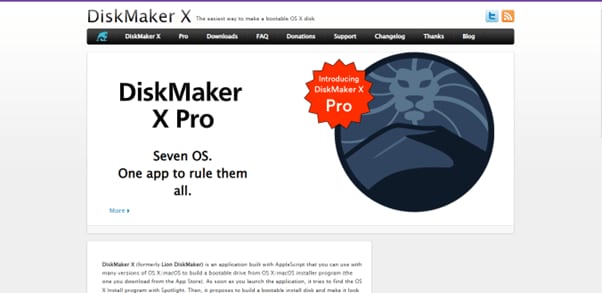Rufus는 GNU GPL 3+ 라이센스에 따라 출시된 무료 오픈 소스 소프트웨어이며 사용자들이 USB 플래시 드라이브를 포맷하고 부팅 가능하게 만드는 데 도와줍니다. 많은 윈도우 사용자들이 Rufus를 사용하는 편이지만 맥OS를 사용하는 사람들은 운이 없습니다.
컴퓨터에 윈도우를 설치하고 나중에 소프트웨어를 설치하지 않으면 맥용 Rufus를 사용할 수 없습니다. 이 도구는 윈도우 XP/7/8/10용 32비트 또는 64비트 운영 체제에만 사용할 수 있도록 설계되어 있기 때문입니다. Rufus는 맥OS에서 사용할 수 없으며 맥 컴퓨터에 보조 윈도우 시스템을 설치하는 불편함을 겪고 싶지 않을 수 있지만 유사한 기능을 제공하는 몇 가지 훌륭한 대안이 있습니다.
이 기사에서는 Rufus 대체할 수 있는 맥에서 부팅용 USB를 만든 프로그램 여덟 가지를 살펴보겠습니다. 또한 각 프로그램을 간략히 살펴보고 시스템 사양에 맞게 선택할 수 있도록 도와드리겠습니다.
1부. 맥에서 부팅용 USB를 만든 8개 프로그램
Rufus는 부팅 가능한 윈도우용 USB 드라이브를 만드는 데 완벽한 도구입니다. 그러나맥OS용 Rufus는 지원하지 않기 때문에 맥 시스템에서 사용할 대안을 찾고 계실 것입니다.
다음은 우리가 선택한 맥OS용 Rufus의 대안 중 일부입니다:
도구 |
가격 |
호환성 |
성공률 |
신뢰 지표 및 G2 평가 |
| Etcher | 모든 기능 무료로 이용 가능 | 윈도우, 맥OS, 리눅스 | 85% | 신뢰 지표: NA G2 평가: 4.4/5 |
| 디스크메이커 X | 모든 기능 무료로 이용 가능 | 맥OS Catalina | 95% | 신뢰 지표: NA G2 평가: NA |
| UNetbootin | 모든 기능 무료로 이용 가능 | 윈도우, 맥OS, 리눅스 | 90% | 신뢰 지표: NA G2 평가: NA |
| UUBytes ISO 편집기 | 무료 평가판 제공. 가격: $29.95 | 윈도우 10, 맥OS Big Sur | 80% | 신뢰 지표: 4.2/5 G2 평가: 4.0/5 |
| 디스크 생성기 설치 | 모든 기능 무료로 이용 가능 | 맥OS | 80% | 신뢰 지표: NA G2 평가: NA |
| 벤토이 | 모든 기능 무료로 이용 가능 | 윈도우, 맥OS, 리눅스 | 80% | 신뢰 지표: NA G2 평가: NA |
| Boot Camp Assistant | 모든 기능 무료로 이용 가능 | 맥OS | 90% | 신뢰 지표: NA G2 평가: NA |
| 트랜스맥 | 15일간의 무료 평가판. 전체 버전 가격: $59 | 윈도우 | 85% | 신뢰 지표: NA, G2 평가: 4.0/5 |
Etcher
Etcher은 ISO 파일에서 부팅용 USB 드라이브를 만드는 데 도움이 되는 무료 오픈소스 도구로, 윈도우, 맥 및 리눅스 운영 체제에서 지원됩니다.
참고: ISO 파일은 부팅용 USB 드라이브를 생성하는 데 사용될 수 있는 디스크 이미지 유형입니다..
Etcher를 사용하여 부팅용 USB 드라이브를 만드는 것은 간단합니다. 먼저 Etcher 도구를 다운로드하고 컴퓨터에 설치해야 합니다. Etcher가 설치되면 열고, 부팅용 USB 드라이브를 만드는 데 사용할 ISO 파일을 선택합니다. USB 드라이브를 선택하고 "플래시!" 버튼을 클릭합니다. 그러면 Etcher가 부팅용 USB 드라이브를 생성하기 시작합니다.

Etcher는 USB와 SD 카드 모두에서 작동하며, 이미지 유효성 검사 기능이 포함되어 있어 손상된 SD 카드/USB에 이미지를 쓰지 않습니다. 또한, 이 도구는 BigSur 및 맥OS Monetary의 최신 버전에서 작동합니다.
>디스크메이커 X
디스크메이커 X는 맥 컴퓨터용 부팅용 USB 드라이브를 만드는 데 사용되는 인기있는 애플스크립트로 구축된 도구입니다. 이 프로그램은 간단하고 빠르게 사용할 수 있으며 다양한 버전의 OS X/맥 OS에 설치할 수 있습니다.
일단 설치되면 디스크메이커 X는 자동으로 OS X 설치 파일과 맥 컴퓨터 또는 노트북에 연결된 USB를 감지합니다. 거기에서 시스템 이미지가 자동으로 플래시합니다.
디스크메이커 X는 훌륭한 맥용 Rufus 대안이며 모든 USB 드라이브, SD 카드, Thunderbolt 드라이브 또는 외부 방화벽을 부팅 가능한 드라이브로 변환할 수 있습니다. 맥OS를 처음 설치하거나 문제를 해결해야 할 때 디스크메이커 X가 도움이 될 수 있지만 Big Sur 및 Monterey와 같은 최신 맥OS와는 호환되지 않습니다.