작업하면 파워포인트 프레젠테이션이 실수로 삭제되거나 저장되지 않았다는 것을 알게 되면 정말 실망스러울 수 있습니다. 하지만 아직 당황하지 마세요! 이 포괄적인 가이드는 귀중한 작업을 복구하는 데 도움이 될 것입니다. 실수로 삭제했든, 예상치 못한 시스템 종료였든, 단순히 '저장' 누르는 걸 잊었든, 저희가 해결해드리겠습니다.
이 기사에서는 맥에서 파워포인트를 복구하는 데 사용할 수 있는 다양한 방법과 도구를 안내해 드리겠습니다. 이를 통해 힘들게 작업한 내용을 다시는 잃지 않을 수 있습니다.
목차
맥에서 삭제되거나 손실된 파워포인트 파일을 복구할 수 있나요?
네, 삭제되거나 손실된 파워포인트 파일은 복구할 수 있습니다. 컴퓨터에서 파일을 삭제할 때 운영 체제는 저장 장치에서 파일의 데이터를 즉시 지우지 않기 때문입니다. 대신 파일이 차지하는 공간을 '사용 가능'으로 표시하여 새로운 데이터가 덮어쓸 수 있도록 합니다. 해당 공간이 새 데이터로 덮어쓸 때까지 다양한 방법을 사용하여 원본 파일을 복구할 수 있습니다.
맥에서 삭제된 파워포인트를 복구하는 가장 안정적인 3가지 해결책은 다음과 같습니다.
- 원더쉐어 리커버릿 - 이 도구는 오랜 기록을 가지고 있으며 전 세계 수백만 명의 사람들이 다양한 데이터 손실 상황에서 다양한 데이터 유형을 복구하는 데 도움을 주었습니다. 이 옵션은 사용하기 가장 쉬울 수 있으며 복구 분야에 대한 사전 지식이 필요하지 않습니다.
- 타임머신 복구 - 타임머신은 맥 장치에 내장된 도구로, 이전에 저장된 모든 데이터를 백업할 수 있습니다. 맥에서 타임머신 백업을 설정한 경우 이전에 백업된 PPT 파일을 복구할 수 있습니다.
- 원드라이브 복구 - 원드라이브는 마이크로소프트 365 사용자를 위한 클라우드 저장공간 해결책입니다. 활성 사용자는 원드라이브에서 삭제된 파워포인트 파일을 복구할 수 있습니다.
맥에서 삭제된 파워포인트를 복구하는 방법
이제 맥에서 삭제된 파워포인트 프레젠테이션을 복구하기 위한 단계별 가이드를 살펴보겠습니다.
방법 1: 데이터 복구 소프트웨어를 사용하여 맥에서 PPT 파일 복구
원더쉐어 리커버릿은 손실된 파일을 복구하는 맥용 최고의 데이터 복구 소프트웨어 중 하나입니다. 이 프로그램은 전체 드라이브를 스캔하여 모든 사용 가능한 정보를 추출합니다. 이 소프트웨어는 업계에서 가장 높은 95%의 성공률을 자랑하며, 모든 파워포인트 파일을 복구할 수 있습니다. 3단계로 손실되거나 삭제된 파워포인트 프리젠테이션을 쉽게 복구할 수 있으며, 복구 전에 파일을 미리 볼 수 있습니다.
- 실수로 인한 삭제, 디스크 손상, 시스템 충돌 등으로 손실된 맥의 PPT 파일을 복구합니다.
- NTFS, FAT, HFS+ 및 APFS 등 모든 인기있는 파일 시스템과 호환됩니다.
- 사용하기 쉬운 인터페이스를 통해 3단계로 파워포인트 프리젠테이션을 복구할 수 있습니다.

가장 좋은 점은 원더쉐어 리커버릿을 사용하면 PPT 파일을 복구하기 전에 미리 볼 수 있다는 것입니다. 파일을 복구할 수 없는 경우에는 결제가 필요하지 않습니다. 또한 PPT 파일이 손상된 경우 소프트웨어가 미리 보기 과정에서 자동으로 복구합니다.
복구 작업을 시작하려면 맥용 리커버릿을 다운로드하고 설치한 후 다음 단계를 따르세요:
- 원더쉐어 리커버릿을 열고 하드 드라이브 및 위치로 이동합니다.
- 이전에 파워포인트 프레젠테이션이 저장된 디스크를 선택하세요.
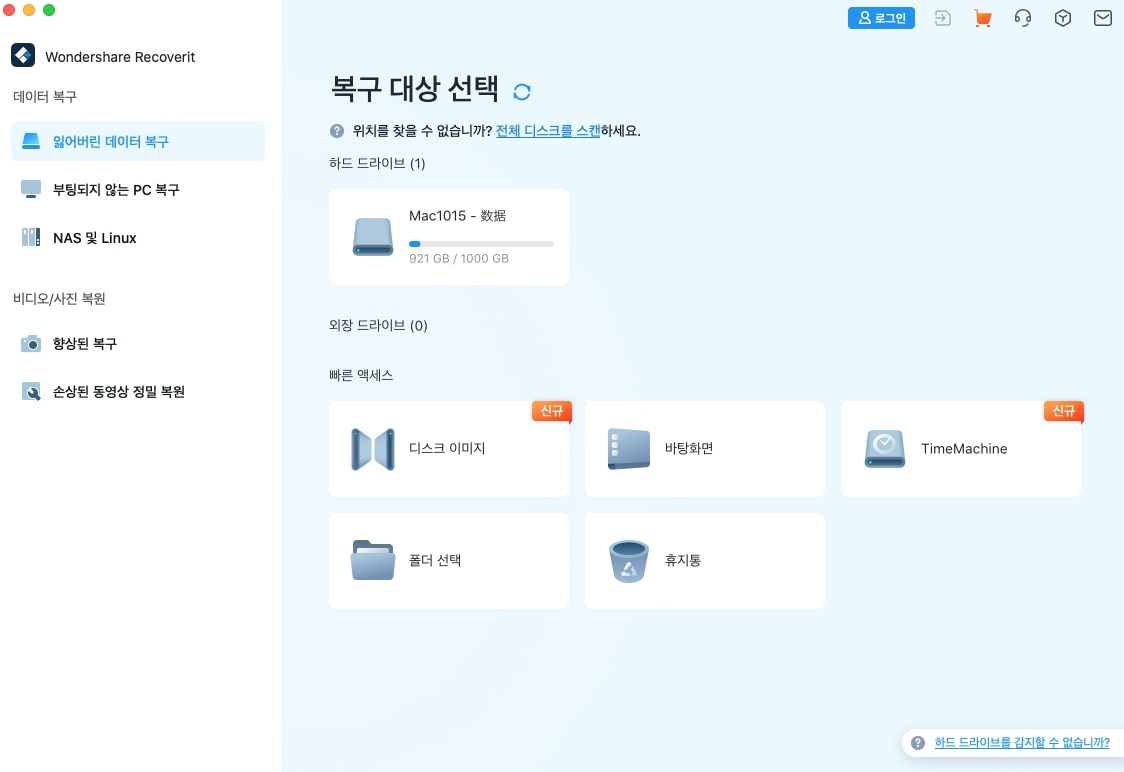
- 위치를 선택하면 프로그램이 자동으로 드라이브 스캔을 시작합니다. 누락된 파워포인트를 찾으면 이 프로세스를 일시 중지할 수 있습니다.
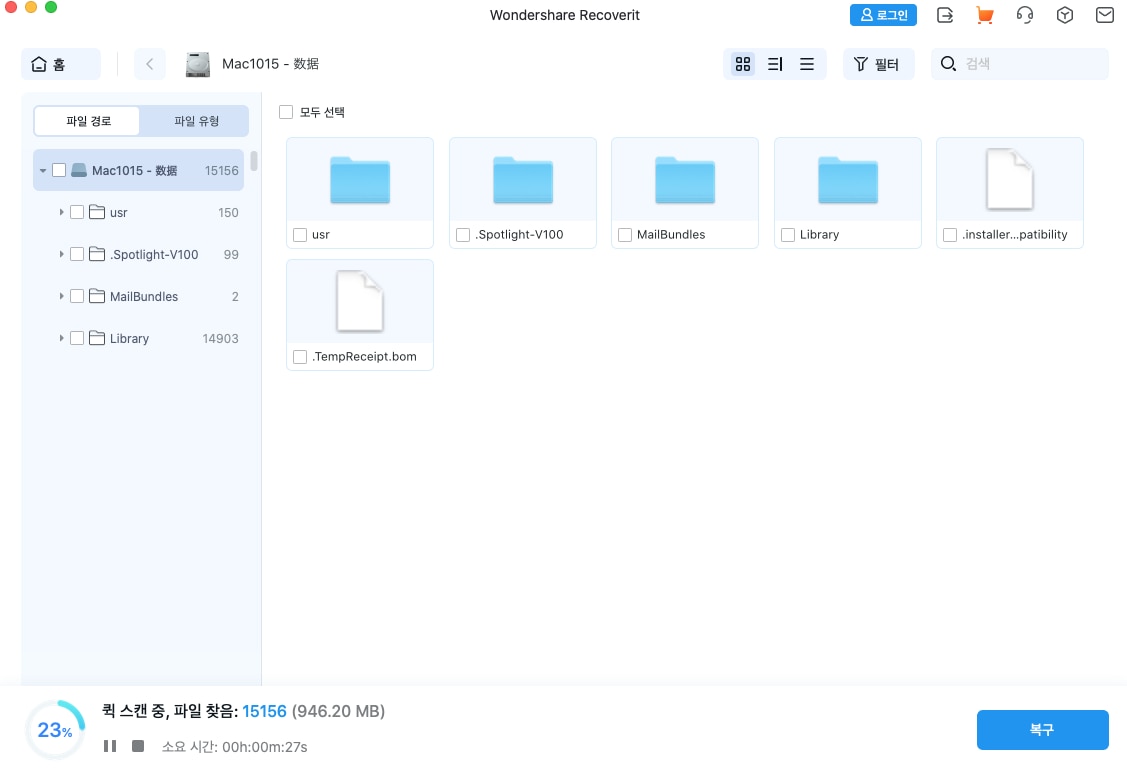
- 파일의 크기와 유형에 따라 필터링할 수 있습니다.
- 복구 시간을 단축하려면 손실된 파워포인트 프레젠테이션을 이름으로 검색할 수도 있습니다.
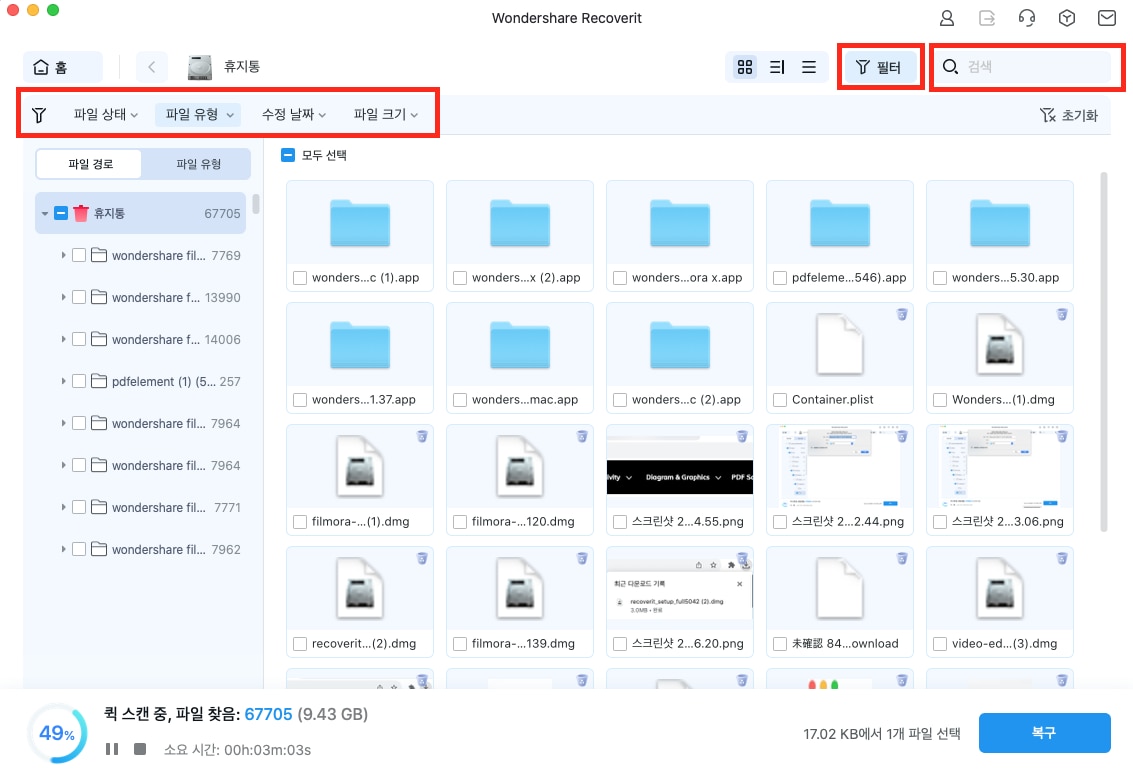
- 프로그램이 스캔을 완료하면 파일을 미리보고 복구할 대상을 선택합니다. 복구를 클릭하세요.

- 파일을 저장할 위치를 선택하세요.
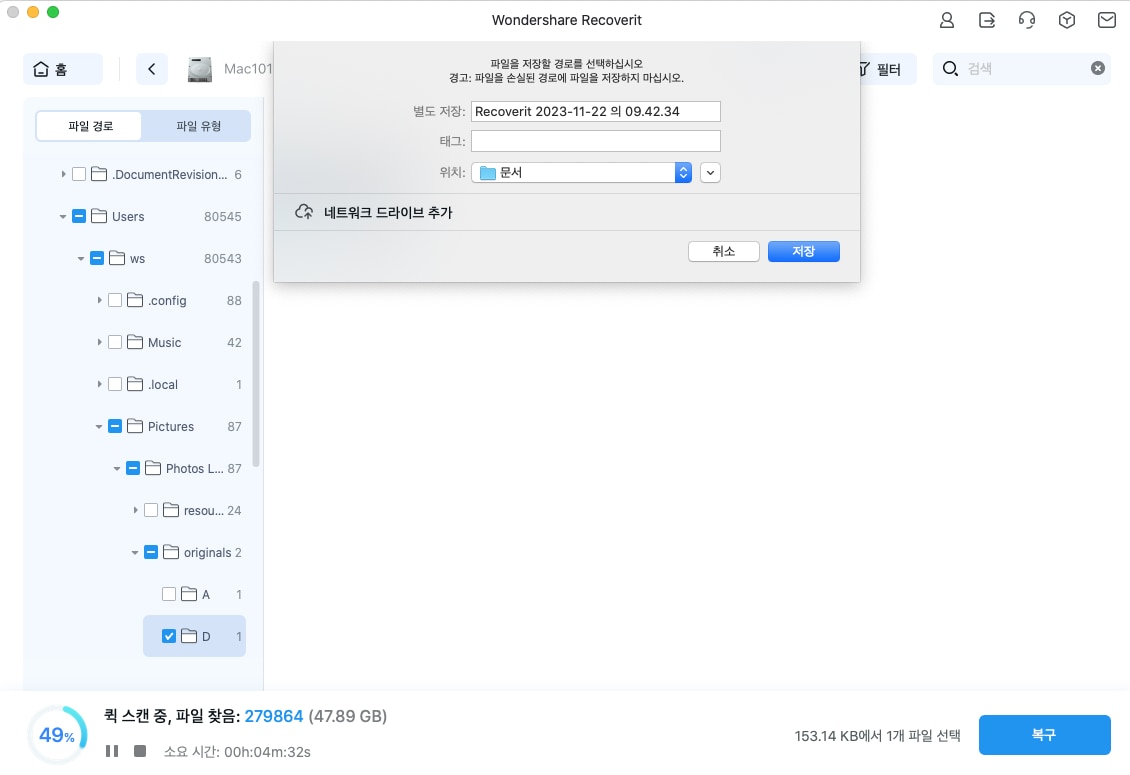
방법 2: 타임머신 백업에서 맥의 PPT 파일 복구
정기적으로 타임머신으로 데이터를 백업하는 경우, 맥 컴퓨터에서 잃어버린 파워포인트를 복구하는 데 문제가 없어야 합니다. 아래 단계를 따라 타임 머신 백업에서 프레젠테이션을 추출하십시오:
- 타임 머신 백업이 들어 있는 드라이브를 연결하십시오(외부 장치에 있는 경우).
- 애플 메뉴 > 시스템 환경설정 > 타임 머신 아이콘을 클릭합니다.
- 파일을 찾아보고 복원하려면 타임 머신을 클릭하세요.
- 타임라인이나 화살표를 사용하여 백업을 탐색하거나 PPT 파일을 검색하세요.
- 원하는 파워포인트 프레젠테이션을 찾으면, 복원을 클릭하세요.
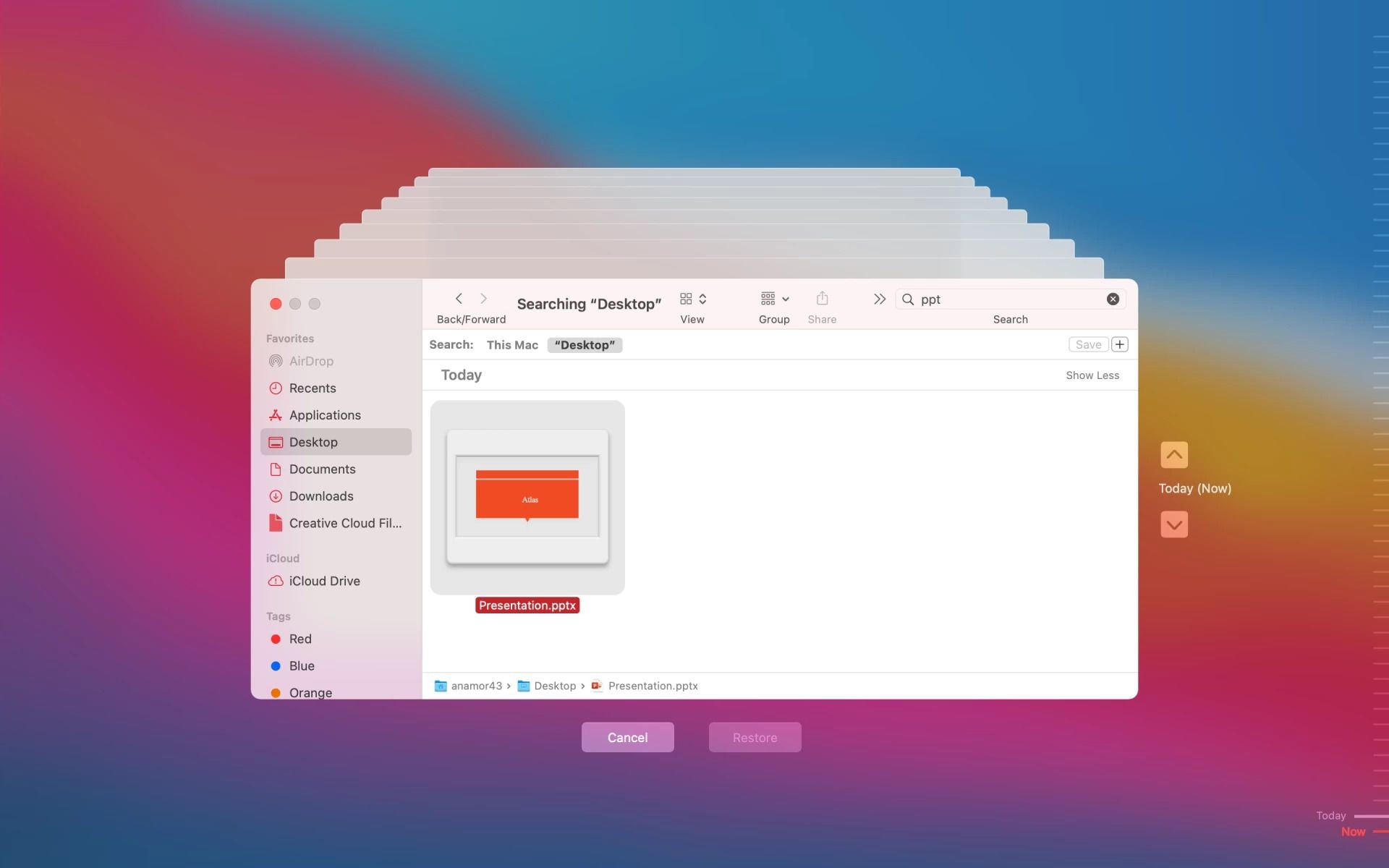
방법 3: 원드라이브 백업에서 맥의 PPT 파일 복구하기
원드라이브 계정이 있다면, 그것을 사용하여 맥에서 파워포인트 프레젠테이션을 복원할 수 있습니다. 아래 단계만 따르면 됩니다.
- 마이크로소프트 원드라이브를 방문하여 계정에 로그인하세요.
- 휴지통으로 이동하세요.
- 복구하려는 삭제된 파워포인트 파일을 선택한 후 복원을 클릭하세요.
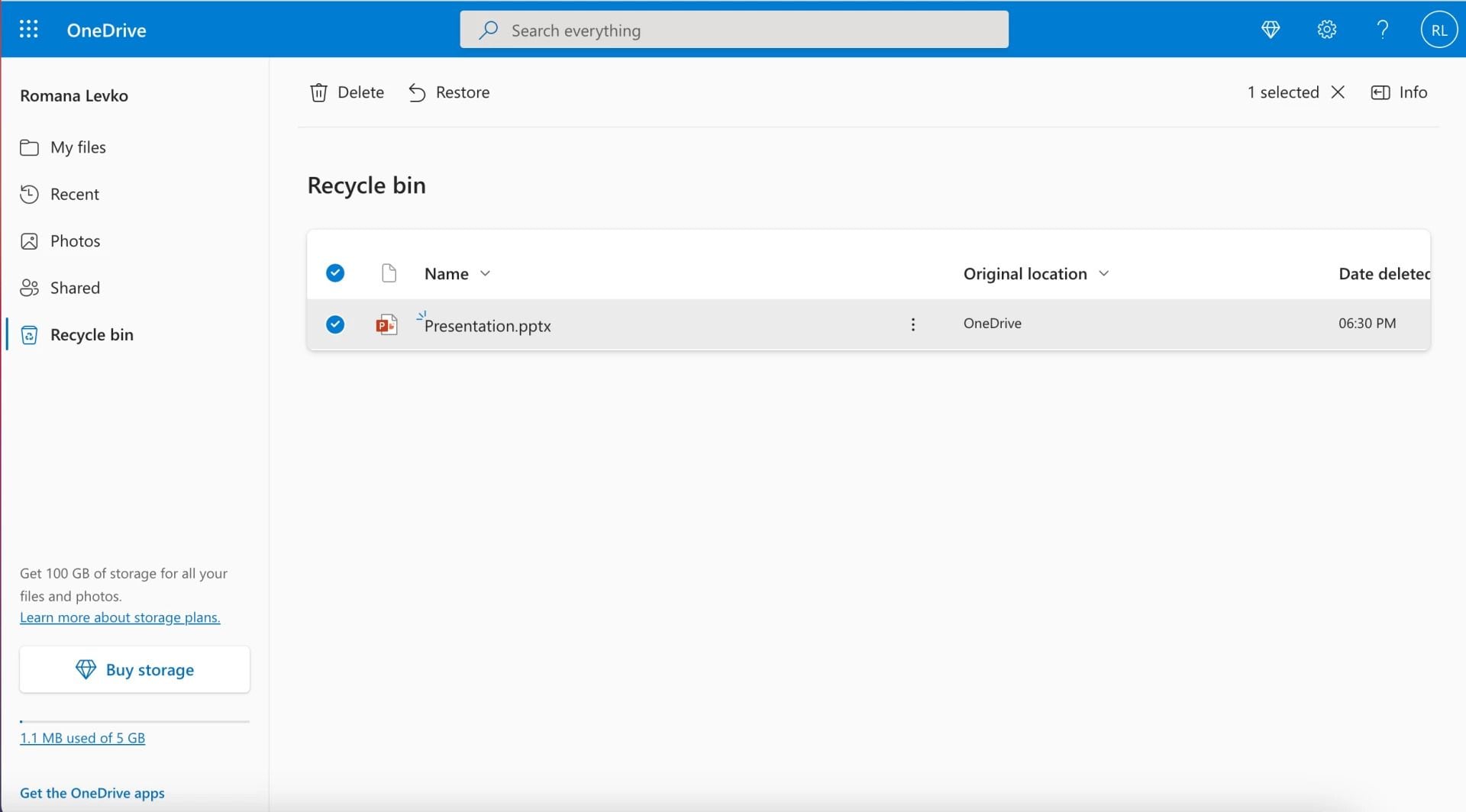
실수로 맥의 파워포인트에서 "변경 내용 저장 안 함"을 클릭했습니다. 복구할 수 있나요?
파워포인트 프레젠테이션을 작업을 하다가 갑자기 전원이 꺼졌다면 작업 내용이나 새로 변경한 내용을 저장하지 않았을 수 있습니다. 모든 작업을 다시 하는 대신 다음 세 가지 방법으로 최신 파워포인트 버전을 복구할 수 있습니다.
- 자동 저장 - 이름에서 알 수 있듯이 이 기능은 파워포인트 프레젠테이션에서 변경한 모든 내용을 자동으로 저장합니다.
- 최근 파일 복구 - 파워포인트가 충돌하거나 멈춘 경우 최근 파일 메뉴에서 마지막으로 작업한 파일을 열고 변경 사항을 저장하십시오.
- 임시 폴더 - 맥의 이 숨겨진 기능은 일시적으로 일부 파일을 저장합니다. 따라서 이 폴더에서 최신 프레젠테이션을 볼 수 있는 가능성이 있습니다.
맥에서 저장되지 않은 파워포인트 파일을 복구하는 방법
맥에서 저장되지 않은 파워포인트 프레젠테이션을 복구하는 방법을 살펴보겠습니다.
방법 1 : 파워포인트 자동 저장 기능을 사용하여 맥에서 저장되지 않은 PPT 파일 복구
자동 저장 기능이 활성화된 마이크로소프트 도구를 사용중이었다면, 저장되지 않은 파워포인트 프레젠테이션을 복구할 수 있습니다. 파워포인트만 열면 파일이 홈페이지에 그대로 표시됩니다.
아직 이 기능을 켜지 않았다면 다음 단계에 따라 켜서 이를 예방하세요.
- 파워포인트 프레젠테이션을 엽니다.
- 자동 저장 기능을 활성화하려면 상단 표시줄에 있는 자동 저장 스위치를 켜세요.
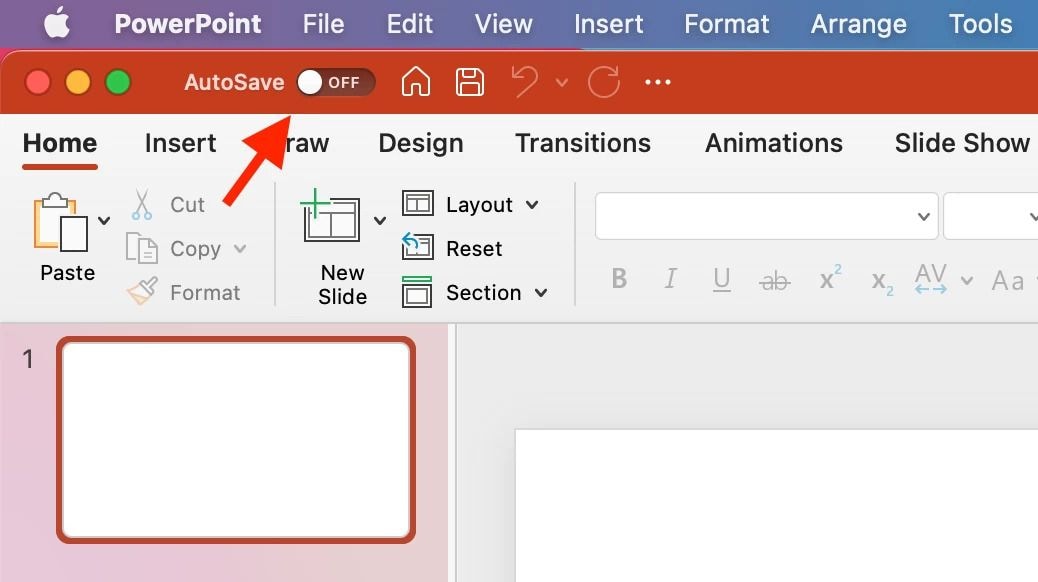
사전에 자동 저장 기능을 활성화했고 파일을 저장하기 전에 파워포인트가 예기치 않게 종료된 경우, 다음에 파워포인트를 열 때 화면 왼쪽에 "문서 복구" 패널이 자동으로 나타납니다. 이 패널에는 파워포인트가 예기치 않게 종료되기 전에 만들어진 파일의 자동 저장된 버전이 포함되어 있습니다.
컴퓨터에서 자동 복구된 PPT 파일을 찾으려면 다음 단계를 따르세요.
- 맥에서 파인더를 엽니다.
- .o > 폴더로 이동을 클릭합니다(또는 SHIFT + COMMAND + G를 누릅니다).
- 다음 폴더 경로를 입력하고 실제 사용자 이름으로 바꿔 입력하세요: /Users//Library/Containers/com.Microsoft.Powerpoint/Data/Library/Preferences/AutoRecovery
이렇게 하면 자동 복구된 파워포인트 파일이 들어 있는 폴더로 이동합니다.
방법 2: 최근 파일을 사용하여 맥에서 저장되지 않은 파워포인트 복구하기
맥은 기기의 최신 활동을 기억하므로 최근 파일 기능 덕분에 저장되지 않은 프레젠테이션을 복구할 수 있는 기회가 여전히 있습니다. 방법은 다음과 같습니다.
- 맥에서 파워포인트를 엽니다.
- 맥 메뉴 막대에서 파일 > 최근 항목 열기를 선택합니다.
- 드롭다운 메뉴에서 프레젠테이션을 선택합니다.
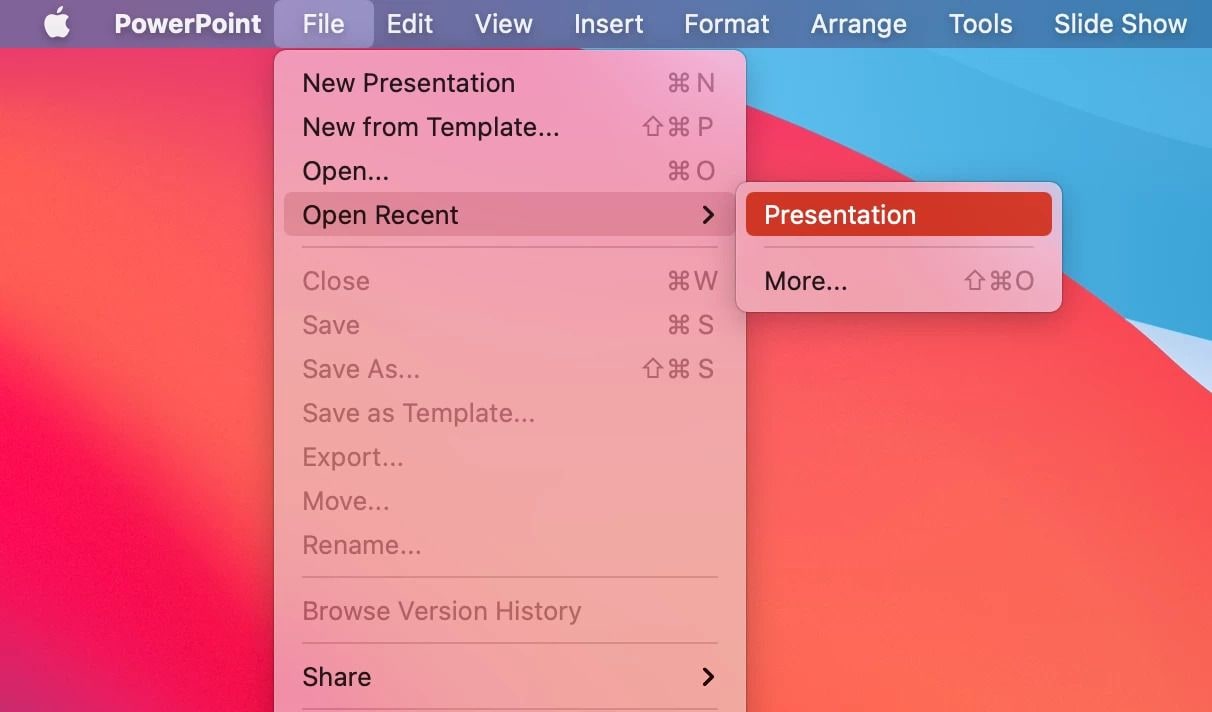
이번에는 프레젠테이션을 저장하는 것을 잊지 마십시오.
방법 3: 임시 폴더에서 맥의 저장되지 않은 파워포인트 복구하기
임시 폴더는 일부 파일을 잠시 저장하여 자동 저장 기능 없이도 저장되지 않은 프레젠테이션을 복구할 수 있습니다. 최근 파일을 통해 파워포인트 파일에 접근할 수 없는 경우, 아래 단계에 따라 이 방법을 시도할 수 있습니다.
- 장치에서 터미널을 실행합니다.
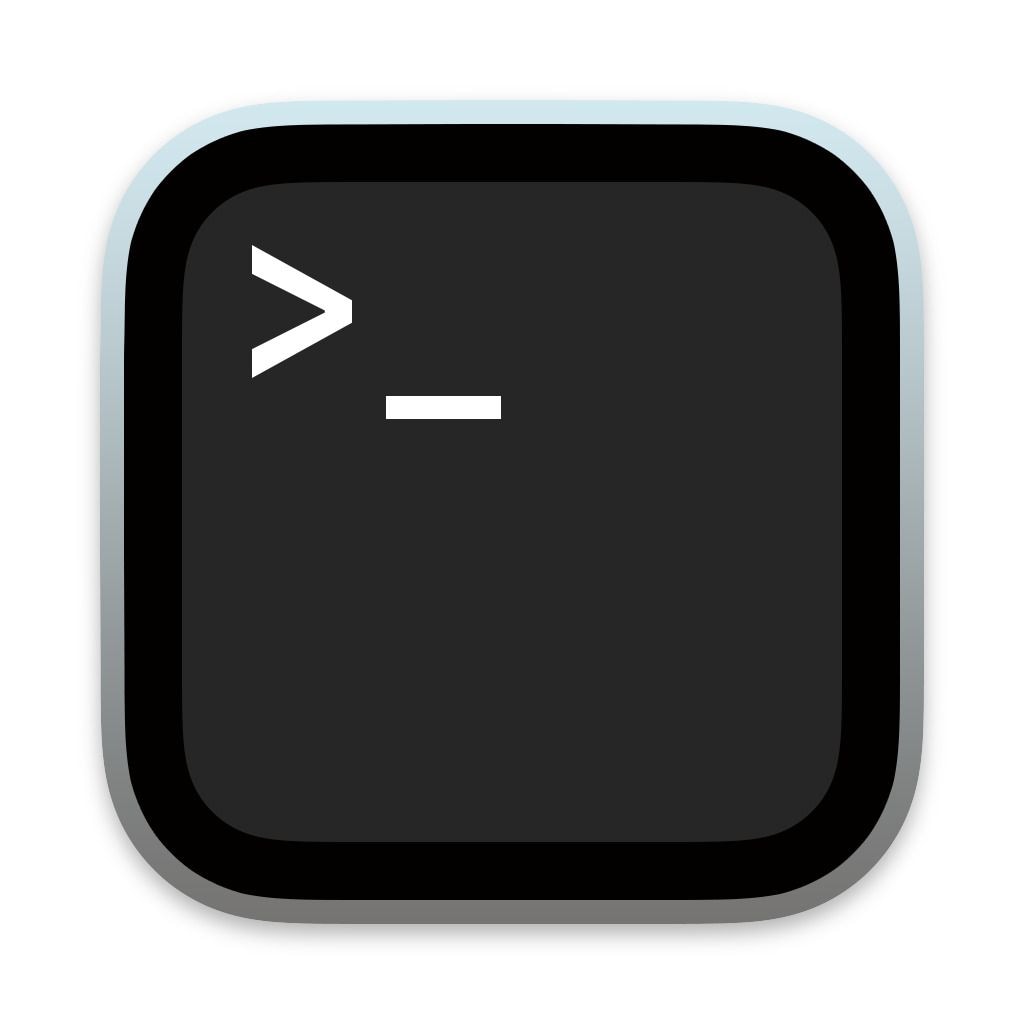
- echo $TMPDIR 명령을 입력하고 되돌리기 버튼을 누릅니다.
- 그런 다음 open $TMPDIR 명령을 입력하세요. 되돌리기 버튼을 누릅니다.
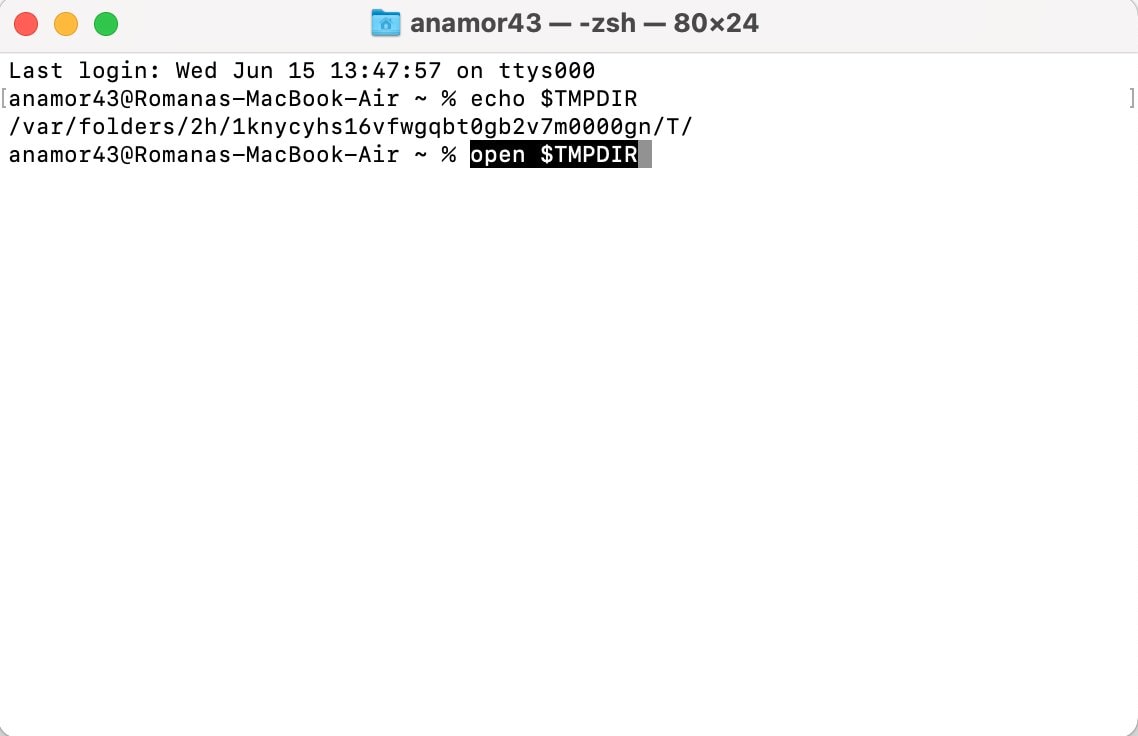
- TemporaryItems 폴더를 찾아 PPT 파일을 검색하세요. 가능하다면 장치에 저장하세요.
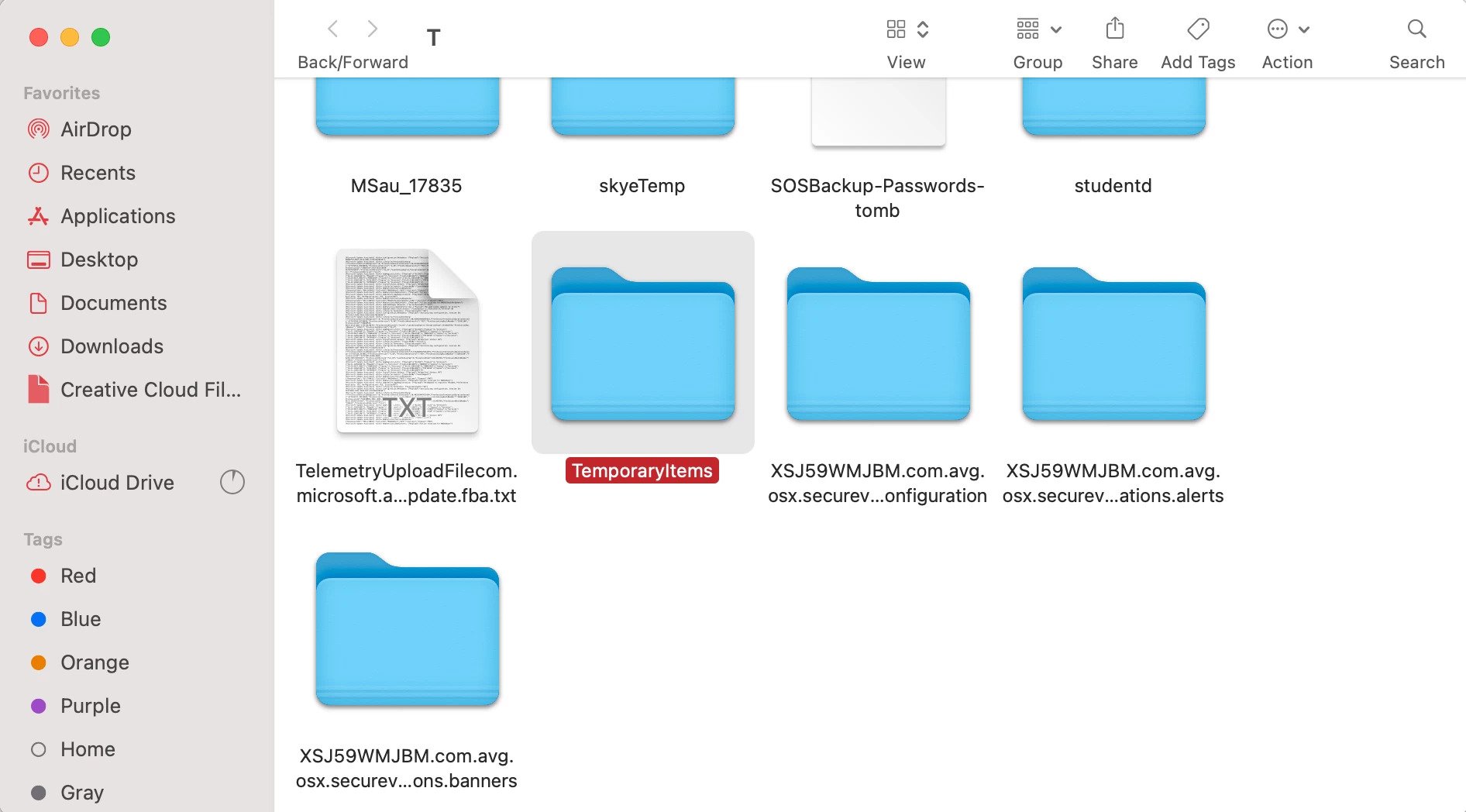
방법 4: 원더쉐어 리커버릿을을 사용하여 맥에서 저장되지 않은 PPT 복구
실수로 삭제된 파워포인트 프레젠테이션을 복구하는 것 외에도 원더쉐어 리커버릿은 갑작스러운 정전이나 애플리케이션 충돌로 인해 저장되지 않은 오피스 파일을 복구하는 데 도움이 될 수 있습니다. 위의 세 가지 해결책 중 어느 것도 문제를 해결하지 못하는 경우 맥에 원더쉐어 리커버릿을 다운호드하고 복구 프로세스를 시작하세요.
처음 세 단계는 삭제된 파워포인트를 복구하는 것과 동일합니다. 4단계에서 필터 탭을 파일 유형으로 전환하면 이 탭 아래에 저장되지 않은 파일이 나열되어 있는 걸 볼 수 있습니다. 저장되지 않은 파일 섹션에서 원하는 PPT 파일을 찾아 복구를 클릭하고 안전한 위치에 저장합니다.
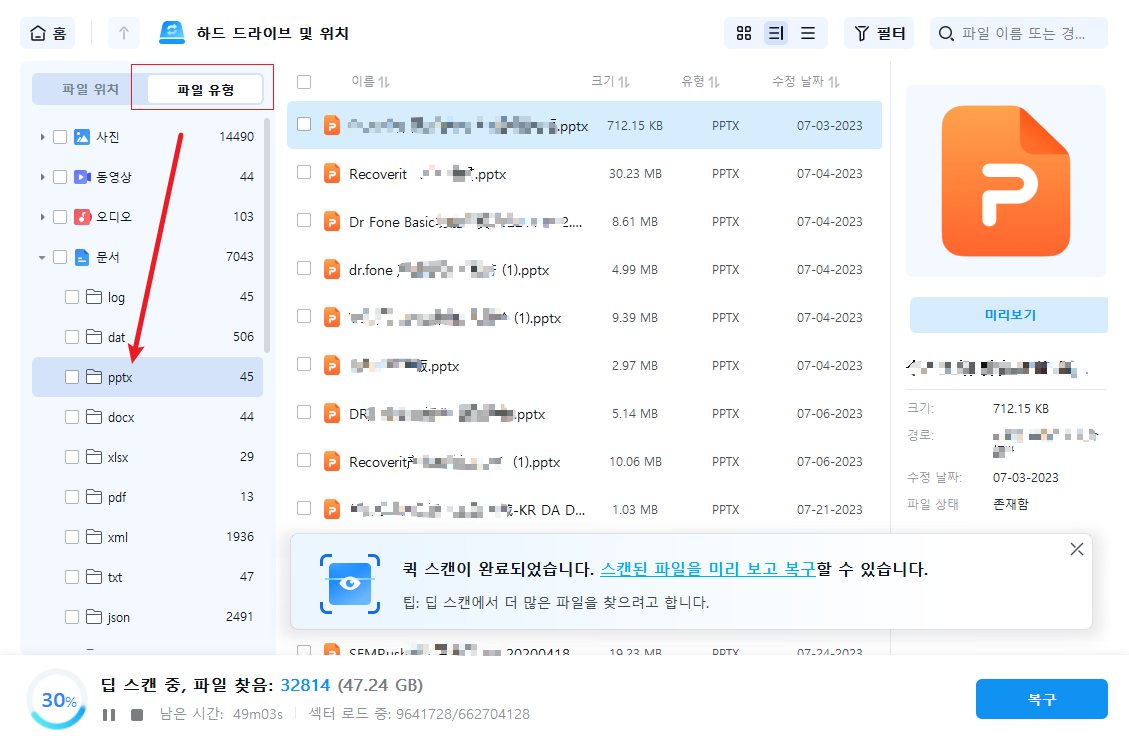
결론
열심히 작업한 프레젠테이션을 잃는 것은 스트레스가 됩니다. 특히 프레젠테이션 날짜가 가까워지고 있는 상황에서는 더욱 그렇습니다. 맥 기기에서 삭제되거나 저장되지 않은 파워포인트 파일을 복구하고 싶은 상황이라면, 이 자세한 가이드만 있으면 됩니다.
파워포인트 프레젠테이션을 복원하기 위해 여섯 가지 다른 방법을 제시했습니다. 어떤 방법은 삭제된 파워포인트 파일을 복구할 수 있고, 다른 방법은 저장되지 않은 프레젠테이션을 복구하는 데 적합합니다. 필요에 가장 잘 맞는 방법을 선택하세요.
맥에서 파워포인트 복구에 관한 FAQs
-
맥에서 파워포인트 자동 저장 파일은 어디에 저장되나요?
맥의 파워포인트 자동 저장 파일은 다음 디렉토리에 저장됩니다: /Users/Library/Containers/com.microsoft.Powerpoint/Data/Library/Preferences/AutoRecovery. 자동 저장 파일이 들어 있는 폴더에 접근하려면 실제 맥 사용자 이름으로 바꾸세요. -
저장하지 않은 파워포인트를 복구하려면 어떻게 해야 하나요?
저장되지 않은 파워포인트는 자동 저장, 최근 파일, 임시 폴더의 세 가지 방법으로 복구할 수 있습니다. 자동 저장 옵션은 세 가지 해결책 중 가장 신뢰할 수 있으므로 다음 프로젝트 작업을 시작하면 켜세요. -
파워포인트 파일이 손상될 수 있나요?
안타깝게도 파워포인트 파일은 바이러스 및 기타 악성 소프트웨어, 하드 드라이브 오류, 소프트웨어 또는 하드웨어 문제 등 여러 가지 이유로 손상될 수 있습니다. 파워포인트 프레젠테이션에 문제가 발생하거나 접근할 수 없는 경우 빠르게 대처하고 문제를 해결하여 파일을 복구하세요. 프레젠테이션을 복구하는 가장 좋은 방법은 원더쉐어 리커버릿을 사용하는 것입니다. 몇 분 안에 손상된 파일을 복구하고 추출할 수 있습니다. -
맥에서 파워포인트가 저장되지 않으면 어떻게 해야 하나요?
먼저 권한을 확인(파일 > 정보 가져오기 > 공유 및 권한)하고 장치에 파일을 저장할 수 있는지 확인하세요. 그래도 작동하지 않는다면 충분한 저장 공간이 있는지, 다른 형식을 사용할 수 있는지 또는 이미지 이름에 맥이 인식하지 못하는 특수 문자가 있는지 확인하세요. 다른 해결책이 작동하지 않으면 마이크로소프트 오피스를 다시 설치하거나 전문가에게 문의하여 문제를 해결할 수도 있습니다. -
파워포인트에 맥 기기용 자동 저장 기능이 있나요?
마이크로소프트 파워포인트는 맥 기기에 자동 저장 기능을 제공하여 모든 새 변경 사항을 즉시 저장할 수 있습니다. 파일이 저장되지 않는 상황을 방지하고 스트레스 받을 상황을 피하는 데 탁월한 도구입니다.



