✅ Excel 충돌 후 파일을 잃어버렸다면? 걱정하지 마세요!
예기치 않게 Excel이 충돌하여 작업 중이던 파일을 잃어버리면 당황스러울 수 있습니다. 하지만 다행히도, Excel에는 저장되지 않은 파일을 복구할 수 있는 여러 가지 내장 기능이 제공됩니다. 몇 가지 간단한 단계를 따르면 중요한 데이터를 복구하고 작업을 계속할 수 있습니다.
Excel 충돌은 다음과 같은 다양한 원인으로 발생할 수 있습니다:
✔ 메모리 부족 또는 시스템 과부하
✔ 소프트웨어 버그 또는 Excel 자체 오류
✔ 예기치 않은 정전 또는 컴퓨터 강제 종료
중요한 것은 침착하게 해결 방법을 찾는 것입니다. 이 가이드에서는 Excel 충돌 후 파일을 복구하는 5가지 검증된 방법을 소개합니다. 단계별 설명을 따라가면서 잃어버린 데이터를 되찾아보세요!

목차
파트1: Excel 충돌 후 파일 복구 가능 여부
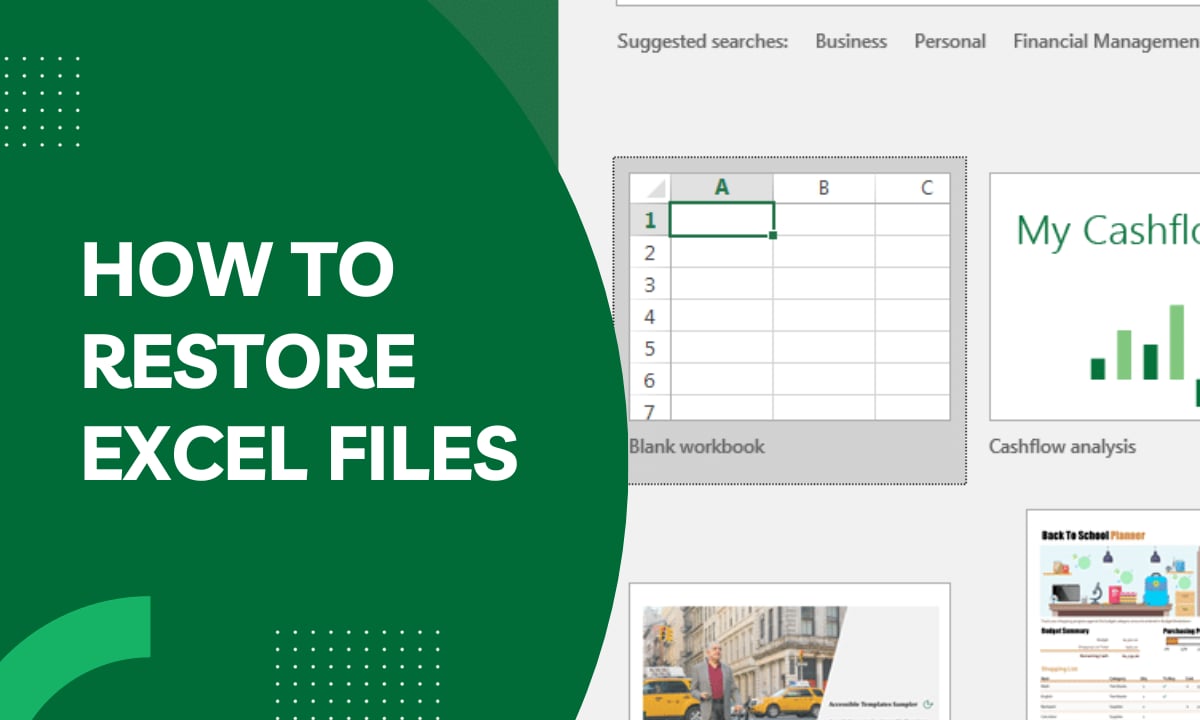
대부분의 경우 Excel 충돌 후 파일 복구가 가능합니다. Microsoft Excel은 자동 복구 기능을 통해 주기적으로 백업 파일을 저장합니다. 이 기능이 활성화된 경우 저장하지 않은 파일도 복구할 수 있습니다.
복구 성공률은 작업 시간, 자동 저장 활성화 여부, 파일 저장 이력 등에 따라 달라집니다. 충돌 발생 후 빠르게 조치할수록 성공 확률이 높아집니다. 기본 복구 옵션이 작동하지 않을 경우 임시 폴더 검사나 전문 복구 소프트웨어를 사용할 수 있습니다.
Microsoft Excel에는 자동 복구(AutoRecover) 기능이 내장되어 있어, 일정한 간격으로 파일을 백업합니다. 이 기능이 활성화되어 있다면, 저장하지 않은 문서도 복구할 수 있습니다.
🔍 Excel 복구 성공률은 무엇에 따라 달라질까요?
다음 요소에 따라 복구 가능성이 결정됩니다:
✅ 작업 시간 – 충돌 전에 문서를 얼마나 오래 작업했는가?
✅ 자동 저장(AutoSave) 활성화 여부 – Excel이 주기적으로 백업을 했는가?
✅ 파일 저장 이력 – 이전 버전이 클라우드 또는 로컬에 저장되어 있는가?
📌 빠르게 조치할수록 성공 확률이 높아집니다!
만약 기본 복구 옵션이 작동하지 않는다면, 임시 폴더 검사 또는 전문 복구 소프트웨어를 활용하여 추가적인 복구 시도를 할 수 있습니다. 다음 섹션에서 단계별로 Excel 파일을 복구하는 방법을 설명하겠습니다.
파트2: Excel 충돌 후 파일 복구 방법
Excel 충돌 시 데이터 복구를 위한 체계적인 접근법입니다. 자동 복구 기능부터 전문 프로그램까지 단계별 방법을 소개합니다.
| 다음 경우에 해당하면 | 해당 방법 확인 |
| 범용적인 복구 솔루션 필요 시 | 방법 1 |
| 자동 복구 기능 활성화 시 | 방법 2 |
| Windows 백업 존재 시 | 방법 5 |
| 최근 파일 손실 시 | 방법 6 |
| 명령어 사용에 익숙한 경우 | 방법 7 |
방법 1: 리커버릿 데이터 복구 프로그램 사용 (통합 솔루션)
리커버릿 데이터 복구는 Excel 파일 복구에 특화된 전문 프로그램입니다. 다른 방법이 실패한 경우에도 시스템 전체를 스캔하여 손실된 파일을 찾아줍니다.
단계:
- 리커버릿 설치 후 실행 → 파일이 저장된 드라이브 선택 → "시작" 클릭

- 스캔 결과에서 복구 가능한 Excel 파일 미리보기

- 복구할 파일 선택 → "복구" 클릭 → 안전한 위치에 저장

관련 동영상 >>: 손상된 Excel 파일 복구 방법
방법 2: Excel 자동 복구 기능 활용
Excel의 자동 복구 기능은 주기적으로 파일 임시 저장본을 생성합니다. 프로그램 재시작 시 문서 복구 창에 복구 가능 파일이 표시됩니다.
장점:
- 별도 소프트웨어 불필요
- 자동 복구 시도
- 다중 버전 제공
- 단일 클릭 복구
단계:
- Excel 재시작 → 문서 복구 창 확인

- 파일 선택 후 즉시 새 이름으로 저장. 복구 창 미표시 시 파일 > 열기 > 최근 항목에서 "저장되지 않은 통합 문서 복구" 확인
방법 3: 임시 파일 폴더 확인
Excel은 작업 중 임시 파일을 생성합니다. 이 파일들을 수동으로 찾아 복구할 수 있습니다.
장점:
- 자동 복구 실패 시 대체 수단
- 직접적인 임시 저장소 접근
- 추가 소프트웨어 불필요
단계:
- 파일 탐색기 주소창에 %temp% 입력 → Excel 관련 파일(~$filename.xlsx 등) 검색

- 수정 날짜 기준 정렬로 최신 파일 확인 → 새 위치에 복사 → .xlsx 확장자로 파일명 변경 후 Excel에서 시도
방법 4: 이전 버전 복원 기능 활용
Windows의 "이전 버전 복원" 기능은 Excel 충돌 후 파일 복구에 유용합니다. 최소 한 번 이상 저장된 파일의 이력이 있을 경우 효과적입니다.
장점:
- Windows 기본 파일 기록 기능 활용
- 다양한 시간대 버전 복구 가능
- 추가 소프트웨어 불필요
- 충돌 수시간/수일 전 버전 복구 가능
단계:
- 파일 탐색기에서 원본 폴더 우클릭 → 이전 버전 복원 선택

- 목록에서 복구할 버전 선택 → "복구" 클릭. 파일 미노출 시 상위 폴더에서 동일 과정 반복
방법 5: 로컬 백업 복구(Windows 백업 및 복구)
Windows 백업 설정 시 백업본에서 Excel 파일을 복구할 수 있습니다. 정기적 백업 사용자에게 적합합니다.
장점:
- 시스템 백업에서 전체 파일 복구
- 다중 버전 지원
- 완전 삭제된 파일도 복구 가능
단계:
- 제어판 → 백업 및 복구(Windows 7) → "내 파일 복구" 선택

- Excel 파일 검색 → 원본 위치/새 위치 지정 → "복구" 실행
방법 6: Excel '최근 항목' 기능으로 복구
Excel은 최근 30일 간 편집 문서를 임시 저장합니다. 최근 작업 이력이 있는 경우 적용 가능합니다.
- Excel 실행 후 파일 > 열기 이동

- 최근 통합 문서 선택

- 화면 하단 저장되지 않은 통합 문서 복구 클릭

- 다른 이름으로 저장 실행 → 안전한 위치 지정

방법 7: Windows 파일 복구 도구 사용
Microsoft의 Windows 파일 복구 도구는 명령어 기반의 강력한 복구 솔루션입니다. 초보자에게는 다소 복잡할 수 있으므로 다음 가이드를 정확히 따라주세요:
- 공식 Microsoft Store에서 Windows 파일 복구 도구 다운로드 및 설치

- 시작 버튼 우클릭 → Windows PowerShell(관리자) 실행

winfr입력 후 Enter 키 실행
- 다음 명령어 입력:
winfr 드라이브_문자: 복구_경로(예:winfr E: D:\Recovered). 모든 파일 시스템에서 복구하려면/x옵션 추가. Excel 파일 확장자 지정 시/y:.xlsx,.xlsm,.xlsb,.xltx형식 사용
- Enter 키로 복구 프로세스 시작
방법 8: 클라우드 서비스로 Excel 파일 복구
Google Drive와 같은 클라우드 서비스는 Excel 충돌 시 효과적인 백업 솔루션입니다. 각 서비스별 절차가 다르므로 공식 가이드를 참조하세요:
- 브라우저에서 Google Drive 열기

- 복구할 파일 선택 → 더보기(점 3개 아이콘) 클릭
- 드롭다운 메뉴에서 다운로드 선택

- 저장 위치 지정
파트3: Excel 충돌 후 파일 복구 전문가 팁📢
데이터 손실을 예방하기 위한 핵심 전략:
- 5-10분 간격으로 Ctrl+S로 수동 저장
- 자동 저장 기능 활성화(신규 버전 기본 적용)
- 파일 > 옵션 > 저장에서 자동 복구 간격 조정
- OneDrive/SharePoint로 클라우드 자동 백업 설정
- 중요 파일은 주기적으로 수동 백업
- 대용량 파일 작업 시 다른 프로그램 종료
- 정기적 업데이트로 버그 해결
- 주기적으로 "다른 이름으로 저장"으로 백업본 생성
결론
Excel 충돌 후 파일 복구는 다양한 방법을 활용하면 높은 확률로 가능합니다. Excel 자동 복구 기능, 임시 파일 검색, 이전 버전 복원, 전문 복구 프로그램 사용 등 단계적으로 시도하면 손실된 데이터를 효과적으로 복구할 수 있습니다.
💡 Excel 파일 복구 성공률을 높이는 핵심 팁
1️⃣ 즉각적인 대응: 파일 복구는 빠른 조치가 핵심입니다. 데이터 손실이 발생하면 추가 저장 없이 즉시 복구를 시도하세요.
2️⃣ 자동 백업 설정: Excel의 자동 저장 및 복구 기능을 활성화하면 예기치 않은 충돌에도 데이터를 보호할 수 있습니다.
3️⃣ 클라우드 저장 활용: OneDrive, Google Drive, SharePoint와 같은 클라우드 서비스를 사용하면 복구 가능성을 높일 수 있습니다.
4️⃣ 정기적인 수동 백업: 중요한 문서는 외장하드나 NAS 등에 주기적으로 백업해 두는 것이 좋습니다.
자주 묻는 질문
-
Excel 충돌 원인과 파일 손실 방지법은?
메모리 부족, 대용량 파일, 손상된 추가 기능 등 다양한 원인이 있습니다. 자동 저장 기능 활성화, 수동 저장 습관, 불필요한 프로그램 종료, 정기적 업데이트 등으로 예방 가능합니다. -
저장하지 않은 Excel 파일 복구 가능한가요?
네, Excel은 작업 중 임시 파일을 생성하므로 "저장되지 않은 통합 문서 복구" 기능이나 임시 폴더 검색으로 복구 가능합니다. 일부 데이터는 손실될 수 있습니다. -
시동되지 않는 컴퓨터에서 Excel 파일을 복구하는 방법은?
하드 드라이브를 추출해 다른 컴퓨터에 연결한 후 원본 위치 또는 임시 폴더(C:\Users\사용자명\AppData\Roaming\Microsoft\Excel)에서 파일을 찾거나 Recoverit 같은 전문 소프트웨어로 스캔해야 합니다.




