임민호
2025-08-12 16:55:03 • 기타 • 검증된 솔루션
대부분의 사용자들은 컴퓨터가 부팅되지 않는 상황을 경험했을 것입니다.
컴퓨터가 하드웨어 문제로 부팅되지 않는 경우 :
컴퓨터를 부팅 할 때 신호등이 표시되지 않으면 PC 전원 문제 또는 하드웨어 문제 일 수 있습니다. 직접 확인하거나 전문가를 찾아서 문제를 해결해야 합니다.
참고: 이 문제의 또 다른 원인은 그래픽 카드 오류입니다. 그래픽 카드에 오류가 발생하면 컴퓨터를 실행할 수 있지만 전혀 시작되지 않습니다.
5 가지 방법으로 컴퓨터가 부팅되지 않는 문제 수정
컴퓨터가 부팅되지 않는 이유에 관계없이 가장 먼저해야 할 일은 컴퓨터를 시작하기 위한 Windows 부팅 디스크 또는 CD를 얻는 것입니다. 컴퓨터만 재시작하면 시스템의 다른 오류나 문제를 해결할 수 있습니다.
이 문제를 해결하는 것은 아주 쉽습니다. Windows를 다시 저장하기 위해 할 수 있는 5 가지 방법이 있습니다. 먼저 부팅 가능한 디스크를 만들어야 합니다. 이 페이지를 확인하십시오.
#1. 부팅 파일 복구 수행
컴퓨터를 시작하면 항상 검은 색 화면과 함께 충돌합니다. 다음 부팅 파일 중 하나가 손실되었을 수 있습니다. 부트 파일 복구를 수행하여 정상으로 되돌릴 수 있습니다. 자세한 단계는 BOOTMGR 누락 오류 복구 방법을 확인하십시오.
* NTLDR이 없거나 손상되었습니다.
* Ntdetect.com이 없습니다
* Ntoskrnl.exe가 없습니다.
* NTFS.SYS가 없습니다.
* BOOTMGR이 없거나 손상되었습니다.
* Hal.dll이 없습니다.
#2. MBR 복구 수행
MBR,Master Boot Record의 줄임말로 하드 디스크의 첫 번째 섹터에 있습니다. MBR은 파티션에 배치되지 않고 첫 번째 파티션 앞에 있는 (LBA 섹터 번호가 더 낮은) 메인 부트 레코드 영역에 있습니다. MBR 문제로 인해 하드 디스크 부팅 오류가 발생할 수 있습니다. 이 경우 컴퓨터에 "잘못된 파티션 테이블", "하드 디스크 부팅 실패"등이 표시됩니다.
자세한 솔루션은 이 포스트를 확인하십시오.
#3. 부트 섹터 복구 수행
파티션 부트 섹터는 운영 체제의 파일 시스템 (NTFS 또는 FAT32)에 대한 정보와 운영 체제를 로드하는 데 중요한 매우 작은 기계 언어 프로그램을 포함하는 하드 디스크 파티션의 작은 섹션입니다. 파티션 부팅 섹터가 손상되어 Windows XP가 부팅되지 않는다고 의심되는 경우 문제를 해결할 수 있습니다.
chkdsk C : / f 명령을 사용하여 손상된 파일 시스템을 확인하고 수정할 수 있습니다 (C :를 모든 드라이브로 대체 할 수 있습니다. 예를 들어 D : 검사를 실행하려는 경우).
#4. 레지스트리 복구 수행
레지스트리는 Windows에서 구성 설정 및 옵션을 저장하는 작은 데이터 베이스입니다. 여기에는 장치 드라이버, 커널, 서비스, 사용자 인터페이스, SAM 및 타사 응용 프로그램이 모두 레지스트리를 사용하는 플랫폼에서 실행되는 응용 프로그램뿐만 아니라 저수준 운영 체제 구성 요소에 대한 설정이 포함되어 있습니다. 레지스트리가 손상되면 컴퓨터가 부팅되지 않을 수 있습니다. 블루 스크린, 빈 화면, 응용 프로그램 부팅 오류, 레지스트리 구성 오류 등이 발생할 수 있습니다. 이러한 모든 문제는 레지스트리 이상으로 인해 발생할 수 있습니다.
#5. Windows 복원 수행
Windows 부팅 실패 문제는 Windows 시스템 파일 손상 또는 누락과 같은 여러 가지 이유로 발생할 수 있습니다. 손상된 DPT (디스크 파티션 테이블) 손상된 MBR 및 손상된 레지스트리. 이전에 Windows / MBR / DPT / 레지스트리를 백업한 경우 충돌시 아래 버튼을 클릭하여 쉽게 복원 할 수 있습니다.
위의 방법으로 컴퓨터를 부팅하지 못한 경우 손실 된 데이터 복구
컴퓨터가 실행 중이고 부팅 할 수 없는 경우 Windows 부팅 디스크 / cd로이 컴퓨터가 쉽게 부팅되지 않는 문제를 해결할 수 있습니다. 그러나 위의 모든 방법을 시도했지만 컴퓨터를 부팅하지 못한 경우 컴퓨터에서 손실 된 데이터를 복구하고 Windows 10을 다시 설치하는 가장 좋은 방법입니다.
이러한 상황에서 Recoverit는 부팅 가능한 미디어를 만들고 부팅 할 수 없는 컴퓨터에서 모든 데이터를 복구하는 데 도움이 될 수 있습니다.
아래 단계를 통해 부팅 할 수 없는 Windows 10에서 손실 된 모든 파일을 편리하게 복구 할 수 있습니다.
- 첫 번째 단계는 일반 컴퓨터에서 Recoverit 소프트웨어를 실행하고 "손상된 시스템에서 복구" 옵션을 클릭하는 것입니다. 그런 다음 "시작"버튼을 누르십시오.

- 두 번째 단계는 선호하는 모드를 선택하는 것입니다. 다른 방법으로 부팅 가능한 드라이브를 만들려면 USB 부팅 가능한 드라이브를 선택해야 합니다. 진행하려면 "만들기"탭을 누르십시오.
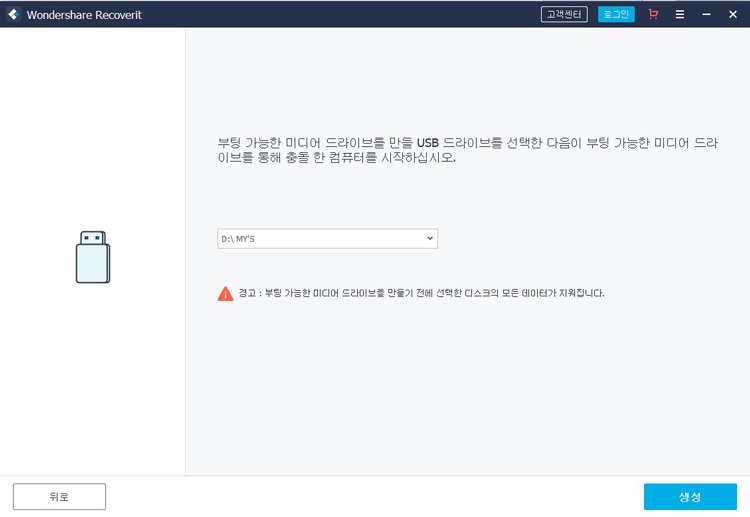
- 다음 팝업 창에서 드라이브 포맷을 요청합니다. 그러나 포맷을 진행하기 전에 모든 필수 파일을 외장 드라이브에 백업했는지 확인하십시오. 계속하려면 "포맷"을 누르십시오.
- 이 단계에서 부팅 가능한 드라이브가 생성됩니다. 전체 과정에서 USB 플래시 드라이브를 제거하지 마십시오. 또한 다음에 수행해야 할 작업에 대한 추가 지침을 보거나 데이터 복구를 시작하기 위한 전체 안내서를 볼 수 있습니다.
- 완료되기까지 다소 시간이 걸릴 수 있습니다. 완료되면 3 단계 데이터 복구 가이드가 나타납니다.
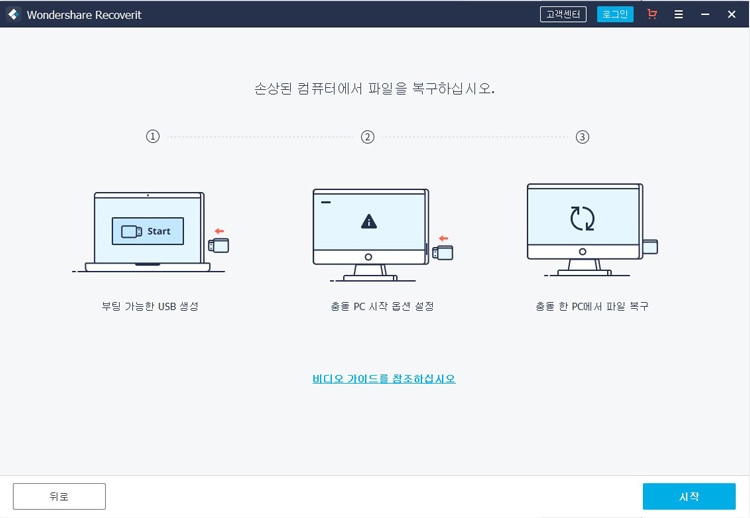
- 다음으로 부팅 순서를 조정하고 몇 분 전에 만든 부팅 가능한 드라이브에서 부팅하도록 설정해야 합니다. 그런 다음 컴퓨터를 다시 시작하고 BIOS F12 키를 입력 할 수 있습니다. 시스템에 따라 BIOS 키가 다를 수 있습니다. USB 드라이브에서 부팅하도록 컴퓨터를 프로그래밍하는 방법에 대한 자세한 정보를 얻습니다.

- 부팅이 완료되면 Recoverit 소프트웨어가 자동으로 열립니다. 그런 다음 하드 드라이브에서 파일을 복사하거나 Windows 10에서 손실 된 데이터를 복구 할 수 있습니다.이 프로세스를 완료하면 부팅 할 수 없는 Windows 10에서 데이터를 복구하는 것에 대해 걱정할 필요가 없습니다.
- 컴퓨터의 모든 데이터를 복구 한 후 부팅되지 않으면 Windows 10을 다시 설치해야 합니다. 이 페이지를 따라 Windows 설치 디스크를 만들어 봅시다.




임민호
staff 편집자
댓글