하드 디스크의 손상된 부분인 불량 섹터는 전원 서지, 하드웨어 고장, 소프트웨어 문제 또는 심지어 사용자 실수로 인해 발생할 수 있습니다. 이러한 섹터들은 데이터에 접근하는 것을 방해하여 컴퓨터 충돌을 유발합니다.
불량 섹터 복구 도구를 사용하면 불량 섹터 문제를 해결할 수 있지만, 그것이 불량 섹터에 있는 데이터를 복구 할 수 있다는 것을 의미하지는 않습니다. 차이가 있습니다. 따라서 불량 섹터 복구 소프트웨어를 권장하는 것 외에도, 이 기사에서는 불량 섹터에서 데이터를 복구하는 방법에 대해 설명합니다.
물리적인 불량 섹터를 복구할 수 있는 방법은 없지만, 때로는 고급 장치 사용, 온라인 해결책 검색, 윈도우 10/11에 내장된 CHKDSK 유틸리티 사용 또는 WMIC 도구 사용과 같은 4가지 방법으로 논리적인 불량 섹터를 복구할 수 있습니다.
1부. 불량 섹터를 복구하기 전에 데이터를 백업하십시오
하드 드라이브에 불량 섹터가 있으면 소프트웨어 도구를 사용하여 복구할 수 있습니다. 그러나 복구 과정에서 불량 섹터의 데이터가 손실될 수 있고 다시 복구할 수 없게 될 위험이 있으므로 그 전에 데이터를 백업하는 것이 중요합니다.
따라서 하드 드라이브에 중요한 데이터가 있다면, 불량 섹터를 복구하기 전에 리커버릿 소프트웨어를 사용하여 백업을 수행하십시오. 이렇게 하면 과정 중에 최악의 상황이 발생할 경우를 대비하여 파일의 사본을 확보할 수 있습니다.
왜 리커버릿을 사용해야 하는지에 대해 궁금해하실 수 있습니다. 그것은 데이터를 백업하고 불량 섹터에서 손쉽게 복구하는데 도움이 되는 강력하고 신뢰할 수 있으며 사용하기 쉬운 소프트웨어이기 때문입니다. 리커버릿을 설치하고 실행한 후, 시작 버튼을 눌러 드라이브를 스캔하고, 복구하여 복구된 파일을 외부 소스에 저장할 수 있습니다.
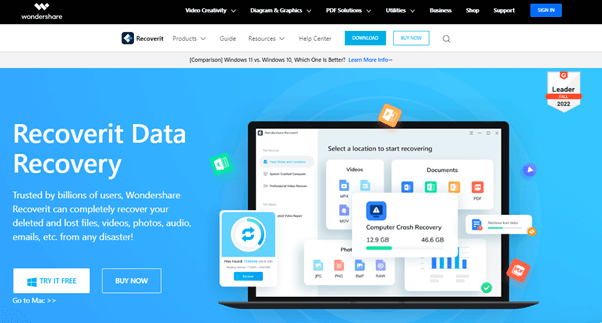
2부. 프로그램 유무에 관계없이 불량 섹터를 복구하는 최고의 도구
데이터와 파일을 백업한 후에, 소프트웨어 프로그램을 사용하거나 사용하지 않고 HDD에서 불량 섹터 복구를 시작할 수 있습니다. 계속 읽어보고 어떻게 하는지 알아보세요!
1. 소프트웨어 없이 불량 섹터를 복구하는 방법
CHKDSK 또는 디스크 검사는 하드 드라이브의 무결성을 모니터링하고 하드 드라이브에서 발생할 수 있는 다양한 문제나 오류를 수정하는 데 사용할 수 있는 윈도우 유틸리티입니다.
CHKDSK를 사용하여 하드 드라이브를 복구하는 방법을 알아보려면 여기를 클릭하세요. 또한 광범위한 비디오 튜토리얼인 "불량 섹터를 복구하기 위해 CHKDSK를 실행하는 방법"도 시청할 수 있습니다.
2. 최고의 10개 불량 섹터 복구 소프트웨어 프로그램
CHKDSK가 문제를 해결하지 못할 경우, 다른 타사 소프트웨어 프로그램을 사용하여 HDD에서 불량 섹터를 스캔할 수 있습니다. 아래에서는 어떤 도구를 사용할지 결정하는 데 도움이 되는 최고의 HDD 불량 섹터 복구 도구를 비교했습니다.
소프트웨어/리뷰 |
가격 |
지원되는 하드 드라이브 유형 |
호환성(윈도우/맥) |
인터페이스 |
성공률 |
소요 시간 |
G2 또는 Trustpilot에서의 점수 |
| 디스크 Genius | 무료, $69.99/프로페셔널 라이센스 | 외장 및 내장 하드 드라이브 | 윈도우 10, 8 및 윈도우 서버 | 복잡한 인터페이스 | 90% | 15분에서 2시간 | G2에서 5점 만점에 5점 |
| 시게이트의 SeaTools | 무료 | SCSI, PATA, SATA, USB 및 Firewire | 윈도우, 맥 및 리눅스 운영 체제 | 사용하기 쉬움 | 95% | 2분에서 4시간 | Trustpilot에서 2.7/5 |
| Clonezilla | 무료 | 내부 및 외부 드라이브 모두 | 모든 운영 체제 | 사용하기 어려움 | 80% | 30분에서 3시간 | G2에서 4.3/5 |
| WD의 데이터 구조 진단 | 무료 | 내부 및 외부 하드 드라이브 | 윈도우 XP / 비스타 / 7 / 8 / 10 및 맥OS | 사용하기 쉬움 | 80-85% | 1시간 이상 | 해당 없음 |
| 디스크 확인 | 무료 | 외부 및 내부 하드 드라이브 | 윈도우 10/11 | 사용하기 쉬움 | 80-90% | 최대 4시간 | 해당 없음 |
| 테스트디스크 | 무료 | 내부 및 외부 하드 드라이브 | 모든 운영 체제 | GUI 없음 | 90% | 최대 8시간 | G2에서 4.1/5 |
| SSDLife | 무료, 프로 버전: $19/전용 | 주요 SSD 모두 | 윈도우 XP, 비스타, 7, 8, 10 | 사용하기 쉬움 | 98-99% | 최대 4시간 | 해당 없음 |
| HDD 검사 | 무료 | RAID 볼륨, 하드 드라이브, USB 및 SSD | 윈도우 비스타, 7, 8 및 10 | 사용하기 쉬움 | 85-90% | 0.5에서 60시간 | 해당 없음 |
| WinDirStat | 무료 | 모든 하드 드라이브 | 윈도우 비스타, 7, 8, XP 및 10 | 사용하기 쉬움 | 80-90% | 5에서 10분 | 해당 없음 |
| Macrorit 디스크 스캐너 | 무료 및 프로 버전: USD $18.95 및 USD $29.95 | 내부 하드 드라이브, 외부 드라이브, SSD 및 USB | 윈도우 11, 10, 8, 7, 비스타, XP. | 사용하기 쉬움 | 90% | 최대 4-6시간 | 해당 없음 |
디스크 Genius

장점
파티션 및 디스크 관리
신뢰할 수 있고 안전한 사용
데이터 복구 및 디스크 관리를 위한 2 in-1 소프트웨어
불량 섹터 복구
PC 충돌시 디스크 접근을 위한 WinPE 부팅 디스크 생성
단점
인터페이스가 사용하기 어려움
미리보기 기능이 복잡함
시게이트의 SeaTools
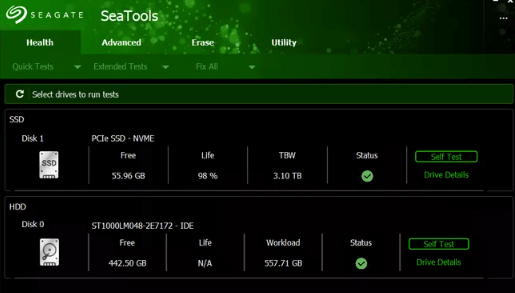
장점
필요에 따라 두 가지 버전으로 제공
모든 운영 체제와 호환
무료로 사용할 수 있음
모든 제조업체의 하드 드라이브에서 스캔 실행
다섯 가지 테스트 옵션 포함
단점
한 번에 최대 100개의 오류를 처리 할 수 있음
RAID 컨트롤러와 잘 작동하지 않음
Clonezilla

장점
다중 파일 시스템 지원
무료 및 오픈 소스 소프트웨어
강력한 암호화
신뢰할 수 있고 빠른 읽기 및 쓰기 작업
사용자 지정 가능
단점
복잡한 설정
제한된 기능
복잡한 UI 및 탐색
WD의 데이터 구조 진단

장점
사용하기 쉬운 대시보드
안전하고 보안이 유지됨
외부 및 내부 하드 드라이브 테스트
하드 디스크의 기본 정보 표시
단점
DOS는 사용하기 어려움
WD 하드 드라이브가 시스템에 설치되어야 함
디스크 확인
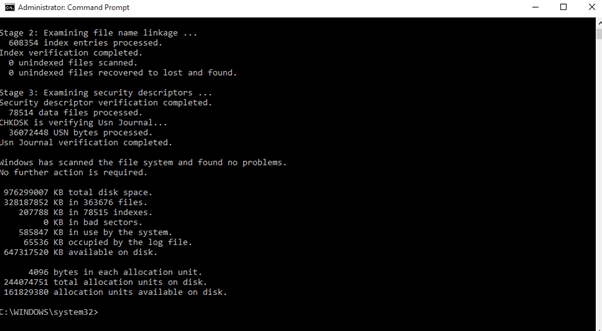
장점
무료로 사용할 수 있음
내장된 윈도우 유틸리티
불량 섹터 오류 해결
하드 드라이브 상태 보고서 제공
단점
윈도우 10 및 11에서만 호환 가능
테스트디스크

장점
무료 및 오픈 소스 소프트웨어
온라인 스캔 - 시스템에 설치할 필요 없음
다양한 운영 체제와 호환 가능
파티션 및 파일 시스템 지원
단점
초보자용이 아님
복잡한 복구 과정
SSDLife

장점
윈도우 XP, 비스타, 7, 8 및 10과 호환 가능
모든 유형의 SSD 지원
사용하기 안전하고 보안이 유지됨
SSD의 상태 모니터링함
리소스를 거의 사용하지 않음
단점
일부 사용자에게는 프로 버전이 비쌈
처리 속도가 느림
HDD 검사

장점
모든 하드 드라이브와 호환 가능
설치할 필요가 없음
"스마트 테스트"가 포함됨
사용하기 쉬움
최신 윈도우 버전과 모두 호환됨
단점
고장난 HDD를 고치는 내장 유틸리티가 없음
윈도우 OS와만 호환됨
WinDirStat
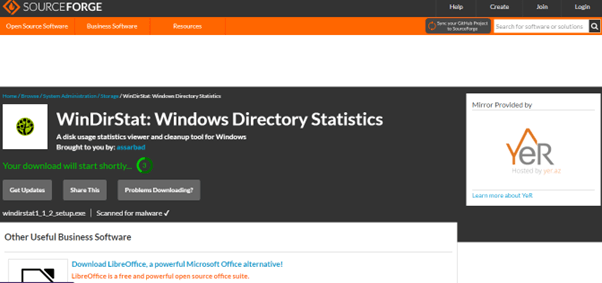
장점
모든 하드 드라이브 지원
오픈 소스 소프트웨어
무료이며 사용하기 쉬움
가벼움
전체 드라이브 대신 단일 폴더를 스캔할 수 있음
단점
처리 시간이 오래 걸림
윈도우에서만 호환됨
Macrorit 디스크 스캐너
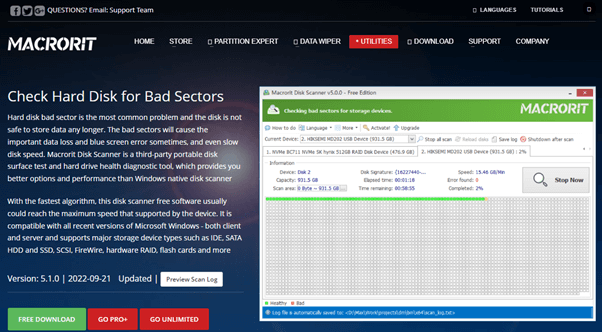
장점
무료 및 프로 버전 포함
다중 하드 드라이브 지원
불량 섹터를 스캔하고 감지함
스캔 보고서 제공
단점
윈도우에서만 호환됨
한 번에 하나의 드라이브만 스캔할 수 있음
3부. 불량 섹터에서 데이터를 복구하는 방법
위에서 언급했듯이, 불량 섹터 문제가 해결되어도 이전에 충돌한 섹터의 데이터를 복구할 수는 없습니다. 이렇게 하려면 원더쉐어 리커버릿 또는 EaseUS와 같은 소프트웨어를 사용하여 하드 드라이브 데이터를 복원할 수 있습니다.
아래에서는 데이터 복구를 위한 리커버릿 소프트웨어의 일부 기능에 대한 간략한 개요를 제공하여 EaseUS와 차별화되는 기능을 확인했습니다.
- 35개 특허: 리커버릿은 데이터 복구를 위한 35개 이상의 특허를 보유하고 있습니다. 그 중 일부는 저장 매체, 장치, 컴퓨터 장비 및 디스크 데이터 읽기 방법에 대한 것입니다. 이 특허는 디스크를 읽을 때 장애가 발생한 디스크가 있는 섹터를 우회할 수 있다는 점을 이해하고 있습니다. 이 소프트웨어는 데이터 복구를 개선하고 읽을 수 없는 디스크의 문제를 해결합니다.
- 특별한 검색 기능: 뛰어난 검색 기능을 통해 리커버릿은 손상된 파일을 감지하고 복구할 수 있는 좋은 파일만 표시합니다. 반면에 EaseUS는 정상 파일과 손상된 파일의 차이를 구분할 수 없으며 동일한 파일의 세 가지 버전을 보여줍니다.
- 사용자 경험: 원더쉐어 리커버릿과 EaseUs 데이터 복구 마법사는 둘 다 G2 플랫폼에서 선두적인 데이터 복구 소프트웨어로 호평을 받아왔으며, 데이터 복구 분야의 전문가로 인정받고 있습니다. TrustPilot에서는 두 소프트웨어 모두 리뷰에서 4.0 이상의 점수를 받았습니다.
그러나 리커버릿은 해당 제품에 대한 리뷰만을 보유하고 있는 반면, EaseUS 리뷰는 데이터 복구 소프트웨어뿐 아니라 모든 제품에 대한 것입니다.
리커버릿을 사용하여 불량 섹터에서 데이터를 복구하는 단계
리커버릿을 사용하면 다음과 같은 방법으로 불량 섹터가 있는 하드 디스크에서 데이터를 복구할 수 있습니다.
1단계: 원더쉐어 리커버릿 홈페이지로 이동하여 소프트웨어를 다운로드합니다. 이제 PC에 소프트웨어를 설치하고 실행합니다.
2단계: 소프트웨어의 주요 인터페이스에서 불량 섹터가 있는 하드 드라이브를 선택하고 "시작"을 클릭하여 드라이브의 스캔 프로세스를 시작하십시오.
3단계: 스캔이 완료되면 복구된 파일을 미리보고 필요한 데이터를 선택하십시오. 마지막으로 "복구"를 클릭하여 파일을 PC에 저장하십시오. 손실된 파일을 찾을 수 없는 경우 전체 복구 모드로 드라이브를 다시 스캔하여 하드 드라이브의 불량 섹터를 심틍적으로 검색하세요.
결론
이 기사에서는 소프트웨어를 사용하지 않고 하드 디스크의 불량 섹터를 점검하는 4가지 방법을 간단히 설명했습니다. 그 후 가격, 호환성, 인터페이스, 하드 드라이브 지원, 성공률, G2/Trustpilot 등급 및 장단점에 기반하여 10가지 최고의 불량 섹터 복구 도구를 비교했습니다.
이 기사에서는 복구 프로세스를 시작하기 전에 데이터를 백업하고 원더쉐어 리커버릿 소프트웨어를 사용하여 데이터를 복구하는 단계별 방법도 논의했습니다.
