마이크로소프트 엑셀은 스프레드시트를 쉽게 관리하는 데 사용되는 오피스 제품군의 가장 유용한 도구 중 하나입니다. 그러나 데이터의 신뢰성을 유지하기 위해 엑셀 파일을 PDF 형식으로 저장하려는 경우가 있습니다. 고맙게도 여러 내장 및 타사 솔루션을 사용하여 Mac 또는 윈도우에서 엑셀을 PDF로 저장하는 방법을 쉽게 배울 수 있습니다. 여기서는 Mac/윈도우에서 엑셀을 PDF 형식으로 내보내는 방법에 대한 가능한 모든 솔루션을 제공합니다.
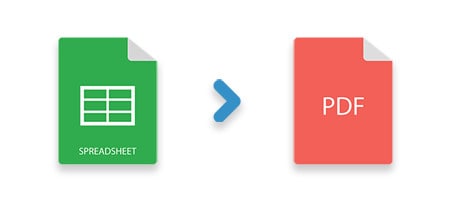
파트1: Mac에서 엑셀을 PDF로 저장하는 방법: 3가지 스마트 솔루션
Mac북에어,프로 또는 기타 모델에서 엑셀을 PDF로 변환하는 방법을 배우는 것은 매우 간단합니다. 다음 방법 중 하나를 사용하여 XLS 스프레드시트를 PDF 형식으로 내보낼 수 있습니다.
방법 1: 엑셀 파일을 PDF로 직접 저장
타사 솔루션을 사용하지 않으려면 엑셀 2016(및 기타 버전)에서 PDF로 저장 옵션을 활용할 수 있습니다. 이상적으로는 이 접근 방식을 사용하여 XLS 파일을 Mac 또는 윈도우 PC에 PDF 문서로 직접 저장할 수 있습니다.
1단계: Mac에서 PDF 파일 열기
우선, Mac에 저장된 XLS 문서를 찾아 MS 엑셀로 열면 됩니다(프리뷰와 같은 다른 응용 프로그램이 아님).
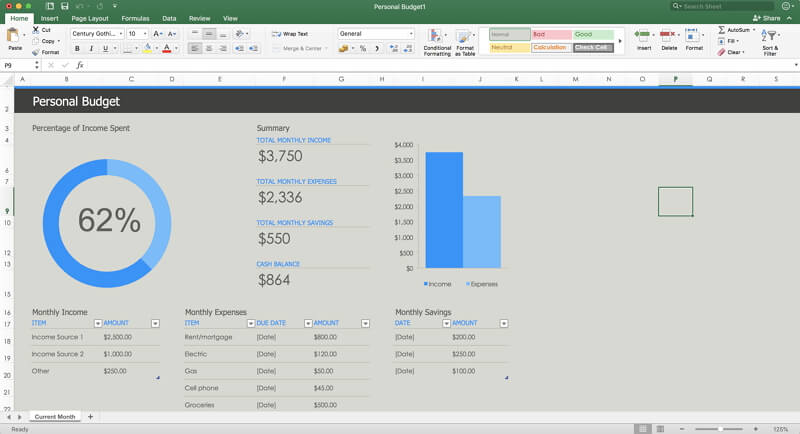
2단계: 엑셀 파일 저장 선택
엑셀 파일이 Mac에서 시작되면 메뉴 > 파일로 이동하여 "다른 이름으로 저장" 옵션을 클릭할 수 있습니다.
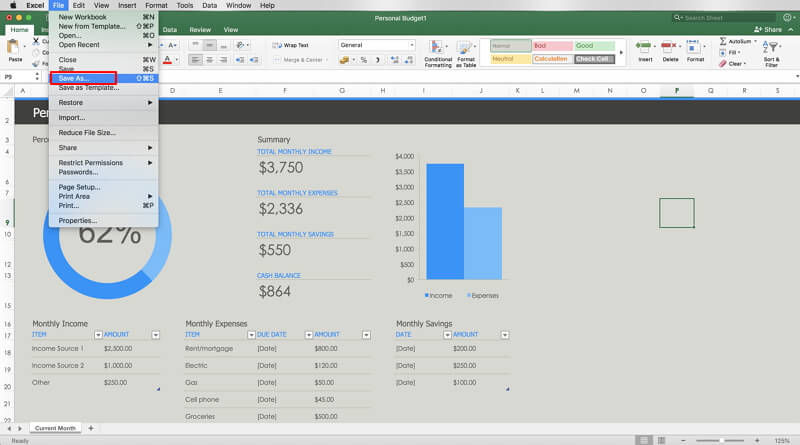
3단계: 엑셀 파일을 PDF 형식으로 변환
파일을 저장하기 위한 전용 팝업창이 뜨면 이름을 입력하고 Mac에 저장할 위치를 선택할 수 있습니다. "파일 형식" 범주로 이동하고 드롭다운 메뉴에서 "PDF"를 선택합니다.
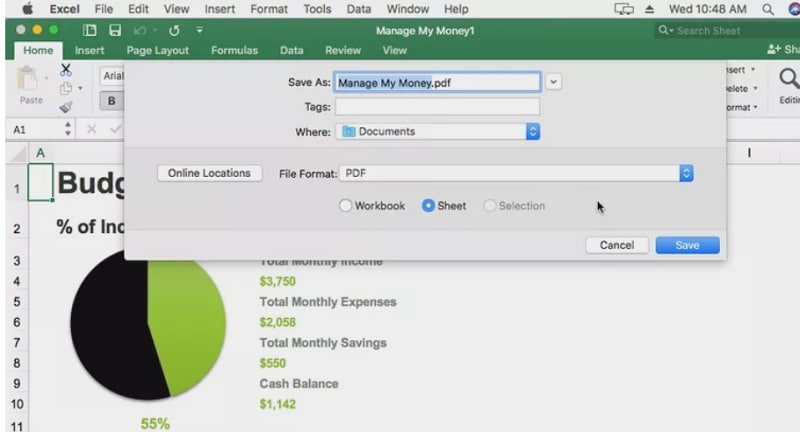
이제 Mac에서 엑셀을 내보내는 방법을 알아보려면 "저장" 버튼을 클릭하고 프로세스를 완료할 수 있습니다.
방법 2: 변환기 도구를 사용하여 Mac에서 엑셀 파일을 PDF로 변환
Mac에서 잘라내지 않고 엑셀을 PDF로 저장하는 방법을 배우려면 변환기 도구를 사용할 수도 있습니다. 작업을 더 쉽게 만드는 데 사용할 수 있는 변환기 앱(온라인 및 오프라인)이 많이 있습니다. 그 중 하나는 무료로 사용할 수 있는 어도비의 온라인 엑셀 to PDF 변환기입니다.
1단계: 변환할 엑셀 파일 로드
먼저 지원되는 웹 브라우저에서 어도비 엑셀의 공식 웹 사이트에서 PDF 변환기로 이동할 수 있습니다. 여기에서 "파일 선택" 버튼을 클릭하여 Mac(또는 지원되는 다른 클라우드 기반 플랫폼)에서 XLS 파일을 찾아 로드할 수 있습니다.
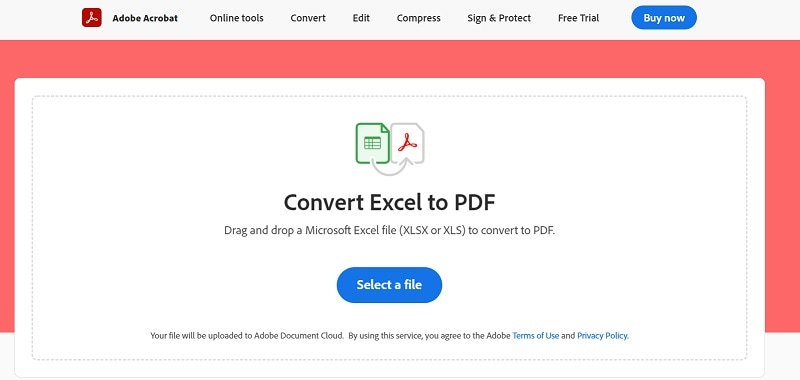
2단계: 파일 업로드 및 변환
엑셀 파일이 로드되면 어도비 온라인 애플리케이션에서 파일을 업로드하고 변환하므로 잠시 기다리면 됩니다.
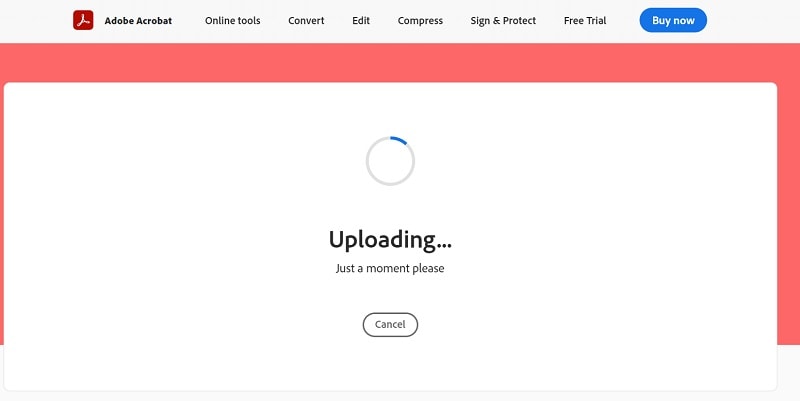
XLS 파일이 PDF로 변환되면 알림이 표시됩니다. 이제 "저장" 버튼을 클릭하여 Mac에서 변환된 PDF 문서를 다운로드할 수 있습니다.
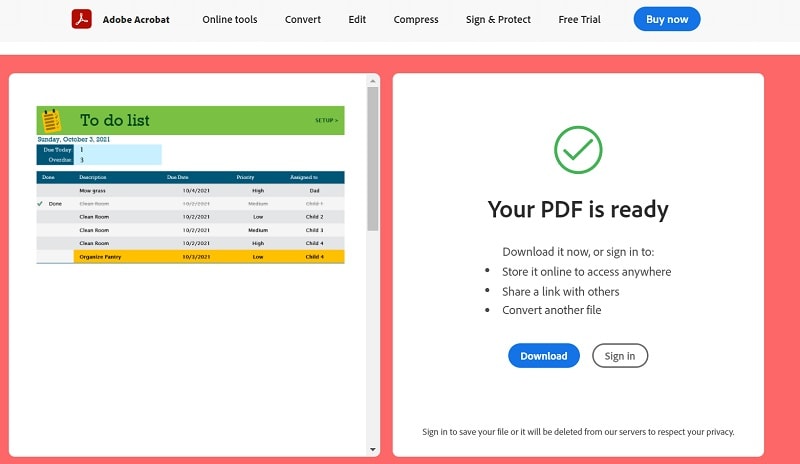
방법 3: PDF 크리에이터를 사용하여 Mac에서 엑셀을 PDF로 변환
엑셀 파일이 많고 모든 파일을 일괄적으로 PDF로 변환하려면 원더쉐어 PDF 크리에이터를 사용하면 됩니다. Mac 응용 프로그램은 사용하기 매우 쉽고 여러 엑셀, 워드 및 파워포인트 파일을 한 번에 PDF로 변환할 수 있습니다. 문서를 변환하는 동안 데이터와 기타 모든 중요한 구성 요소는 그대로 유지됩니다.
원더쉐어 PDF 크리에이터의 도움으로 Mac에서 엑셀을 PDF로 저장하는 방법을 배우려면 다음 단계를 수행할 수 있습니다.
1단계: 변환할 엑셀 파일 로드
원더쉐어 PDF 크리에이터 응용 프로그램이 Mac에 설치되면 실행하고 문서를 로드할 수 있습니다. 응용 프로그램에서 추가 버튼을 클릭하거나 XLS 파일을 끌어다 놓을 수 있습니다.
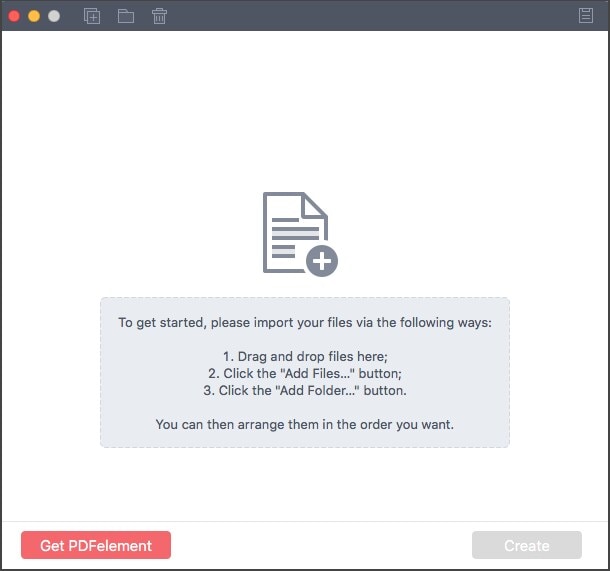
2단계: XLS 파일을 PDF 문서로 변환
엑셀 파일을 로드한 후 애플리케이션에서 세부 정보를 얻을 수 있습니다. 이제 "만들기" 버튼을 클릭하여 지원되는 PDF 형식으로 변환할 수 있습니다.
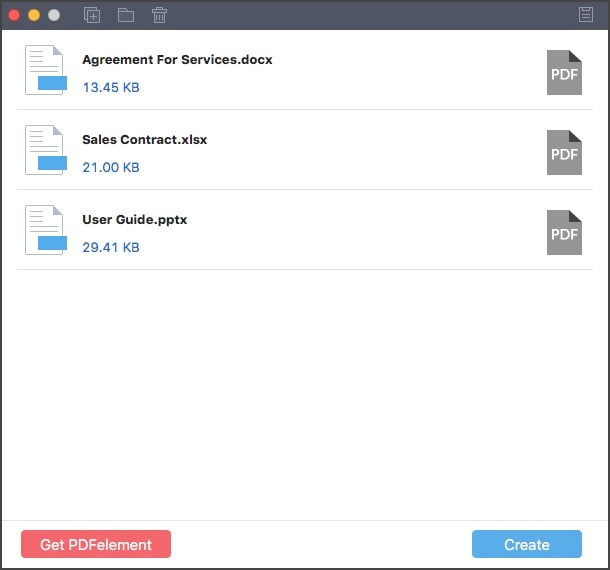
3단계: PDF 파일 미리보기 및 저장
마지막으로 PDF 문서의 미리보기를 통해 최종 결과를 확인할 수 있습니다. 그런 다음 "저장" 버튼을 클릭하여 변환된 PDF 문서를 Mac 저장소로 내보낼 수 있습니다.
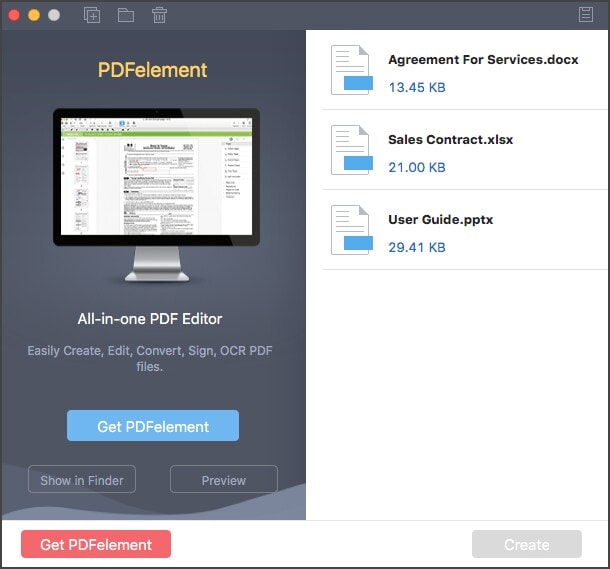
이 간단한 단계를 따르면 누구나 무료로 Mac에서 엑셀을 PDF로 저장하는 방법을 배울 수 있습니다.
파트 2: 윈도우에서 엑셀을 PDF로 저장하는 방법: 3가지 인스턴트 방법
이제 Mac에서 엑셀을 PDF 형식으로 내보내는 방법을 알았으니 윈도우 PC에서 동일한 작업을 수행하는 방법을 알아보겠습니다.
방법 1: 마이크로소프트 엑셀을 사용하여 XLS 파일을 PDF로 저장
이상적으로는 윈도우 PC에서 MS 엑셀을 사용하는 경우 엑셀 2016(및 기타 버전)에서 PDF로 저장 기능을 사용하여 요구 사항을 충족할 수 있습니다.
1단계: 엑셀 파일 열기
첫째, 윈도우 PC에서 XLS 스프레드시트에 액세스하고 MS 엑셀에서 열기만 하면 됩니다.
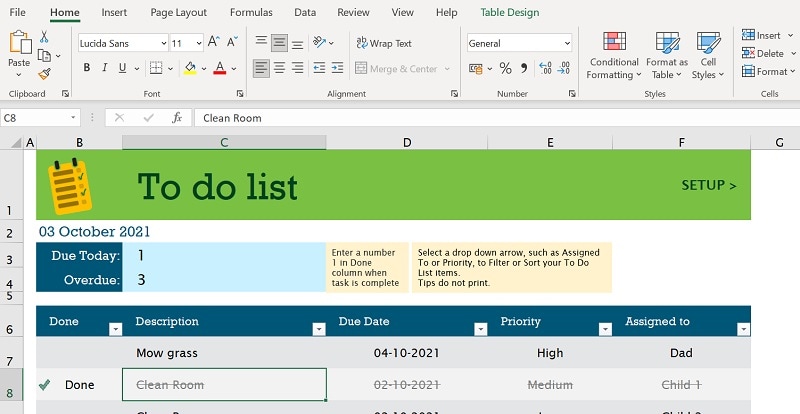
2단계: XLS 파일을 PDF로 저장
그런 다음 메뉴 > 파일 > 다른 이름으로 저장 기능으로 이동하여 파일을 PC의 로컬 저장소로 내보내도록 선택할 수 있습니다. 측면의 파일 형식 옵션에서 드롭다운 메뉴를 클릭하고 PDF를 선택할 수 있습니다.
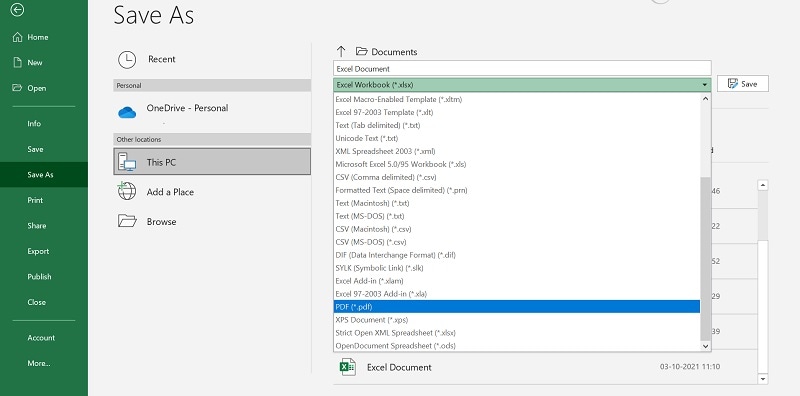
이제 "저장" 버튼을 클릭하고 윈도우 PC에서 PDF 문서를 내보내려는 위치로 이동할 수 있습니다.
방법 2: 온라인 변환기를 사용하여 윈도우에서 XLS를 PDF로 내보내기
Mac과 마찬가지로 엑셀 문서를 PDF 형식으로 내보낼 수 있는 신뢰할 수 있는 온라인 변환기를 사용할 수도 있습니다. 이러한 온라인 도구 중 하나는 엑셀을 PDF로 직접 변환할 수 있는 HiPDF에서 제공합니다. HiPDF 엑셀 to PDF 온라인 변환기를 사용하려면 다음 단계를 따르십시오.
1단계: 엑셀 문서 로드
모든 웹 브라우저에서 HiPDF의 공식 웹사이트를 방문하여 시작할 수 있으며 "파일 선택" 버튼을 클릭하여 XLS 파일을 찾아보고 로드할 수 있습니다.
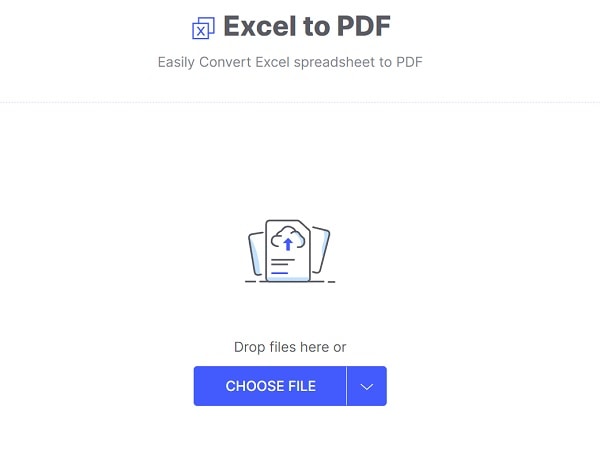
2단계: 엑셀 파일 변환
XLS 파일이 로드되면 HiPDF에서 알려줍니다. 이제 "변환" 버튼을 클릭하여 프로세스를 시작할 수 있습니다.
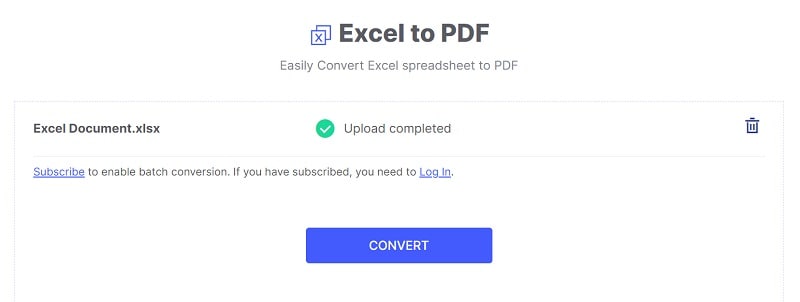
3단계: 변환된 PDF 파일 다운로드
변환 프로세스가 완료되면 다시 알림을 받게 됩니다. 이제 "다운로드" 버튼을 클릭하여 변환된 PDF 문서를 시스템에 저장하십시오.
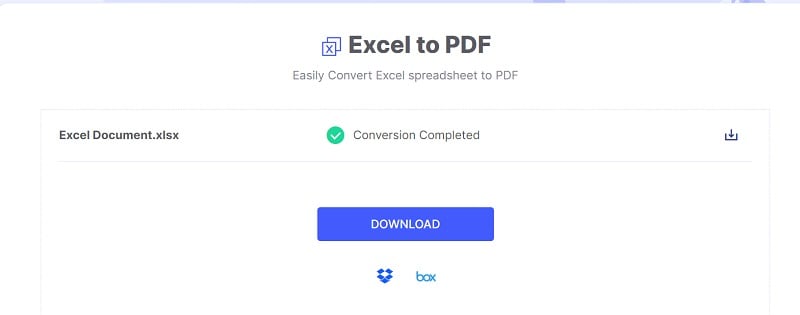
방법 3: 엑셀 파일을 PDF로 직접 인쇄
최신 버전의 오피스 제품군을 사용하는 경우 마이크로소프트 프린트 to PDF 확장의 지원을 받을 수도 있습니다. 이 기능은 오피스 도구의 "인쇄" 섹션에서 사용할 수 있으며 다음과 같은 방법으로 문서를 PDF 형식으로 간단히 내보낼 수 있습니다.
1단계: 엑셀에서 XLS 파일 로드
MS 엑셀에서 XLS 파일을 열고 메뉴 > 파일 > 인쇄 옵션으로 이동하여 사용 가능한 기능을 탐색하십시오.
2단계: XLS 파일을 PDF로 인쇄
인쇄 설정에서 대상 프린터로 이동하여 기본 프린터 대신 "마이크로소프트 프린트 to PDF" 기능을 선택할 수 있습니다.
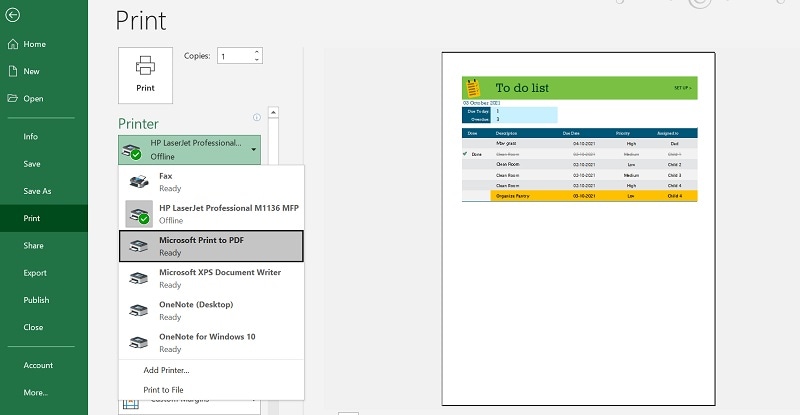
그런 다음 설정에서 필요한 사항을 변경하고 "인쇄" 버튼을 클릭하여 PDF 파일을 저장할 수 있습니다.
파트 3: 한 페이지에 엑셀을 PDF로 저장하는 방법?
엑셀 문서를 PDF로 내보내는 동안 데이터가 여러 페이지로 나뉘는 등 원하지 않는 문제가 발생하는 경우가 많습니다. 이 문제를 극복하기 위해 이 트릭을 따라 엑셀을 한 페이지에 PDF로 저장하는 방법을 배울 수 있습니다.
1단계: 엑셀 파일을 열고 인쇄 설정으로 이동합니다.
시스템에서 XLS 파일을 찾아 MS 엑셀로 엽니다. 이제 메뉴 > 파일 > 인쇄로 이동하여 사용 가능한 설정에 액세스합니다.
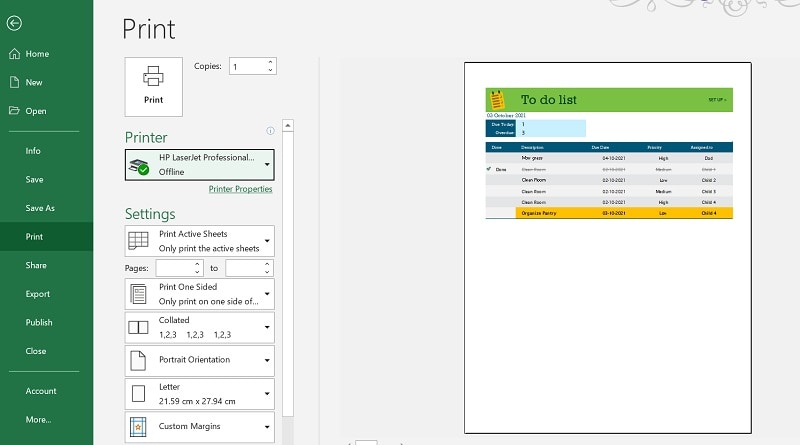
2단계: 엑셀 시트를 한 페이지로 맞추기
처음에는 설정에서 스케일링 기능으로 이동하여 드롭다운 메뉴를 클릭하고 한 페이지에 시트를 맞추도록 선택할 수 있습니다.
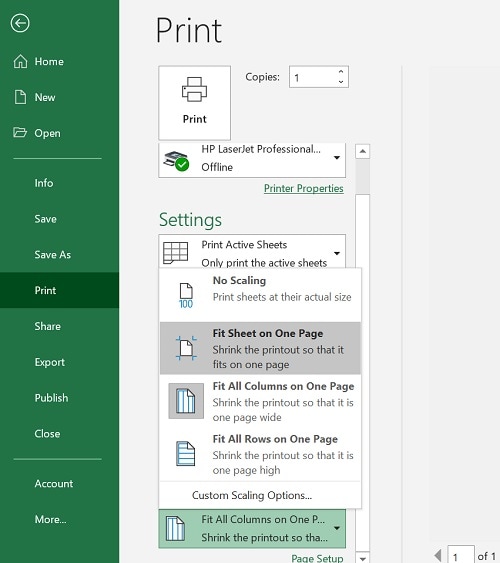
3단계: 출력 선택 및 문서 저장
이러한 변경을 수행한 후 사용 가능한 프린터의 드롭다운 메뉴를 클릭하고 "마이크로소프트 프린트 to PDF" 옵션을 대신 선택할 수 있습니다.
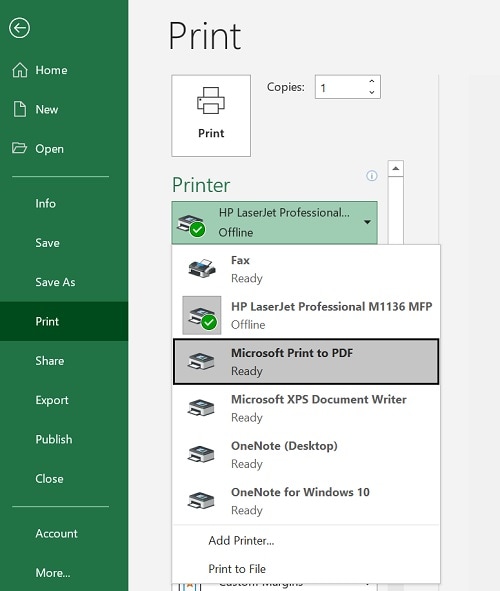
마지막으로 "인쇄" 버튼을 클릭하면 시스템에서 PDF 파일을 저장할 위치를 선택할 수 있는 새 팝업 창이 나타납니다.
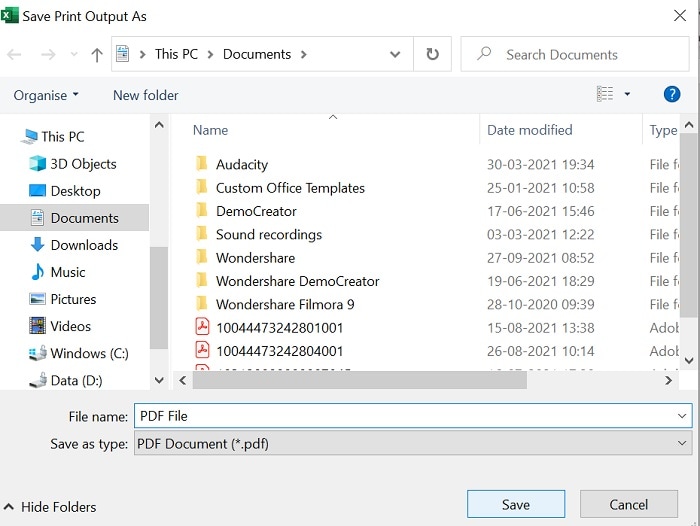
결론
보시다시피 Mac 또는 윈도우에서 엑셀을 PDF로 저장하는 방법을 배우는 것은 매우 쉽습니다. 작업을 더 쉽게 하기 위해 각각 Mac과 윈도우에서 엑셀을 내보내는 방법에 대한 단계별 솔루션을 마련했습니다. 원하는 경우 MS 엑셀의 기본 기능을 사용하여 파일을 PDF로 내보내거나 전용 변환기를 사용할 수도 있습니다. 그 외에도 위에 나열된 자습서를 따라 아무 문제 없이 한 페이지에 엑셀을 PDF로 저장하는 방법을 배울 수도 있습니다.




임민호
staff 편집자
댓글