PC에서 파일의 비정상 종료에 대한 빠르게 수정하는 방법
PC에서 엑셀 파일의 비정상적인 종료를 안전하게 해결하려면 오른쪽 버튼에서 리페어릿 파일 복구 도구를 사용해 볼 수 있습니다.
PC에서 파일이 비정상적으로 종료 됩니까 ? 이것은 때때로 PC에서 즐겁게 작업하는 것을 어렵게 만드는 일반적인 문제입니다. 많은 PC 사용자가 파일이 비정상적으로 종료되어 불쾌한 경험을 했다고 불평했습니다. 바이러스, 오래된 드라이버, 추가 기능 등과 같은 몇 가지 문제로 인해 이 문제가 발생할 수 있습니다.
이 문제를 겪고 있다면 혼자가 아닙니다. 이 문서에서는 직면하는 일반적인 문제와 문제에 대한 최상의 솔루션에 대해 알아봅니다. 이 문서에서는 각 문제에 대해 두 가지 솔루션을 제공했습니다. 그들을 발견하기 위해 계속 읽으십시오.
파일의 비정상적인 종료에 대한 증상 및 해결 방법
비정상적인 파일 종료는 대부분의 PC 소프트웨어에서 흔히 발생하는 문제입니다. 몇 가지 일반적인 증상은 엑셀 예기치 않은 닫기, 런타임 오류 및 많은 문제입니다. 이 섹션에서는 비정상적인 파일 종료에 대한 증상과 해결 방법을 살펴보겠습니다.
증상 1: 엑셀이 예기치 않게 종료됨
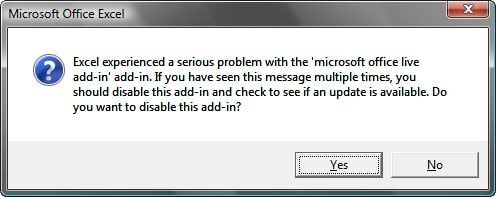
엑셀 예기치 않은 닫기는 파일의 비정상적인 종료를 반영하는 일반적인 문제입니다. 일반적으로 이로 인해 일반적으로 오류 메시지가 나타납니다. 마이크로소프트 엑셀의 예기치 않은 종료로 이어지는 충돌은 프로그램 내부 또는 타사 도구와의 충돌일 수 있습니다. 이런 일이 발생할 수 있는 이유는 다양합니다. 다음은 엑셀이 예기치 않게 종료될 때 사용할 수 있는 해결 방법입니다.
솔루션 1: 잘못된 추가 기능 확인 및 제거
대부분의 경우 엑셀의 예기치 않은 종료는 잘못된 추가 기능의 결과입니다. 이러한 추가 기능은 엑셀에서 작업 프로세스를 더 부드럽게 만들기 위해 작동하지만 엑셀 충돌을 유발할 수 있는 경우가 있습니다. 경우에 따라 엑셀 추가 기능이 프로그램을 방해하여 엑셀이 예기치 않게 종료되는 경우가 있습니다. 문제를 해결하려면 추가 기능을 찾아서 제거해야 합니다. 이렇게 하려면 아래 단계를 따르십시오.
- 먼저 엑셀을 다시 시작하고 페이지 상단의 방문 파일을 다시 시작해야 합니다.
- 드롭다운 메뉴에서 '옵션'을 선택합니다. 페이지 왼쪽에 옵션이 있는 새 엑셀 창이 나타납니다. 계속하려면 '추가 기능'을 선택하십시오.
- 아래에 'COM 추가 기능'이 있습니다. 오른쪽 모서리에서 진행하려면 '이동'을 클릭하세요.
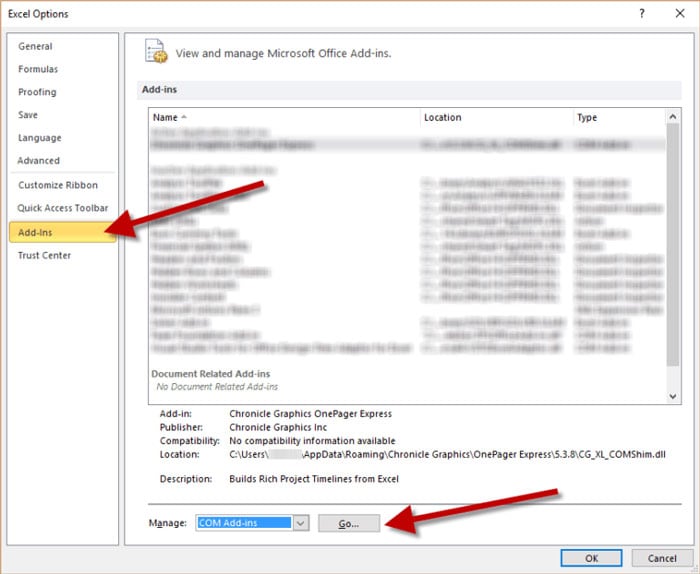
- 이렇게 하면 엑셀 소프트웨어의 모든 추가 기능이 포함된 안전한 새 페이지로 이동합니다. 모든 확인란을 선택 취소하고 '확인'을 클릭하십시오
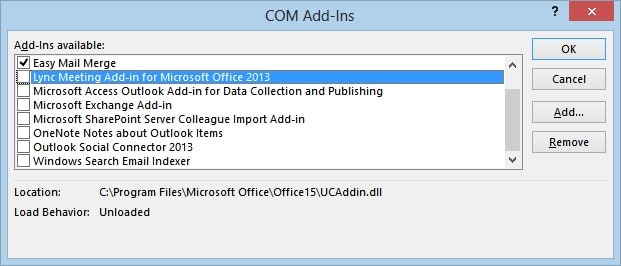
- 이제 엑셀을 다시 시작하여 엑셀이 예기치 않게 닫히는 것을 방지하는지 확인합니다.
- 엑셀이 더 이상 크래시되지 않으면 'COM 애드인'을 열고 순서에 따라 추가 기능을 활성화하십시오. 각 엑셀을 활성화한 후 엑셀을 다시 시작하고 파일이 비정상적으로 종료되는지 프로그램을 관찰합니다.
이 작업은 잘못된 추가 기능을 찾는 데 도움이 되어 파일이 비정상적으로 종료됩니다. 추가 기능을 찾았을 때 제거하면 문제가 해결됩니다. 그러나 추가 기능이 문제가 아닌 경우 다음 해결 방법을 시도할 수 있습니다.
솔루션 2: 안전 모드에서 엑셀 다시 시작
시도할 수 있는 또 다른 솔루션은 안전 모드에서 엑셀을 다시 시작하는 것입니다. 이 작업을 통해 추가 기능 및 여러 기능 없이 프로그램을 실행할 수 있습니다. 타사 확장 프로그램이 문제인 경우 안전 모드에서 프로그램을 시작하면 문제가 해결됩니다. 아래에서 이 작업을 수행하는 단계를 찾을 수 있습니다.
- 먼저 PC 바탕화면에 엑셀 바로가기를 생성합니다.
- 프로그램을 여는 동안 Ctrl 버튼을 누른 상태에서 옵션을 확인하라는 메시지가 표시되면 '예'를 누릅니다.
- 또는 윈도우 + R을 동시에 눌러 안전 모드에서 엑셀을 시작할 수 있습니다.
- '실행' 대화상자가 나타나면 'excel/safe'를 입력하고 'Enter'를 눌러 진행합니다.
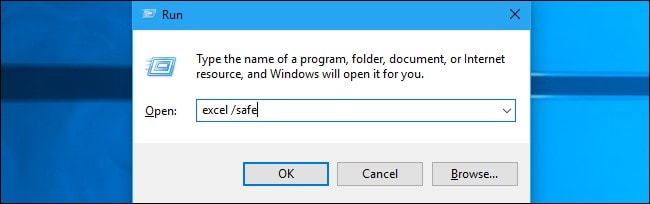
이렇게 하면 엑셀이 안전 모드에서 열립니다. 이제 엑셀 파일을 열어 비정상적인 파일 종료가 있는지 확인할 수 있습니다. 없는 경우 타사 확장 프로그램이 문제입니다.
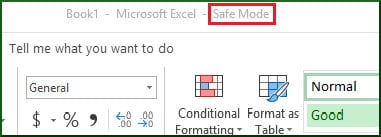
증상 2: MS 보안 업데이트 후 MS 워드 "런타임 오류" 비정상 종료
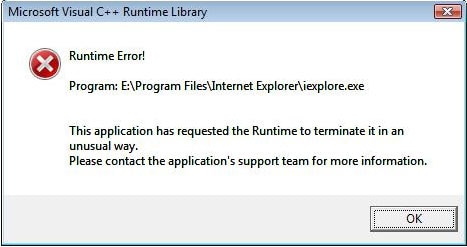
때때로 마이크로소프트를 실행하려고 할 때 런타임 오류가 발생합니다. 런타임 오류는 모든 프로그램에서 발생할 수 있는 보편적인 오류입니다. MS 워드 파일을 시작하려고 할 때 파일이 비정상적으로 종료될 수 있습니다. 이는 파일에 제공하는 명령이 임무를 완료하지 않았음을 나타냅니다. 많은 것들이 이 문제를 일으킬 수 있습니다. 다음은 이를 해결하기 위한 몇 가지 솔루션입니다.
솔루션 1: 안전 모드에서 실행
안전 모드는 소프트웨어 문제를 해결하려고 할 때 매우 유용합니다. 프로그램에서 직면하는 대부분의 문제를 해결하는 데 도움이 됩니다. '안전 모드'를 활성화하려면 다음 단계를 따르세요.
- 시작 옵션을 마우스 오른쪽 버튼으로 클릭하고 나타나는 메뉴에서 '설정' 옵션을 선택합니다.
- 그런 다음 '업데이트 및 보안'으로 이동하여 선택합니다.
- 그런 다음 '복구'를 선택하고 '지금 다시 시작' 옵션을 선택하십시오.
- 이 시점에서 윈도우는 윈도우 복구 창으로 리디렉션합니다.
- '문제 해결'을 선택한 다음 '고급 옵션'을 선택합니다. '시작 설정'을 선택한 다음 '다시 시작'을 선택합니다.
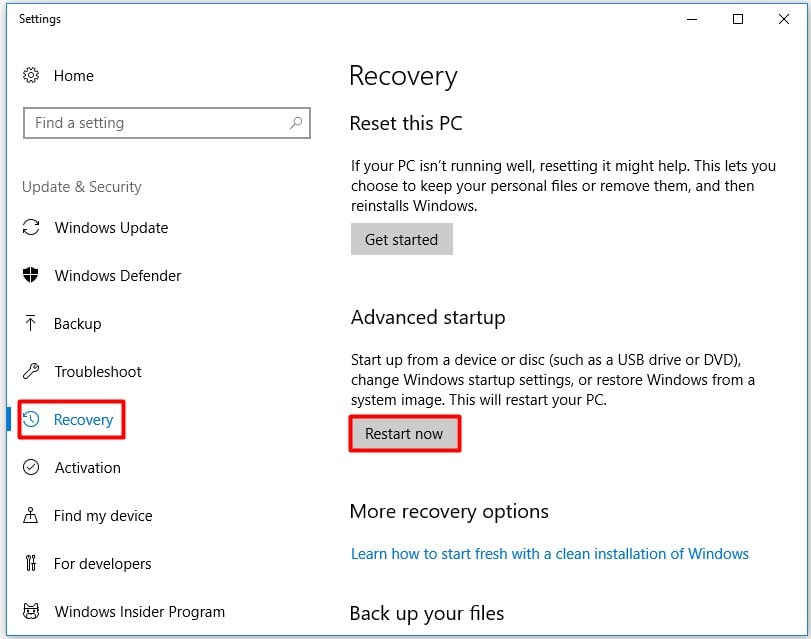
- 이로 인해 윈도우가 시작 설정에서 다시 시작됩니다.
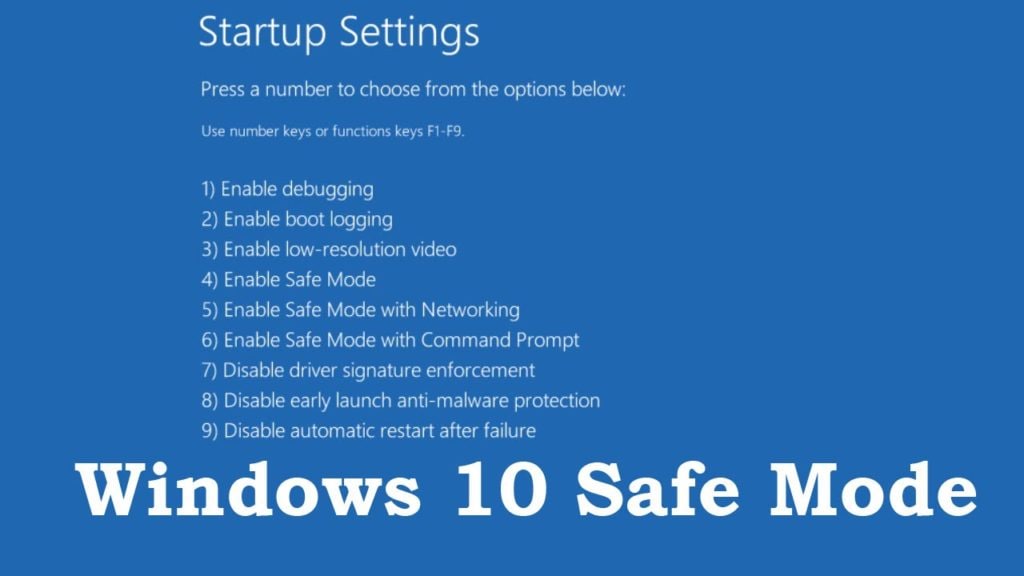
- 이 시점에서 F4, F5 또는 F6 키를 탭하여 안전 모드로 들어갑니다.
솔루션 2: 디스플레이 드라이버 재설치
파일이 비정상적으로 종료될 때 MS 워드에서 런타임 오류를 수정하기 위해 시도할 수 있는 또 다른 솔루션은 디스플레이 드라이버를 다시 설치하는 것입니다. 아래는 정확히 그렇게 하기 위한 가이드입니다.
- 먼저 윈도우 + X 키를 동시에 눌러 기능 목록을 열어야 합니다.
- 목록에서 '장치 관리자'를 선택하여 계속 진행합니다.
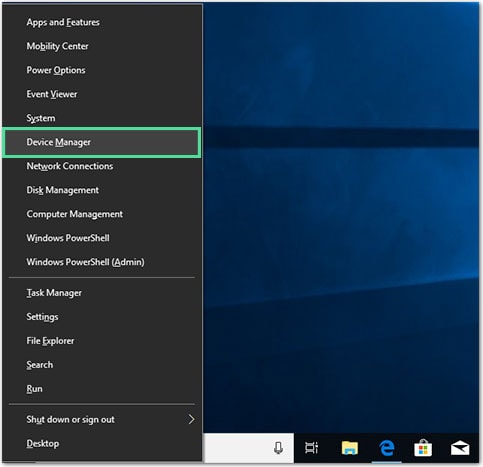
- 새 창이 나타나면 '디스플레이 어댑터'를 확장하고 원하는 디스플레이 어댑터를 선택합니다.
- 그런 다음 어댑터를 마우스 오른쪽 버튼으로 클릭하고 '속성' 옵션을 선택합니다.
- 창에서 '드라이버' 탭으로 이동합니다.
- 그런 다음 제조업체 사이트에서 디스플레이 드라이버를 다시 설치하고 새 드라이버 설치에서 새 업데이트를 비활성화합니다.
이제 MS 워드 파일을 실행하고 런타임 오류가 다시 발생하는지 확인하십시오.
증상 3: PDF 파일이 자동으로 종료됨
PDF 형식은 특히 전송할 때 많은 사람들이 사용합니다. 어도비 애크로뱃 PDF 리더 및 기타 여러 앱과 같은 앱을 사용하여 PDF 파일을 볼 수 있습니다. 그러나 때때로 문제가 발생하여 PDF 파일이 자동으로 종료됩니다. 다음은 이 문제를 해결하는 데 도움이 되는 몇 가지 중요한 솔루션입니다.
솔루션 1: 애크로뱃 리더 업데이트 또는 재설치
이 앱은 PDF 파일에 액세스하려는 많은 사람들이 가장 먼저 선택하는 앱입니다. 때로는 파일의 비정상적인 종료를 방지하는 데 필요한 모든 것이 업데이트입니다. 이 PDF 리더를 업데이트하려면 아래의 간단한 단계를 따르십시오.
- 먼저 새로 설치하려면 이전 옵션을 제거해야 합니다. 계속하려면 '설정'을 방문하고 '앱'을 선택하세요.
- 어도비 애크로뱃으로 이동하고 사용 가능한 프로그램 목록에서 프로그램을 마우스 오른쪽 버튼으로 클릭합니다. 옵션에서 '제거'를 선택합니다.
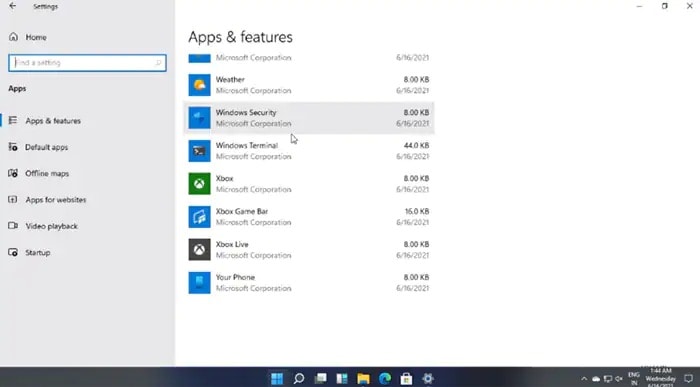
- 그런 다음 공식 어도비 애크로뱃 리더 웹 사이트를 방문하여 앱을 다운로드하십시오.
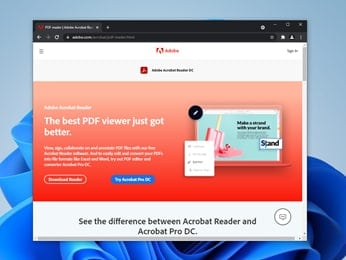
- PDF 리더 다운로드가 완료되면 파일을 실행하고 설명된 단계에 따라 장치에 설치합니다.
PDF 파일을 다시 열어 업데이트로 문제가 해결되었는지 확인할 수 있습니다. 그렇지 않은 경우 시도할 수 있는 다른 솔루션은 다음과 같습니다.
솔루션 2: 백그라운드 애플리케이션 끄기
간혹 파일이 비정상적으로 종료되는 이유는 메모리 부족 때문입니다. 이것은 많은 컴퓨터에서 공통적으로 발생하는 문제입니다. RAM은 제한되어 있으며 여러 응용 프로그램이 백그라운드에서 실행 중일 때 PDF 파일이 자동으로 종료될 수 있습니다. 이 문제를 해결하려면 아래의 중요한 단계를 따르십시오.
- PC에서 '작업 관리자'를 엽니다. 윈도우 작업 표시줄을 통해 이 작업을 수행할 수 있습니다. 윈도우 작업 표시줄을 마우스 오른쪽 버튼으로 클릭하고 옵션 목록에서 '작업 관리자'를 선택하여 계속합니다.
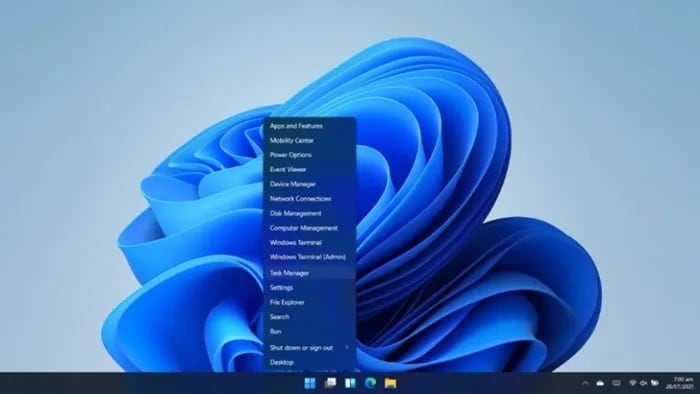
- 새 창에는 컴퓨터에서 실행 중인 모든 앱이 표시됩니다. 또한 사용 중인 비율에 대한 요약도 표시됩니다.
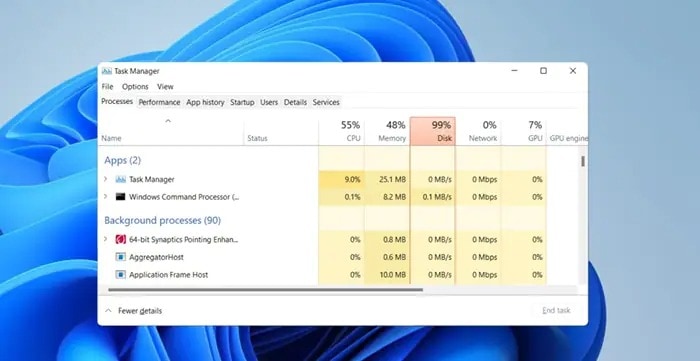
- 백그라운드 섹션에서 필요하지 않은 앱을 마우스 오른쪽 버튼으로 클릭하고 옵션에서 '프로세스 종료'를 선택하여 닫습니다.
증상 4: 파워포인트가 계속 충돌하고 종료됨
파일이 비정상적으로 종료되는 또 다른 증상은 파워포인트가 계속 충돌하고 종료되는 것입니다. 대부분의 경우 왜 이런 일이 발생하는지 모릅니다. 아래의 효과적인 솔루션을 사용하여 문제를 해결할 수 있습니다.
솔루션 1: 다른 프로세스에서 파워포인트를 사용하고 있는지 확인
PC의 다른 곳에서 프로그램을 사용하고 있기 때문에 파워포인트 파일이 계속 충돌하고 종료될 수 있습니다. 이를 활용하려고 할 때 충돌이 발생할 수 있습니다. 다음은 확인할 수 있는 단계입니다.
- 윈도우에서 시작을 마우스 오른쪽 버튼으로 클릭하고 '작업 관리자'를 선택합니다.
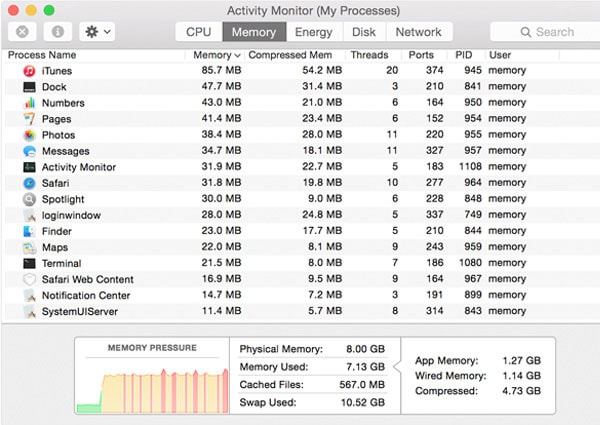
- 다른 프로세스에서 파워포인트를 사용하는 경우 여기에서 찾아야 합니다. 프로세스를 닫은 다음 파일 로드를 다시 시도하십시오.
문제가 사라지면 운이 좋은 것입니다. 그렇지 않은 경우 아래의 효과적인 솔루션을 시도하십시오.
솔루션 2: 추가 기능 문제 제거
추가 기능은 파워포인트 환경을 개인화하는 데 도움이 될 수 있습니다. 그러나 때로는 문제의 원인일 뿐이므로 제거해야 합니다.
- 먼저 윈도우 + R을 함께 눌러 안전 모드에서 파워포인트를 시작해야 합니다.
- 실행 상자에 'powerpnt/safe'를 입력한 다음 '확인'을 선택하여 계속 진행합니다.
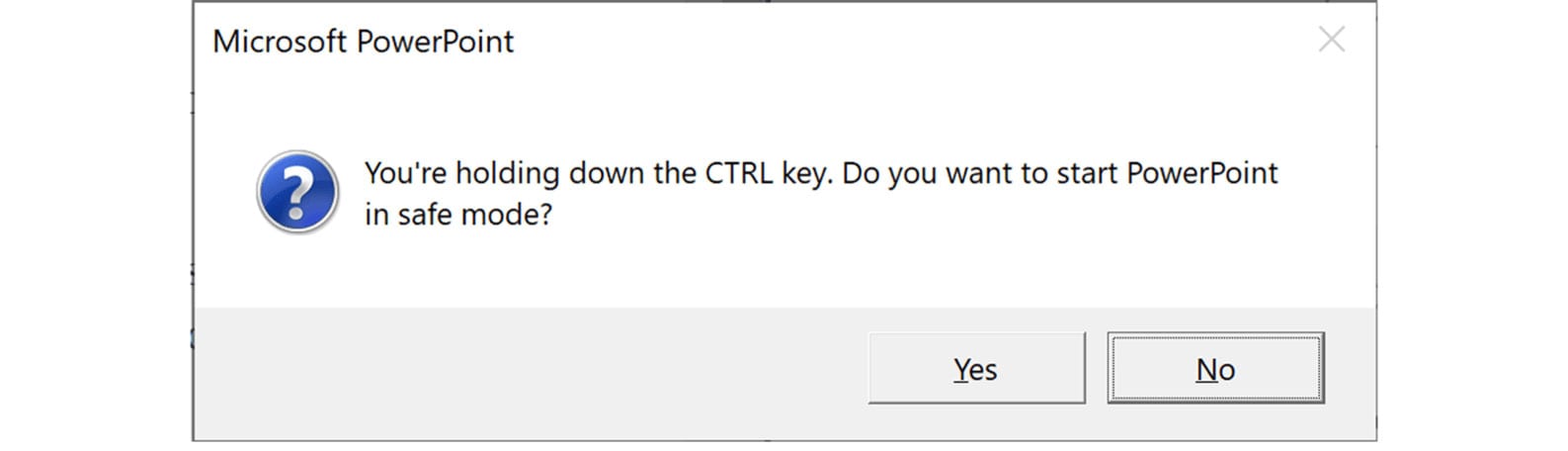
- 이제 '파일'로 이동하여 프로그램 목록에서 '옵션'을 선택합니다.
- 다음으로 '추가 기능'을 클릭하고 'COM 추가 기능'을 선택한 다음 '이동'을 누릅니다.
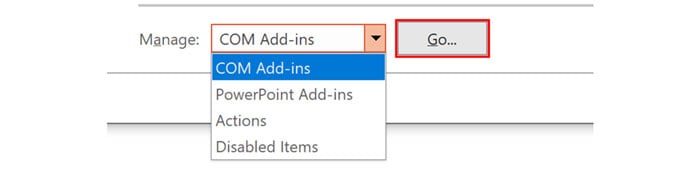
- 이제 모든 상자의 선택을 취소하고 '확인'을 클릭하여 계속 진행하십시오.
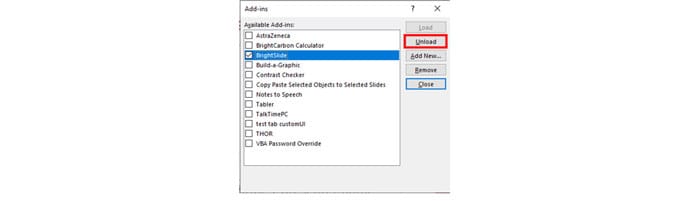
- '파워포인트 추가 기능'에 대해서도 동일한 작업을 수행합니다.
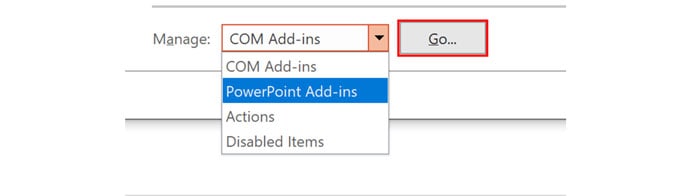
이제 파워포인트를 정상적으로 다시 시작하고 파일을 열어 볼 수 있습니다. 추가 기능이 문제인 경우 충돌 문제를 해결해야 합니다.
엑셀 문제를 해결하기 위한 최고의 솔루션 - 원더쉐어 리페어릿 – 파일 복구
때때로 파일이 비정상적으로 종료되는 문제는 손상입니다. 파일이 손상되었거나 예기치 않은 형식으로 인해 파일이 종료될 수 있습니다. 이 경우 원더쉐어 리페어릿과 같은 고급 복구 소프트웨어를 사용하여 문제를 해결해야 합니다. 이 복구 소프트웨어는 성공률이 높고 비교적 사용하기 쉽습니다. 다양한 파일 형식을 지원하며 여러 파일 형식을 동시에 복구할 수 있습니다. 원더쉐어 리페어릿으로 파일을 복구할 때 최대 파일 크기가 없습니다. 이 복구 도구를 사용하는 단계는 쉽습니다. 아래에서 찾을 수 있습니다.




임민호
staff 편집자
댓글