임민호
2025-08-12 16:55:48 • 손상된 파일 복구 • 검증된 솔루션
동영상을 재생하려고 할 때, 0xc00d5212 오류가 발생하여 재생하지 못해서 곤란한 경우 있으시죠? 종종 0xc00d5212 오류는 찾아볼 수 있지만, 도대체 무엇이 원인일까요? 이 기사에서는 0xc00d5212 오류가 발생했을 때, 무엇이 원인인가를 간단히 설명하고, 어떻게하면 그 동영상을 재생할 수 있는지를 소개하겠습니다.
Part1 : 동영상 재생 시, 0xc00d5212 오류가 발생하는 원인
0xc00d5212 오류는 Windows Media Player로 AVI 형식의 동영상 파일을 재생하려고 할 때 발생하는 오류입니다. 0xc00d5212 오류가 발생하면 인코드 형식이 지원되지 않는다는 메시지가 표시됩니다. 0xc00d5212 코덱 오류라고도 종종 말해지므로, Windows Media Player가 제대로 AVI 형식의 파일을 동영상 파일로서 인식하지 못했기 때문에 발생하는 것입니다.
Part2 : 0xc00d5212 오류가 발생한 후 복구 방법
0xc00d5212 코덱 오류가 발생했을 때 대처 방법으로서는 아래의 3가지가 유효합니다. 구체적인 순서도 소개하기 때문에 개요를 파악해 두세요.
#Windows Media Player의 설정을 변경하여 자동으로 코덱 설치하기
Windows Media Player로 설정되어 있는 코덱이 지원되지 않기 때문에 0xc00d5212 코덱 오류가 발생하는 경우는 이 방법이 유효합니다. 코덱을 자동으로 다운로드하도록 설정해 두면, 이미 새로운 코덱이 설치되어 있기 때문에 동영상 재생으로 곤란한 경우는 없을 것입니다. 순서는
- Windows Media Player의 메뉴에서 '구성의 '옵션을 선택하고, '플레이어탭으로 이동합니다.
- 그리고 '자동 업데이트를 설정하고 난 뒤, 오류로 재생되지 않는 파일을 시험삼아 재생해 봅시다.
- 만약 코덱이 원인이라면 코덱을 설치하라는 메시지가 표시되기 때문에 그 지시에 따라 설정하면 재생할 수 있습니다.
#AVI 형식의 동영상 파일을 다른 형식으로 변환하기
코덱 문제라면 AVI 형식 이외로 만들면 Windows Media Player으로도 재생될 가능성이 있습니다. 그러기 위해서는 동영상 변환 프로그램을 이용하여 AVI 형식을 MP4 형식 등의 다른 형식으로 변환하는 것도 효과적인 방법입니다. 사용할 프로그램에 따라 구체적인 순서는 달라지겠지만, 기본적으로는 동영상 파일을 불러와 출력 형식을 선택하고, 변환하여 파일을 저장한다는 흐름으로 진행됩니다.
#멀티 플랫폼의 미디어 플레이어로 재생하기
AVI 형식을 지원하는 코덱을 설치하고 싶지 않으면 Windows Media Player 이외에서 재생을 실험해보는 대책이 되겠습니다. 시중에 판매하는 미디어 플레이어 뿐만 아니라 무료 프로그램 플레이어 중에서도 멀티 플랫폼 프로그램은 많습니다.
AVI 형식을 지원하는 코덱을 설치하지 않고도 재생할 수 있는 프로그램도 있습니다. VLC Media Player가 대표적인 예로서 인기있지만, 그 외에도 AVI 형식을 지원하는 미디어 플레이어라면 무엇이든 상관없습니다. 인터넷에서 찾아 다운로드 후 설치했다면 동영상 파일을 불러와 재생하면 됩니다. 간단하지만 어느 플레이어를 이용할까에 대한 고민을 할 수도 있겠지요.
Part3 : 0xc00d5212 오류가 발생한 동영상 복구하기 ㅡㅡ 동영상 복구 프로그램 Repairit으로
또 다른 해결책은 파일을 복구하는 방법입니다. 0xc00d5212 오류가 발생했을 때에는 동영상 파일 자체가 손상되어 있기 때문에 Windows Media Player가 인식하지 못하는 경우도 있습니다. 이 때에는 상기의 어떤 방법을 써보더라도 개선되지 않기 때문에 주의해 주세요. 하지만 Repairit(리페어릿, 옛 명칭 : 비디오 복구)를 사용하면 간단히 복구할 수 있습니다.
리페어릿은 버전 업그레이드 된 후, 복구할 수 있는 동영상 파일의 형식 증가, 복구 성능도 업그레이드 됐습니다. 초보자도 간단한 조작만으로 0xc00d5212 오류로 손상된 동영상 파일을 복구할 수 있기 때문에, 곤란할 때에는 Repairit을 활용해 봅시다. 무료 체험판도 있기 때문에 꼭 다운로드해서 체험해 보세요.
아래는 'Wondershare Repairit'으로 손상된 동영상 파일을 복구하는 순서입니다.
Step1손상된 동영상 파일을 추가합니다.
Windows에서 Repairit 프로그램을 실행합니다. 사이드 바에서 '동영상 복구'를 클릭하고, 화면 정중앙에 있는 '추가'를 클릭하면 손상된 동영상 파일을 불러올 수 있습니다.
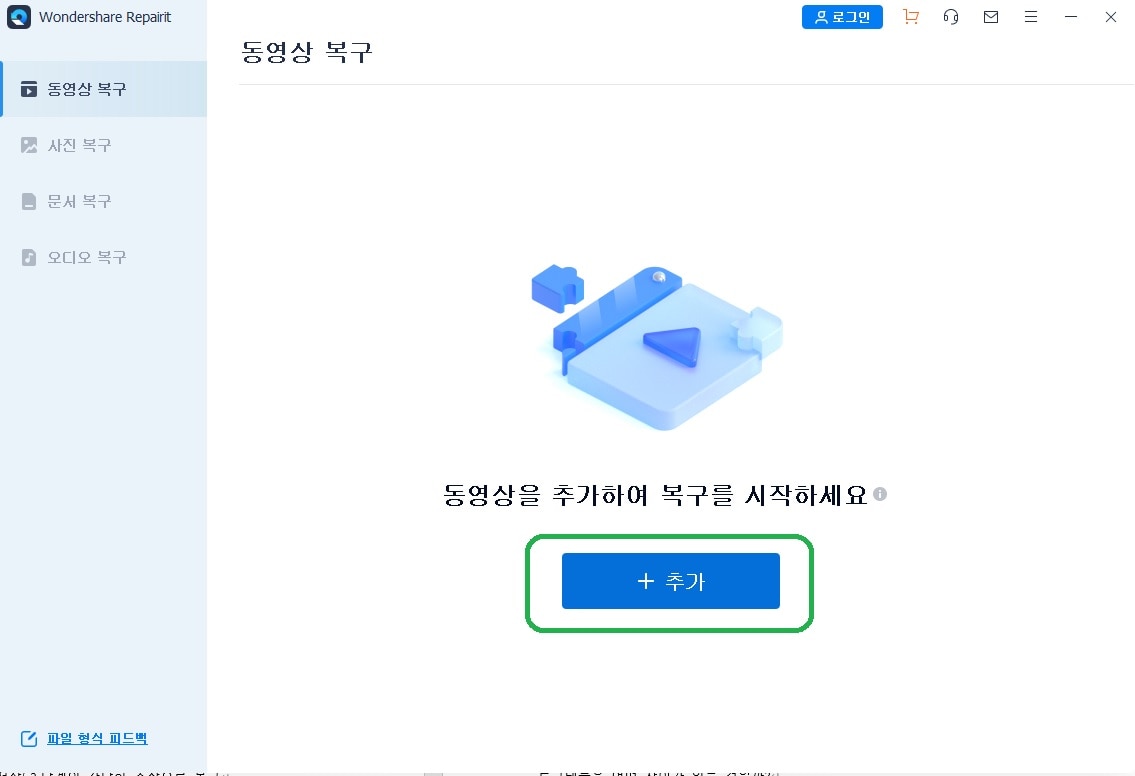
Step2손상된 동영상 파일을 복구합니다.
우측 하단에 있는 '복구'를 클릭하면 동영상 복구가 시작됩니다. 복구가 완료되었다면 메시지가 팝업으로 표시됩니다.
Step3손상된 동영상 파일을 미리보기하여 저장합니다.
복구된 동영상을 미리보기한 후 '저장' 버튼을 클릭하면, 복구된 동영상 파일을 저장할 수 있습니다.
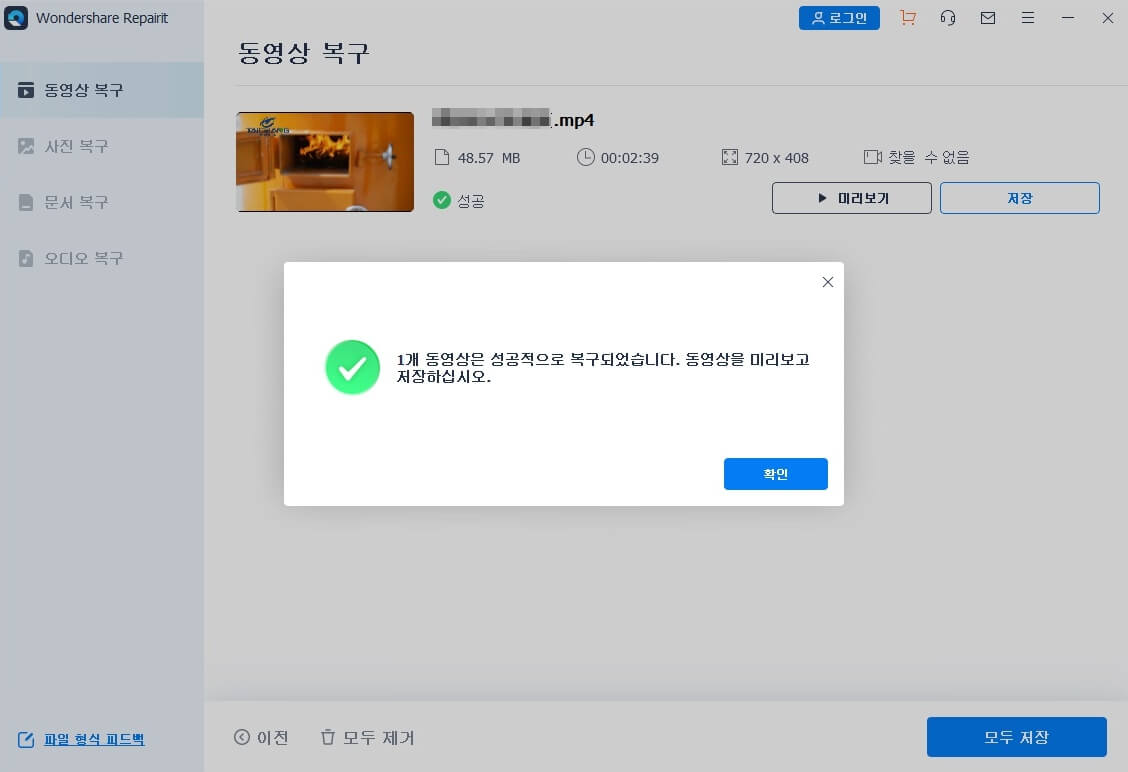
주의사항 : 동영상을 기존 저장 장소에 저장하지 마세요. (덮어 쓰기를 방지하기 위함입니다.)
또한 Wondershare Repairit은 손상된 동영상 파일만 복구하는 것이 아니라 오디오 싱크 맞추기, 동영상 오류 복구, 재생 불가능한 동영상 복구등도 지원합니다. 꼭 체험해 보세요.

Wondershare Repairit - 동영상 복구 프로그램
- Windows/Mac에서 재생 불가능한, 손상된 동영상・사진 파일 복구
- MOV, MP4, M2TS, MKV, MTS, 3GP, AVI 등 다양한 종류의 형식 지원
- JPEG, JPG, CR3, CR2, NEF, NRW, RAF 등 다양한 종류의 사진 형식 지원
- 사진 촬영 중, 전송 중, 편집 중, 변환 중에 손상된 동영상・사진 복구




임민호
staff 편집자
댓글