임민호
2025-08-12 16:55:04 • 기타 • 검증된 솔루션
컴퓨터가 갑자기 블루 스크린을 띄우며 멈추는 경우가 있습니다. 중요한 작업을 진행 중이었거나 혹은 해당 컴퓨터 안에 소중한 사진 등의 자료가 저장되어 있을 때는 정말 막막합니다. 어떻게든 컴퓨터를 살려 하드디스크 안의 정보를 복사하고 싶지만 아예 먹통이 되어 접근을 할 수가 없습니다.
그럴 때를 위한 제품이 시중에 많이 나와있습니다만 어설픈 시도를 할 경우 오히려 컴퓨터를 영영 살릴 수 없게 되니 상당한 주의가 필요합니다. 그래서 오늘은 많은 사람들이 사용하는 제품 6가지를 추천드리려고 합니다.
목록
- Wondershare Recoverit Data Recovery를 이용해 WinPE 부팅 USB를 만드는 방법
- 블루스크린으로 된 고장난 디스크에서 컴퓨터를 복구하는 소프트웨어 6가지
Wondershare Recoverit Data Recovery를 이용해 WinPE 부팅 USB를 만드는 방법
단계1: 먼저 몇 가지 준비물이 필요합니다. 작동하는 다른 컴퓨터와, 빈 USB 또는 CD/DVD를 준비하여 주시고, 아래의 링크를 통해 프로그램을 다운로드 및 설치하여 주십시오.
준비물 :
- 작동하는 다른 컴퓨터
- 빈 USB, 또는 CD/DVD
- Recoverit Data Recovery 프로그램
단계2: 설치가 완료된 프로그램을 열고 빈 USB를 컴퓨터에 연결하여 주십시오. 그리고 화면 왼쪽 제일 아래에 있는 '손상된 시스템에서 복구' 탭을 클릭한 후,시작 버튼을 클릭하여 주십시오.
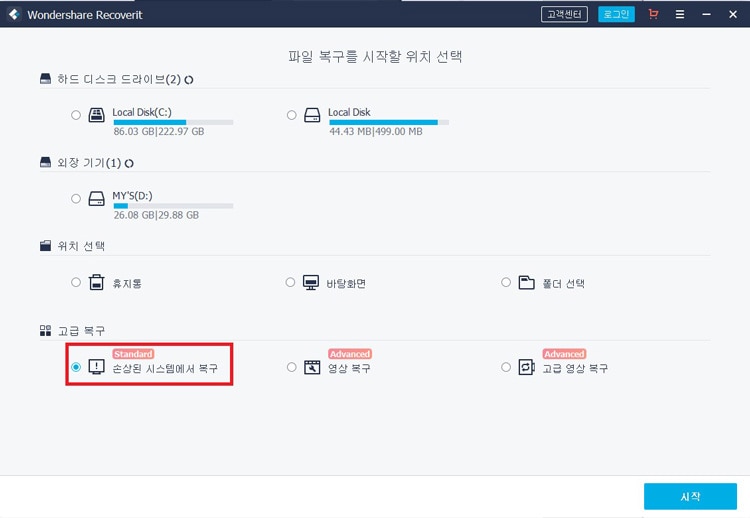
단계3: 시작 버튼을 누르시면 복구 순서를 설명하는 창이 나옵니다. 내용을 읽어보신 후 한 번 더 시작 버튼을 클릭하여 주십시오.
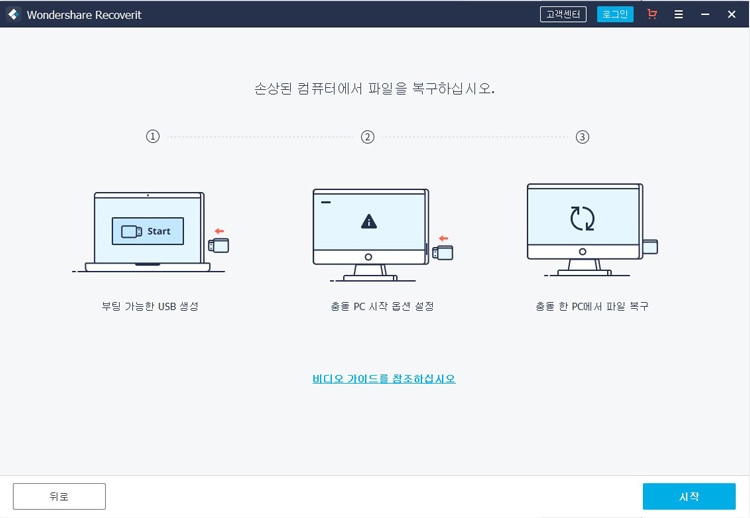
단계4: 부팅 가능한 USB 드라이브를 선택하실 수 있습니다. 이때 주의하실 점은 USB를 WinPE 부팅 디스크로 만들면 내용이 전부 지워진다는 것입니다. 반드시 USB의 내용물을 백업해둔 후 작업을 진행하여 주십시오.
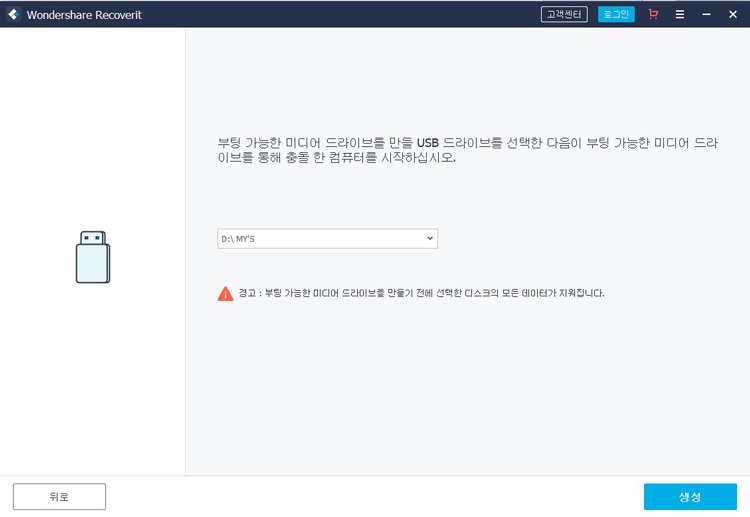
단계5: 생성을 누르고 팝업 안내창을 읽은 후 진행하시면 부팅 가능한 드라이브가 만들어집니다. 이제 WinPE 부팅 디스크로 만든 USB 드라이브를 블루 스크린이 뜨는 컴퓨터에 연결하여 주십시오.
Recoverit Data Recovery를 이용하면 간단하게 클릭 몇 번으로 WinPE 부팅 디스크를 만들 수 있습니다. 해당 디스크를 고장 난 컴퓨터에 장착한 후 부팅하시면 원하는 자료를 백업하실 수 있게 됩니다.
블루스크린으로 된 고장난 디스크에서 컴퓨터를 복구하는 소프트웨어 6가지
1. Wondershare Recoverit Data Recovery
Wondershare사에서 배포하는 최고의 데이터 복구 프로그램, 'Recoverit Data Recovery'입니다. 2003년부터 지금까지 500만 명 이상의 유저에게 선택받은 데이터 복구 소프트웨어로 하드디스크, SSD, USB 등 현존하는 대부분의 저장 매체 복구를 지원합니다. 특히 블루스크린으로 작동하지 않는 컴퓨터도 Recoverit Data Recovery를 통해 데이터에 접근하여 자료를 옮길 수 있습니다.
직관적인 인터페이스, 빠른 구동 속도, 정밀한 스캔 및 복원 능력 등 이 프로그램의 장점은 많지만 특히 훌륭한 부분은 바로 사용자를 위한 기능 소개가 아주 잘 되어있다는 점입니다. 컴퓨터에 대해 잘 모르는 분들은 프로그램을 실행해도 단계가 많아지면서 점점 손이 꼬이기 시작합니다. 하지만 Recoverit Data Recovery는 홈페이지에서 아주 친절하게 기능 소개 및 사용법을 안내해주고 있습니다.
만약 아직 사용해보지 못한 분이 계시다면 지금 바로 아래 링크를 통해 설명을 읽어 보시고, 프로그램을 설치한 후 사용해보시는 것을 추천드립니다. Recoverit Data Recovery로 붕괴된 컴퓨터에서 데이터 복구하는 방법
2. EaseUS Data Recovery Wizard
올인원 데이터 복구 마법사, 'EaseUS Data Recovery Wizard' 입니다. 이 프로그램은 삭제된 파일 복구, 메모리 카드 복구, RAW 드라이브 복구, 파티션 복구 등 단순 삭제 파일 복구가 아니라 기술적으로 복잡한 문제를 해결해주는 고급 프로그램입니다. 하드 디스크, 외장형 하드 디스크, USB 메모리, SD 카드뿐 아니라 디지털 카메라나 캠코더까지 거의 모든 유형의 저장 장치에서 복구가 가능하다고 합니다.
하드 디스크도 최대 16TB나 되는 용량을 복구할 수 있습니다. 하지만 미리보기 기능이 작동하지 않을 때가 있고, 뛰어난 스캔 기능에 비해 결과를 보여주는 창의 UI가 나빠 원하는 파일을 찾아내는 것이 쉽지 않습니다.
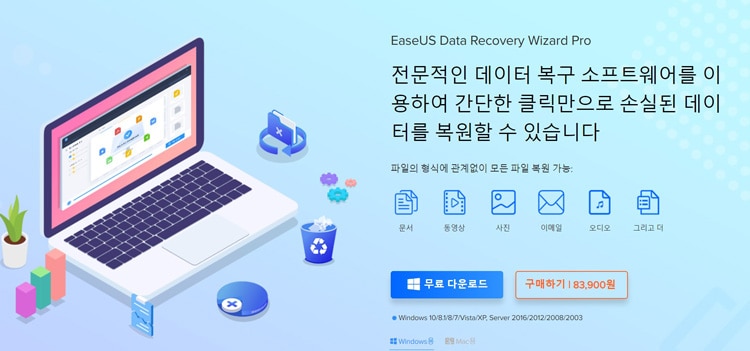
장점:
- 최대 16TB 용량 복구 가능(하드 디스크)
- 바이러스 감염 등 예상치 못한 상황의 문제까지 지원
단점:
- 미리보기 기능이 작동하지 않는 경우가 있음
- 스캔 결과 창의 UI가 나빠 파일 찾기가 불편함
3. Bitwar Data Recover
신속과 믿음직함을 모토로 삼는 소프트웨어, ‘Bitwar Data Recovery’입니다. 다양한 저장 매체 속에 담긴 Word나 JPG 등의 파일뿐 아니라 메일, archives 등의 유명하지 않은 유형의 파일도 복구할 수 있다고 합니다. 포맷뿐 아니라 파티션을 나누는 중 잃어버린 데이터도 복구할 수 있습니다. 아쉬운 부분으로는 종종 복구한 파일 이름이 제대로 나오지 않을 때가 있다는 것이지만 미리보기 결과창이 아주 깔끔하여 좋습니다.
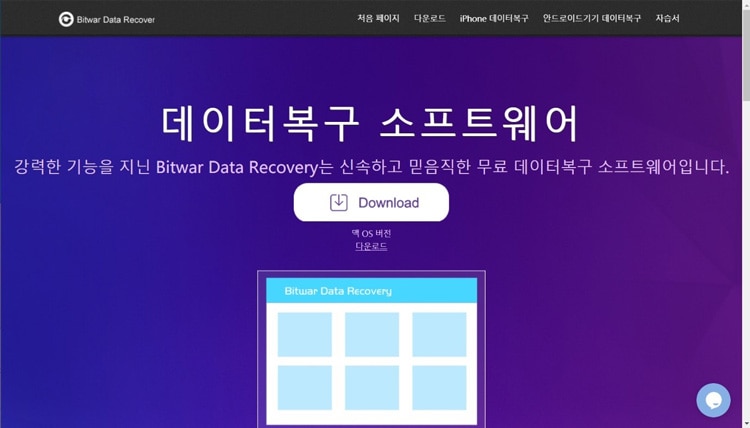
장점:
- 미리보기 성능이 좋음
단점:
- 복구한 파일명이 깨질 때가 있음
4. Remo Recover
Windows나 Mac 시스템을 사용한 복구 및 Microsoft Outlook 파일, Word 문서, PowerPoint 파일, PSD, 비디오, Zip 등의 파일을 복구 및 수정할 수 있는 프로그램, ‘Remo Recover’입니다. 내장형 딥 스캔 메커니즘을 갖춘 고급 복구 소프트웨어를 지향하고 있습니다. 사용이 간편하고 구동 속도가 빠릅니다. 다만 복구한 Microsoft Office 파일들이 깨지는 경우가 종종 있습니다.
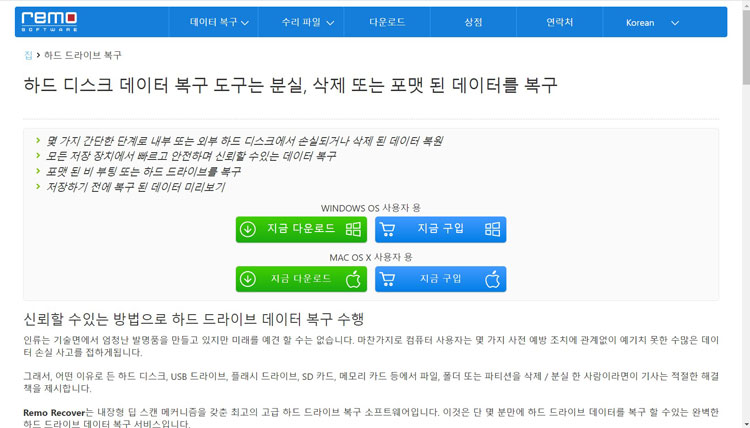
장점:
- 사용자가 쉽게 사용할 수 있는 UI
- 프로그램이 가볍고 구동이 빠름
단점:
- Microsoft Office 파일이 종종 복구에 실패함
5. TestDisk
진짜 홈페이지가 맞는지 한국인들에게 상당히 낯설 수 있는 메인화면을 가진 소프트웨어, ‘TestDisk’입니다. 비록 보기에는 수상하지만 실제로 소프트웨어 홈페이지가 맞으며, 낯설고 이상한 홈페이지처럼 많은 사람들에게 낯선 CLI 프로그램이라 마우스를 사용할 수 없고 오직 키보드로만 명령어를 입력해야 합니다. 그래서 초보자가 사용하기에는 상당히 어렵습니다.
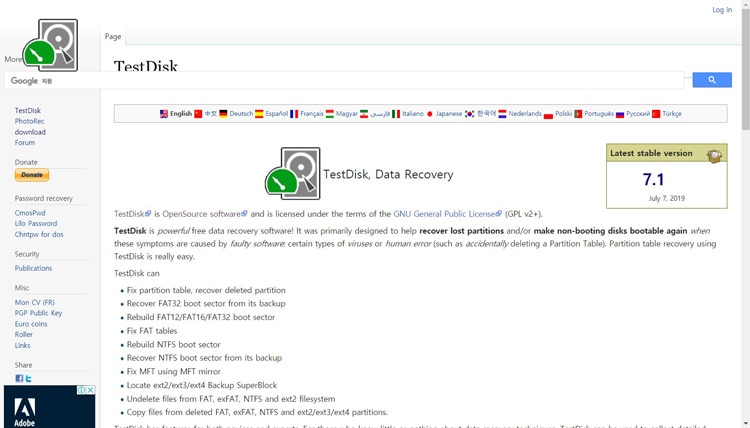
장점:
- Freeware로 프로그램 사용 및 변형이 자유로움
단점:
- CLI 프로그램으로 그래픽 인터페이스가 없기 때문에 오직 키보드로만 명령어를 입력하여 작동
- 오래된 파일 복원에는 부적합
6. Undelete 360
'Undelete 360'은 하드 디스크, USB 등의 저장장치에서 빠르고 효율적인 알고리즘을 기반으로 파일을 복구해주는 프로그램입니다. 업데이트가 느린 것인지 SSD를 인식하지 못하는 경우가 많고 SD 카드 또한 복구하지 못한다고 합니다. 하지만 프로그램의 용량이 작아 설치가 간편하며 구동 속도가 빠르고 설치가 필요없는 portable 버전을 지원한다는 장점이 있습니다.
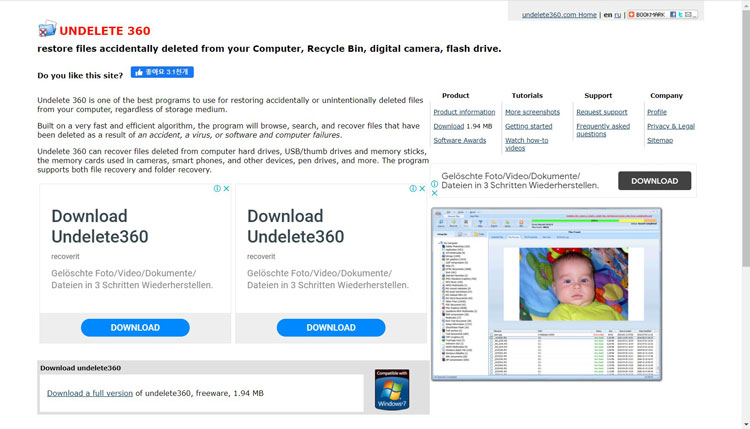
장점:
- 구동 속도가 빠름
- 무설치로 사용이 가능한 portable 버전 지원
단점:
- SSD 인식 오류
- SD 카드 인식 불가




임민호
staff 편집자
댓글