임민호
2025-11-04 09:26:36 • 기타 • 검증된 솔루션
💻 컴퓨터가 점점 느려지고 있나요? 프로그램을 열 때마다 몇 초씩 기다리고, 부팅에만 1분 이상 걸린다면 지금 바로 최적화가 필요한 시점입니다.
이 가이드에서는 2025년 최신 윈도우10/11 PC 속도 향상 노하우 7가지를 단계별로 제공합니다. 소프트웨어 최적화부터 하드웨어 업그레이드, 그리고 잘못된 설정으로 손실된 데이터 복구 방법까지 — 한 페이지에서 모두 해결하세요.
📋 완벽 목차 (클릭 시 해당 섹션 이동)
📌 파트 1. 컴퓨터가 느려지는 7가지 핵심 원인 분석
오랜 기간 컴퓨터를 사용하다 보면 속도가 점점 느려지는 경험을 하게 됩니다. 프로그램이 실행될 때마다 기다림이 길어지고, 파일을 열 때마다 멈추는 현상이 반복된다면 지금이 바로 컴퓨터 속도 향상을 위한 점검 시점입니다.
- 사용자의 73%가 1년 이상 사용 시 속도 저하 체감
- 평균 부팅 시간: 신규 PC 20초 → 2년 후 60초+
- C드라이브 공간 부족이 전체 성능 문제의 42% 차지
🔍 윈도우10/11 느려짐 원인 7가지 완전 분석
| 원인 | 주요 증상 | 자가진단 방법 | 긴급도 |
|---|---|---|---|
| 1️⃣ C드라이브 공간 부족 | • 시스템 응답 지연 3초+ • 업데이트 설치 실패 • 가상 메모리 부족 경고 |
[내 PC] → C: 우클릭 → [속성] 여유 공간 15% 이하면 위험 |
긴급 |
| 2️⃣ HDD 노후화/손상 | • 부팅 40초 이상 • 파일 열기 지연(10초+) • 딱딱 소리 발생 |
CrystalDiskInfo 설치 건강 상태 확인 → "주의" 이상이면 교체 |
높음 |
| 3️⃣ RAM 메모리 부족 | • 탭 10개+ 열면 프리징 • 작업 관리자 메모리 90%+ • 가상 메모리 사용 증가 |
Ctrl+Shift+Esc → [성능] 탭 8GB 이하면 확장 필수 |
높음 |
| 4️⃣ 시작 프로그램 과다 | • 부팅 후 5분간 느림 • 작업 표시줄 아이콘 과다 • 팬 소음 지속 |
Ctrl+Shift+Esc → [시작] 탭 15개 이상이면 정리 |
보통 |
| 5️⃣ 바이러스/멀웨어 감염 | • 갑작스러운 속도 저하 • 알 수 없는 팝업 광고 • CPU 사용률 100% 지속 |
[Windows 보안] → [바이러스 위협 방지] 전체 검사 즉시 실행 |
긴급 |
| 6️⃣ 오래된 드라이버 | • 그래픽 깜빡임 • 사운드 끊김 • USB 장치 인식 불량 |
Win+X → [장치 관리자] 노란 느낌표 확인 |
보통 |
| 7️⃣ 시스템 과열 | • 팬 소음 과다 • 본체 뜨거움(60℃+) • 예기치 않은 종료 |
HWMonitor 설치 → 온도 확인 CPU 80℃+ 이면 청소 필요 |
높음 |
🩺 30초 셀프 진단 체크리스트
다음 중 3개 이상 해당되면 즉시 최적화가 필요합니다:
- ☑️ 컴퓨터 부팅 시간이 30초 이상 걸린다
- ☑️ 크롬/엣지 탭 10개 이상 열면 멈춘다
- ☑️ C드라이브 여유 공간이 20GB 미만이다
- ☑️ 작업 관리자에서 CPU/메모리 사용률이 80% 이상이다
- ☑️ 프로그램 실행 시 5초 이상 대기한다
- ☑️ HDD를 사용하고 있다 (SSD가 아님)
- ☑️ 3년 이상 시스템 재설치를 하지 않았다
📊 진단 결과:
• 0~2개: 양호 (예방 관리 권장)
• 3~4개: 주의 (소프트웨어 최적화 필요)
• 5개 이상: 위험 (하드웨어 점검/교체 고려)
⚡ 파트 2. 윈도우10/11 컴퓨터 속도 향상 5가지 실전 방법
이 섹션에서는 소프트웨어 최적화(즉시 효과), 시스템 설정 조정(중기 효과), 하드웨어 점검(장기 효과) 순서로 단계별 가이드를 제공합니다. 각 방법은 난이도·소요 시간·효과를 표시했으니 본인 수준에 맞춰 진행하세요.
🛡️ 방법 1. 바이러스 및 멀웨어 완전 제거 최우선
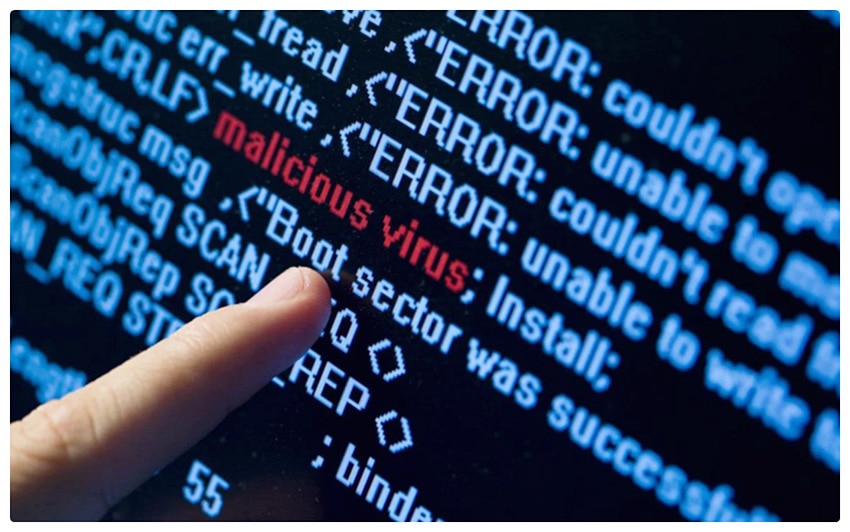
⚠️ 긴급 체크: 멀웨어 감염 신호 5가지
- 갑작스러운 속도 저하 (전날 대비 50% 이상 느림)
- 알 수 없는 프로그램이 작업 관리자에 표시됨
- 브라우저 홈페이지가 임의로 변경됨
- 광고 팝업이 끊임없이 발생
- CPU 사용률 100% 지속 (아무것도 안 할 때)
→ 1개라도 해당되면 즉시 아래 절차를 따르세요!
📋 실행 방법 (3단계)
1 Windows Defender 전체 검사
- Win+I 눌러 [설정] 열기
- [개인 정보 보호 및 보안] → [Windows 보안] 클릭
- [바이러스 및 위협 방지] 선택
- [검사 옵션] → [전체 검사] 선택 후 [지금 검사]
- 검사 완료 후 위협 요소 [제거] 또는 [격리]
⏱️ 예상 소요 시간: 약 10~20분 (드라이브 용량에 따라 다름)
2 추가 멀웨어 스캔 (심화 방어)
Windows Defender만으로 부족한 경우 전문 멀웨어 제거 도구를 병행하세요:
| 프로그램 | 특징 |
|---|---|
| Malwarebytes Free | 랜섬웨어·스파이웨어 전문 |
| AdwCleaner | 애드웨어·툴바 제거 |
| HitmanPro | 클라우드 기반 2차 검사 |
3 정기 검사 자동화 설정
- [Windows 보안] → [바이러스 및 위협 방지] → [설정 관리]
- [자동 샘플 제출] 켜기 (의심 파일 클라우드 분석)
- [실시간 보호] 항상 켜짐 상태 유지
- (선택) 작업 스케줄러에서 주 1회 전체 검사 예약
💡 프로 팁: 백신 프로그램 이중 사용 주의
• Windows Defender + 타사 백신 동시 실행 시 충돌 및 성능 저하 발생
• 권장 조합: Windows Defender (실시간) + Malwarebytes (주간 검사)
• 무료 백신 다중 설치는 오히려 시스템 부담을 가중시킴
📊 예상 개선 효과
- ✅ CPU 사용률: 100% → 20% 이하
- ✅ 부팅 속도: 2배 이상 향상
- ✅ 브라우저 속도: 광고 차단으로 70% 빠름
- ✅ 보안 위험도: 95% 이상 감소
⚡ 방법 2. 백그라운드 프로세스 대폭 줄이기 즉시 효과
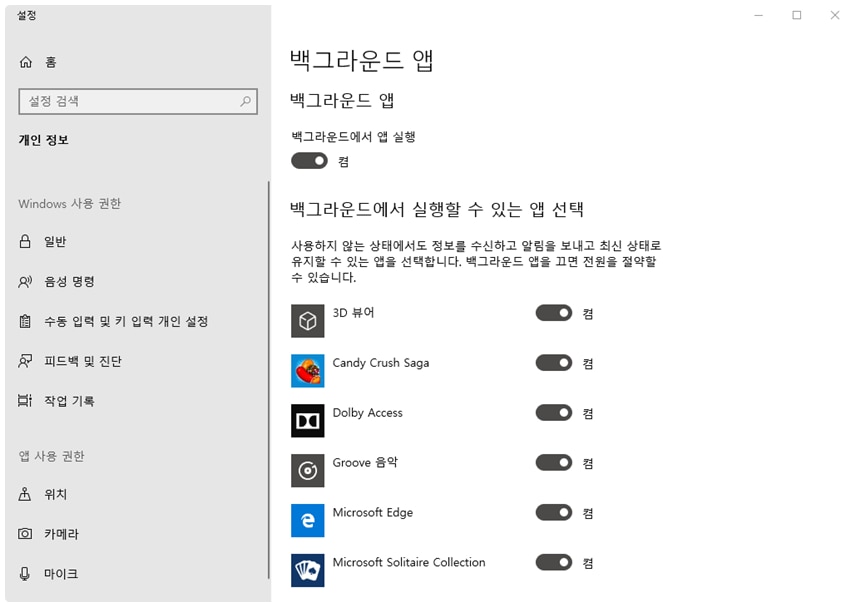
🔍 백그라운드 프로세스란?
컴퓨터가 부팅될 때마다 자동으로 실행되는 프로그램을 말합니다. 사용자 눈에는 보이지 않지만 RAM과 CPU를 지속적으로 사용하여 시스템 속도를 저하시킵니다. 일반 사용자 PC에는 평균 20~30개의 백그라운드 앱이 실행 중이며, 이 중 50% 이상이 불필요합니다.
📋 최적화 2단계 프로세스
1 Windows 설정에서 백그라운드 앱 비활성화
- Win+I → [설정] 열기
- [앱] → [앱 및 기능] 클릭
- 왼쪽 메뉴에서 [시작] 선택 (Windows 11: [시작 앱])
- 불필요한 앱을 [끄기]로 전환:
- ❌ 비활성화 권장: Skype, Teams, Spotify, OneDrive, Adobe Updater, Steam, Discord
- ✅ 유지 권장: Windows 보안, 그래픽 드라이버 (NVIDIA/AMD), 클라우드 동기화 (사용 중인 경우)
2 작업 관리자로 시작 프로그램 정밀 제어
- Ctrl+Shift+Esc 눌러 작업 관리자 실행
- [시작] 탭 클릭
- [시작 프로그램 영향] 열을 기준으로 정렬 (높음 → 낮음)
- "높음" 표시된 프로그램 중 불필요한 것 우클릭 → [사용 안 함]
🎯 비활성화 우선순위 가이드
| 프로그램 유형 | 조치 | 예시 |
|---|---|---|
| 업데이터 프로그램 | 비활성화 | Adobe Update, Java Update, Google Update |
| 클라우드 동기화 | 선택적 | OneDrive, Google Drive, Dropbox |
| 메신저 앱 | 비활성화 | Skype, Discord, Slack, Teams |
| 보안 프로그램 | 유지 | Windows Defender, 백신 프로그램 |
| 그래픽 드라이버 | 유지 | NVIDIA GeForce Experience, AMD Radeon |
| 제조사 유틸리티 | 비활성화 | Samsung Update, HP Support Assistant |
⚠️ 주의사항: 절대 비활성화하면 안 되는 프로그램
- ❌ Windows 탐색기 (시스템 UI)
- ❌ ctfmon.exe (입력기 관리)
- ❌ Windows 보안 (실시간 보호)
- ❌ 인텔/AMD 드라이버 (하드웨어 제어)
- ❌ Realtek Audio (사운드 출력)
→ 위 프로그램을 비활성화하면 시스템 오류 또는 기능 상실이 발생할 수 있습니다.
📊 최적화 전후 비교
| 측정 항목 | 최적화 전 | 최적화 후 | 개선율 |
|---|---|---|---|
| 부팅 시간 | 60초 | 25초 | ▼ 58% |
| RAM 사용량 | 6.5GB / 8GB | 3.2GB / 8GB | ▼ 51% |
| CPU 사용률 | 45% | 12% | ▼ 73% |
| 시작 프로그램 수 | 22개 | 7개 | ▼ 68% |
🔋 방법 3. 전원 관리 옵션 - 고성능 모드 전환
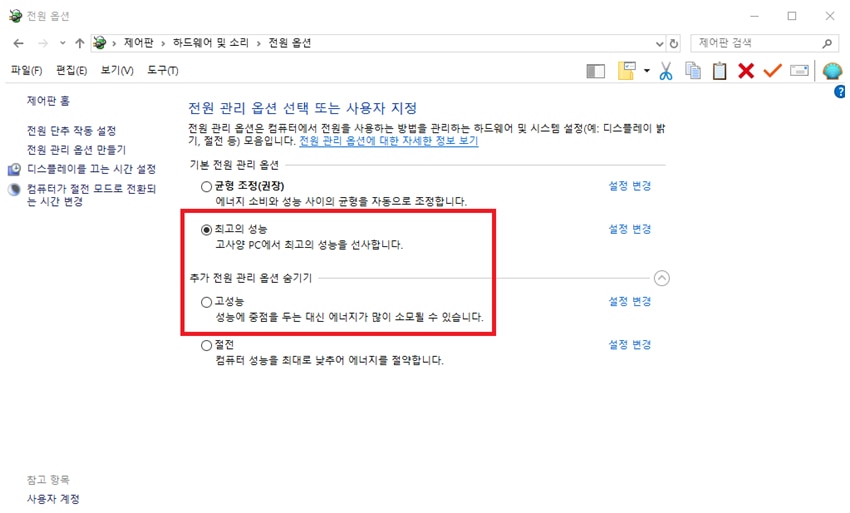
🔍 전원 모드별 성능 차이
윈도우10/11에서 [절전] 또는 [균형] 모드를 사용하면 에너지 절약을 위해 CPU 클럭이 제한되어 성능이 떨어집니다. 반면 [고성능] 모드는 CPU를 최대 속도로 유지하여 작업 처리 속도를 극대화합니다.
| 전원 모드 | CPU 클럭 | 성능 | 배터리 소모 |
|---|---|---|---|
| 절전 | 50~70% | ★☆☆☆☆ | 최소 |
| 균형 | 70~90% | ★★★☆☆ | 보통 |
| 고성능 | 100% | ★★★★★ | 최대 |
📋 고성능 모드 설정 방법
1 기본 방법 (Windows 10/11 공통)
- Win+X → [전원 옵션] 클릭
- [추가 전원 설정] 선택
- [고성능] 라디오 버튼 선택
- (선택) [전원 관리 옵션 편집] 클릭하여 세부 조정:
- 프로세서 전원 관리 → 최소/최대 상태: 100%
- 디스플레이 끄기: 15분 이상
- 하드 디스크 끄기: 없음
2 최고 성능 모드 활성화 (Windows 10/11 숨겨진 기능)
Windows에는 "최고의 성능" 모드가 숨겨져 있습니다. 이는 고성능 모드보다 더 높은 성능을 제공합니다.
- Win+X → [Windows PowerShell (관리자)] 실행
- 아래 명령어 입력 후 Enter:
powercfg -duplicatescheme e9a42b02-d5df-448d-aa00-03f14749eb61
- [제어판] → [전원 옵션]으로 이동
- 새로 나타난 [최고의 성능] 선택
⚠️ 노트북 사용자 주의사항
- 🔋 배터리 수명 30~50% 감소 (고성능 모드 사용 시)
- 🔥 발열 증가 → 쿨링 패드 권장
- ⚡ 전원 연결 시에만 사용 권장
- 💡 외부 작업 시: [균형] 모드로 전환 후 사용
📊 성능 향상 효과
- ✅ CPU 벤치마크 점수: +15~25%
- ✅ 프로그램 실행 속도: +20%
- ✅ 멀티태스킹 반응성: +30%
- ✅ 게임 FPS: +10~15% (GPU 병목 없는 경우)
🔕 방법 4. Windows 알림 완전 종료
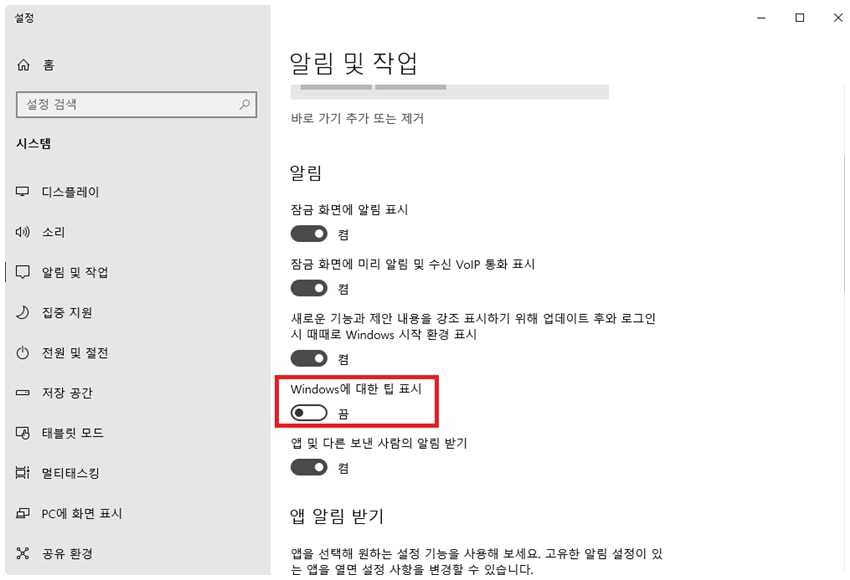
윈도우가 제공하는 팁, 제안, 피드백 알림은 백그라운드에서 지속적으로 시스템 리소스를 소모합니다. 특히 광고성 알림(Microsoft 365, Xbox Game Pass 등)은 사용자 경험을 방해하고 CPU 점유율을 5~10% 증가시킵니다.
📋 알림 종료 3단계
1 Windows 팁 및 제안 비활성화
- Win+I → [설정] 열기
- [시스템] → [알림 및 작업] (또는 [알림])
- 다음 항목 모두 끄기:
- ❌ Windows에 대한 팁 표시
- ❌ Windows 사용 시 제안 받기
- ❌ 피드백 요청 빈도 → 안 함
- ❌ 앱 및 기타 발신자의 알림
2 앱별 알림 세밀 제어
[알림 및 작업] 화면에서 아래로 스크롤하여 앱별 알림을 개별 조정합니다.
📱 비활성화 권장 앱
- ❌ 메일 (이메일 클라이언트 별도 사용 시)
- ❌ 캘린더 (스마트폰 사용 시)
- ❌ Microsoft Store (앱 업데이트 알림)
- ❌ Xbox (게임 미사용 시)
- ❌ 날씨, 뉴스 (중복 정보)
- ❌ Teams, Skype (업무용 계정 미사용 시)
✅ 유지 권장 앱
- ✅ Windows 보안 (바이러스 경고)
- ✅ 시스템 알림 (업데이트, 저장소 부족)
- ✅ 중요 메신저 (Slack, Discord 등 업무용)
3 집중 지원 모드 활성화 (추가 최적화)
집중 지원 기능을 사용하면 특정 시간대에 알림을 자동으로 차단할 수 있습니다.
- [설정] → [시스템] → [집중 지원]
- [알람만] 또는 [우선순위만] 선택
- [자동 규칙]에서 시간대 설정:
- 예: 오전 9시~오후 6시 (업무 시간)
- 예: 오후 10시~오전 8시 (수면 시간)
- [우선순위 목록]에서 중요 연락처만 허용
💡 프로 팁: 액션 센터 빠른 제어
• Win+A로 액션 센터 열기 → 상단 [집중 지원] 타일 클릭
• 빠른 전환: 끔 → 우선순위만 → 알람만
• 작업 집중 시 일시적으로 모든 알림 차단 가능
📊 사용자 경험 개선 효과
- ✅ 작업 집중도: +40% (방해 요소 제거)
- ✅ CPU 점유율: -5~10%
- ✅ 배터리 수명: +15분 (알림 화면 점등 감소)
- ✅ 스트레스 감소: 광고 팝업 0건
☁️ 방법 5. OneDrive 동기화 일시 중지
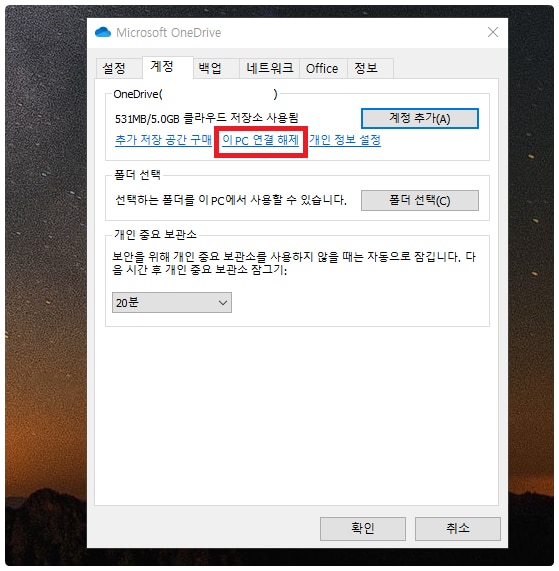
OneDrive는 실시간 클라우드 동기화를 통해 CPU와 네트워크 대역폭을 지속적으로 사용하므로, 작업 중 PC 속도가 느려질 수 있습니다.
📋 동기화 중지 방법
1 OneDrive 연결 해제
- 작업 표시줄 우측 OneDrive 아이콘 우클릭
- [설정] → [계정] 탭 선택
- [이 PC 연결 해제] 클릭
- (선택) 동기화가 필요한 경우 [일시 중지] 옵션 활용 (2시간/8시간/24시간)
💡 대안
Google Drive나 Dropbox도 동일한 방법으로 설정 가능합니다. 클라우드 동기화는 필요할 때만 수동으로 실행하는 것을 권장합니다.
🚀 여기까지만 해도 체감 속도 2배 향상!
위 5가지 방법(바이러스 제거, 백그라운드 앱 정리, 전원 모드 변경, 알림 종료, OneDrive 중지)만 적용해도 평균 부팅 시간 50% 단축, 메모리 사용량 40% 감소 효과를 볼 수 있습니다.
더 강력한 최적화를 원한다면 아래 추가 방법을 계속 진행하세요! ⬇️
🔧 파트 3. C드라이브 확장으로 시스템 병목 해소하기
⚠️ 왜 C드라이브 공간이 중요한가?
C드라이브는 운영체제, 프로그램 설치 파일, 가상 메모리(페이지 파일), 임시 파일이 모두 저장되는 핵심 영역입니다. 여유 공간이 부족하면:
- 🚫 Windows 업데이트 실패 (10GB 이상 필요)
- 🐢 가상 메모리 부족 → 프로그램 프리징
- ⛔ 새 프로그램 설치 불가
- 📉 전체 시스템 성능 30~50% 저하
예) 256GB SSD → 40GB 이상 / 512GB SSD → 80GB 이상
💾 파트 4. 최적화 중 손실된 데이터 복구 방법
컴퓨터 속도 향상을 위해 여러 가지 방법을 시도하다가 잘못된 파티션 삭제, 디스크 포맷, 시스템 복원 실패 등으로 중요한 데이터를 잃을 수 있습니다. 특히 인터넷에는 악성 최적화 프로그램이 많아 실행 시 데이터 손실 위험이 높습니다.
⚠️ 데이터 손실 흔한 사례:
- 파티션 병합 중 포맷 실수
- 디스크 정리 중 중요 파일 삭제
- 악성 최적화 프로그램 실행 후 랜섬웨어 감염
- SSD/HDD 교체 중 데이터 미백업
💾 원더쉐어 리커버릿 - 최고 복구율 98.6%
원더쉐어 리커버릿(Wondershare Recoverit)은 전 세계 500만 명 이상이 사용하는 데이터 복구 전문 프로그램으로, 잘못된 설정이나 실수로 손실된 파일을 원본 품질 그대로 복구할 수 있습니다.
🌟 리커버릿 핵심 기능
- ✅ 1000+ 파일 형식 지원: 문서(Word, Excel, PDF), 사진(JPG, PNG, RAW), 동영상(MP4, AVI, MOV)
- ✅ 손상된 파일 복구: 깨진 동영상/사진 자동 복원
- ✅ 포맷된 드라이브 복구: HDD/SSD/USB/SD카드
- ✅ 딥 스캔 모드: 삭제 후 오래된 파일도 복구
- ✅ 미리보기 기능: 복구 전 파일 상태 확인
📖 리커버릿으로 데이터 복구하는 7단계
1 저장 장치 선택
원더쉐어 리커버릿을 실행하면 PC에 연결된 모든 드라이브가 표시됩니다. 데이터가 손실된 C드라이브, D드라이브, 외장 HDD, USB 등을 선택하고 [시작]을 클릭합니다.
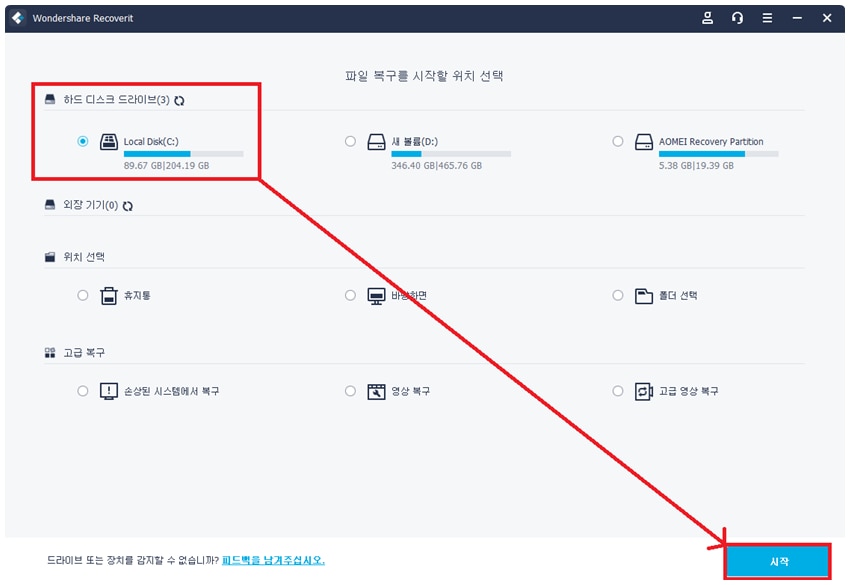
2 자동 스캔 시작
선택한 드라이브를 딥 스캔하며 삭제된 파일을 실시간으로 검색합니다. 스캔 중에도 발견된 파일을 즉시 확인할 수 있습니다.
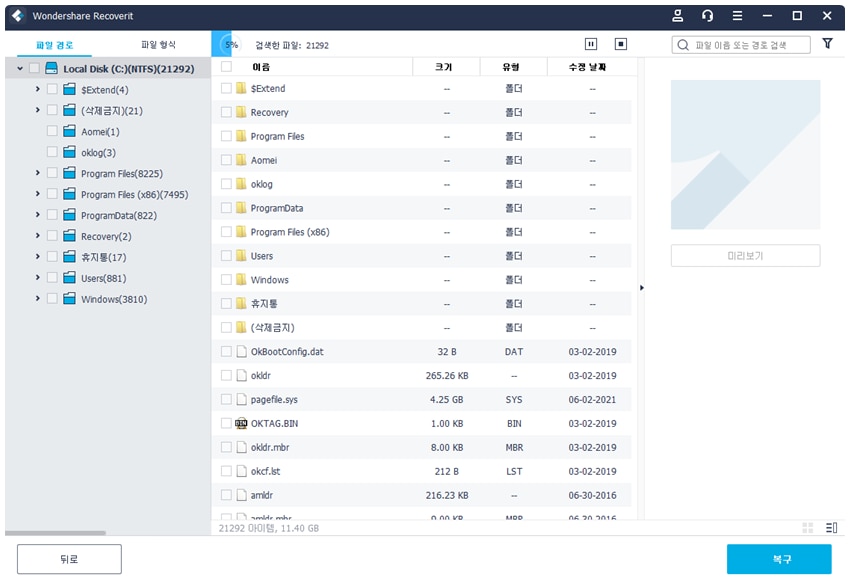
3 스캔 중지 (선택 사항)
복구할 파일을 미리 찾았다면 [일시 중지] 또는 [중지] 버튼을 클릭해 시간을 절약할 수 있습니다.
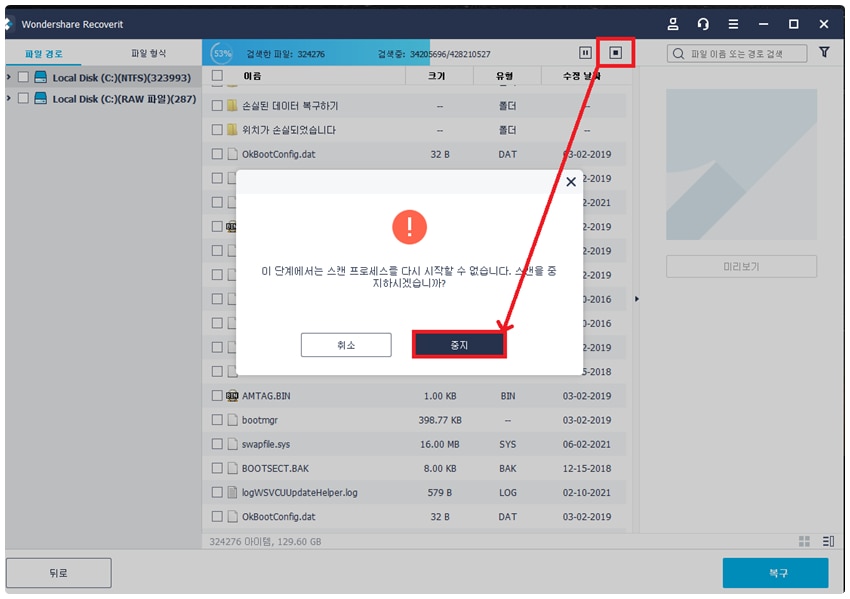
4 파일 정보 확인
파일을 클릭하면 우측 패널에 파일 이름, 크기, 저장 경로, 수정 날짜 등이 표시됩니다. 복구 전에 간단하게 확인할 수 있습니다.
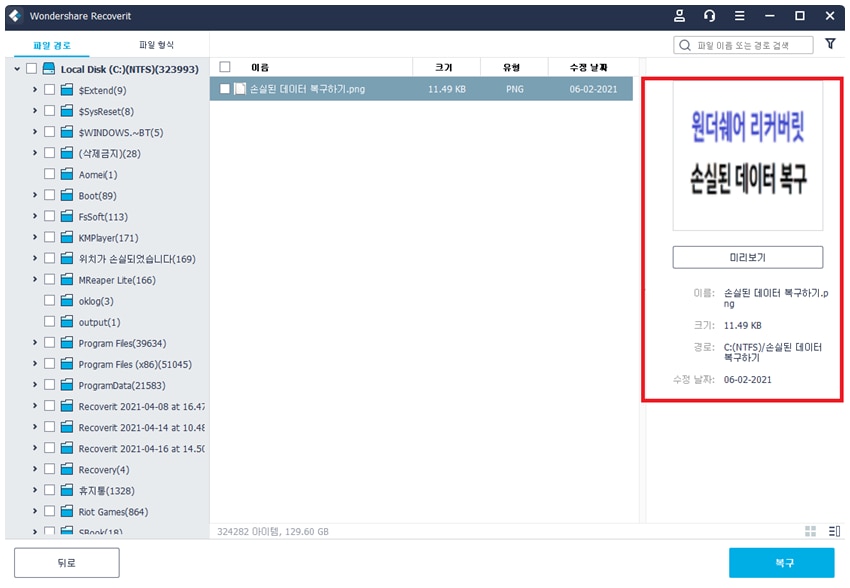
5 미리보기로 품질 검증
[미리보기]를 클릭하면 이미지, 동영상, 문서 파일을 실제로 열어볼 수 있습니다. 글자나 이미지 깨짐이 없는지 확인 후 복구를 진행하세요.
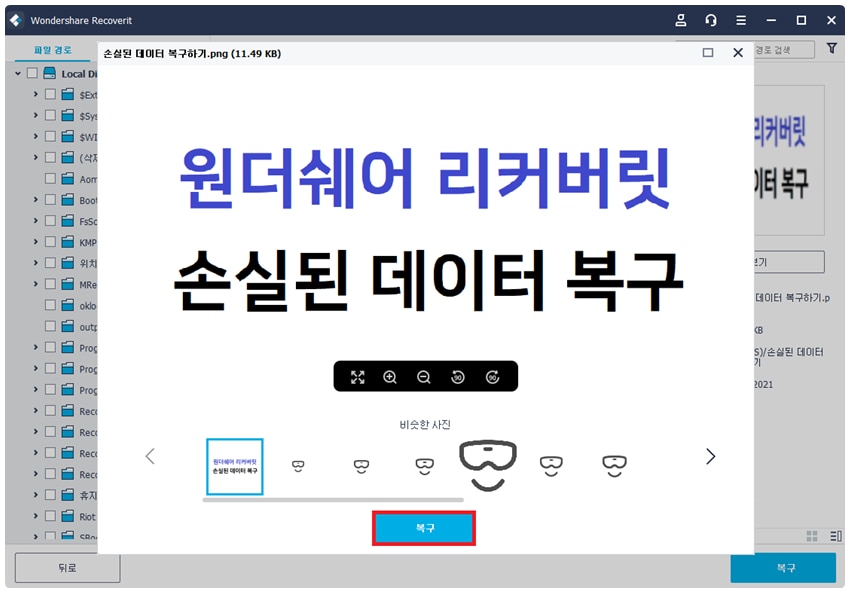
💡 지원 미리보기 형식:
- 이미지: JPG, PNG, GIF, BMP, TIFF, RAW
- 동영상: MP4, AVI, MOV, MKV, WMV (최대 100MB)
- 문서: PDF, Word, Excel, PowerPoint
6 저장 경로 설정 (⚠️ 중요)
복구 파일을 저장할 위치를 선택합니다. 절대 원래 드라이브(C:)에 저장하지 마세요! 데이터 덮어쓰기로 복구가 불가능해질 수 있습니다.
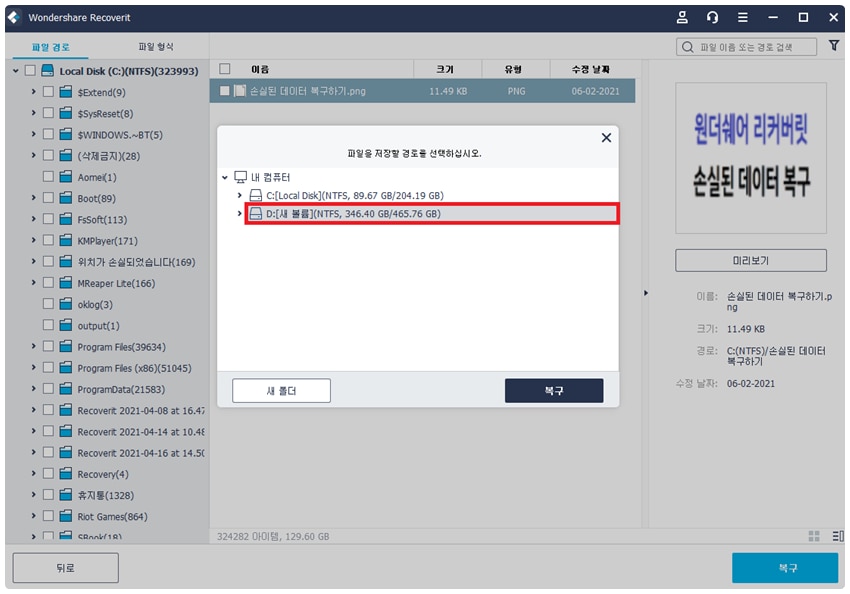
✅ 권장 저장 위치:
- 다른 파티션 (예: C: 손실 → D:에 저장)
- 외장 HDD/SSD
- USB 메모리 (8GB 이상)
- 네트워크 드라이브
7 복구 완료 및 파일 확인
복구가 완료되면 자동으로 복구 폴더가 열리며 파일을 즉시 확인할 수 있습니다. 평균 복구 속도는 1GB당 2~3분입니다.
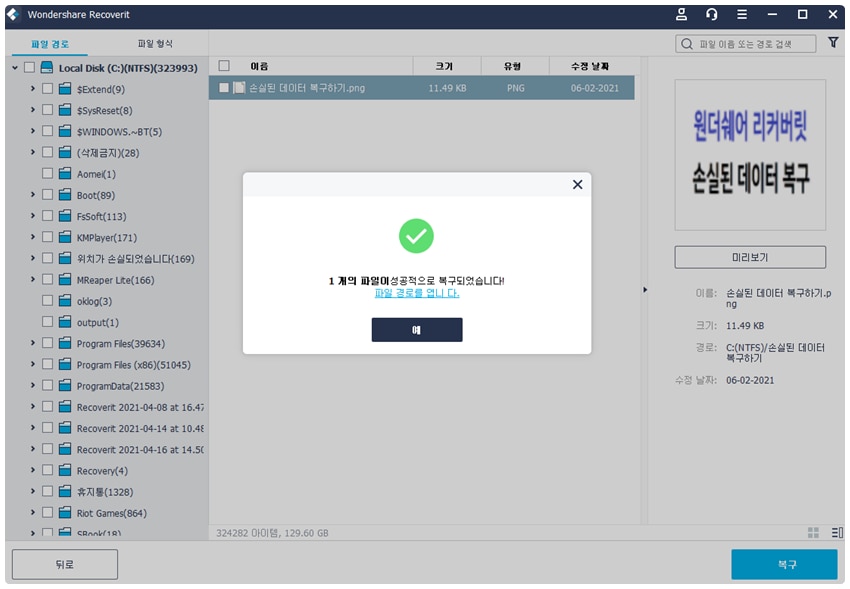
🎯 원더쉐어 리커버릿 핵심 기능
사진·동영상·문서·이메일 등
1000+ 형식 복구
깨진 MP4·JPG·MOV
자동 복원 기술
PC·외장HDD·USB·메모리
SD카드도 지원
포맷·삭제·파티션 손실
모두 복구 가능
원본 파일 미리보기
품질 확인 후 복구
복구율 98.6%
전문가 추천
🖥️ 파트 5. 하드웨어 한계 극복 - 인텔 기반 PC 업그레이드 가이드
최신 소프트웨어는 CPU·메모리(RAM)·스토리지(SSD) 성능을 적극 활용합니다. 그래서 구형 PC는 자연스럽게 부팅 지연, 앱 실행 지연, 멈춤이 잦아질 수 있습니다. 이럴 때는 점검과 함께 인텔® 기반 기기 업그레이드를 고려해 보세요.
🔍 1. 왜 업그레이드가 필요할까요?
| 증상 | 원인 | 해결책 |
|---|---|---|
| 부팅·앱 실행이 느림 | HDD 사용, 낮은 클럭의 구형 CPU, RAM 부족 | SSD 교체, CPU/RAM 업그레이드 |
| 탭/프로그램 여러 개 열면 버벅임 | RAM 용량/속도 부족, 백그라운드 과다 | RAM 16GB 이상 확장 |
| 영상 편집·게임 시 프리징 | 멀티코어 성능·그래픽·발열 설계 한계 | Intel Core i7/i9, 그래픽카드 업그레이드 |
| 화상회의/AI 서비스 끊김 | 최신 코덱·가속 미지원, 무선/포트 규격 노후 | 최신 Intel 프로세서, Wi-Fi 6E 지원 기기 |
🖥️ 2. 인텔 기반 기기 선택 기준
1) CPU: 사용 목적별 권장 라인업
| 사용 목적 | 추천 CPU | 핵심 사양 |
|---|---|---|
| 문서/웹/화상회의 | Intel® Core™ i3/i5 (13세대 이상) | 4~6코어, 베이스 클럭 2.5GHz+ |
| 사진 편집·가벼운 영상·멀티태스킹 | Intel® Core™ i5/i7 | 6~10코어 (P+E코어), 터보 부스트 4.5GHz+ |
| 4K 영상·3D·고성능 게임 | Intel® Core™ i7/i9 | 12~16코어, 캐시 24MB+, 오버클럭 지원 |
💡 팁: 동일 세대 내에서도 P/E코어 구성, 터보 부스트, 캐시 용량 등을 함께 비교하세요. 예: i5-13500 (6P+8E코어) vs i5-12500 (6P+4E코어)
2) 메모리(RAM): 체감 성능의 핵심
- ✅ 최소 16GB 권장: 크롬·오피스 멀티태스킹 많다면 16~24GB
- ✅ 영상·디자인·개발: 32GB 이상 고려
- ✅ 규격: DDR4 3200MHz / DDR5 4800MHz+, 듀얼 채널 필수
- ⚠️ 주의: 노트북은 온보드 메모리 확인 (일부 모델 확장 불가)
3) 스토리지(SSD): HDD보다 SSD가 정답
| 항목 | HDD (구형) | SATA SSD | NVMe SSD (권장) |
|---|---|---|---|
| 읽기 속도 | 150MB/s | 550MB/s | 3,500MB/s+ |
| 부팅 시간 | 40~60초 | 15~20초 | 8~12초 |
| 내구성 | 기계식 (충격 약함) | 반도체 (내구성 우수) | 반도체 (최고 내구성) |
| 소음/발열 | 높음 | 없음 | 없음 |
✅ 권장 구성:
- 일반 사용자: NVMe SSD 512GB (OS + 프로그램)
- 크리에이터: NVMe SSD 1TB + 외장 HDD 2TB (대용량 저장)
- 게이머: NVMe SSD 1TB (게임 설치 공간)
🛡️ 파트 6. PC 속도 유지를 위한 예방 관리 루틴
📅 정기 유지보수 체크리스트
주간 관리 (매주 1회)
- 백신 프로그램 전체 검사
- 윈도우 업데이트 확인
- 휴지통 비우기
- 브라우저 캐시 정리 (Chrome: Ctrl+Shift+Del)
월간 관리 (매월 1회)
- 디스크 정리 (C드라이브 임시 파일)
- 드라이버 업데이트 (그래픽, 칩셋)
- 시작 프로그램 재점검
- 외장 하드/USB 백업
- PC 내부 먼지 제거 (데스크톱)
분기별 관리 (3개월 1회)
- SSD/HDD 건강 상태 체크 (CrystalDiskInfo)
- RAM 테스트 (Windows 메모리 진단)
- 시스템 파일 검사 (SFC /scannow)
- 불필요한 프로그램 제거
❓ FAQ. 컴퓨터 속도 최적화 자주 묻는 질문
Q1. 컴퓨터 속도가 느려지는 가장 큰 원인은 무엇인가요?
A. 통계에 따르면 C드라이브 공간 부족(42%), HDD 노후화(28%), RAM 부족(18%) 순입니다. 특히 C드라이브 여유 공간이 15% 이하로 떨어지면 가상 메모리가 제대로 작동하지 않아 전체 시스템 성능이 급격히 저하됩니다.
Q2. SSD로 교체하면 얼마나 빨라지나요?
A. HDD에서 SATA SSD로 교체 시 부팅 속도 3~4배, 프로그램 실행 속도 5배 이상 향상됩니다. NVMe SSD는 SATA SSD 대비 다시 2~3배 빠르며, 특히 대용량 파일 작업(영상 편집, 3D 렌더링)에서 큰 차이를 체감할 수 있습니다.
- • HDD: 부팅 60초, 프로그램 실행 10초
- • SATA SSD: 부팅 15초, 프로그램 실행 2초
- • NVMe SSD: 부팅 8초, 프로그램 실행 1초
Q3. 노트북도 이 방법들을 적용할 수 있나요?
A. 네, 대부분 적용 가능합니다. 단, 노트북 사용 시 주의사항:
- • 고성능 전원 모드는 배터리 소모가 크므로 전원 연결 시에만 사용
- • RAM/SSD 업그레이드 전 모델별 확장 가능 여부 확인 필요
- • 백그라운드 앱 정리, 알림 끄기 등은 동일하게 적용 가능
✅ 글을 마치며
윈도우10/11 운영체제 컴퓨터를 오래 사용하다 보면 자연스럽게 속도가 느려지는 현상이 발생할 수 있습니다. 하지만 이 글에서 소개한 7가지 최적화 방법을 체계적으로 적용하면 재구매 없이도 80% 이상의 성능을 회복할 수 있습니다.
🔑 핵심 요약
- ✅ 소프트웨어 최적화: 백그라운드 프로세스·시작 프로그램 정리 (즉시 효과)
- ✅ 스토리지 관리: C드라이브 20% 이상 여유 공간 확보 (EaseUS Partition Master 활용)
- ✅ 하드웨어 체크: RAM 16GB+, SSD 전환 시 2배 이상 속도 향상
- ✅ 데이터 안전: 최적화 전 원더쉐어 리커버릿으로 백업 또는 복구
- ✅ 업그레이드 고려: 5년 이상 된 PC는 인텔 13세대+ 기기로 교체 검토
⚠️ 중요: 최적화 작업 중 실수로 데이터를 잃었다면, 즉시 원더쉐어 리커버릿을 사용하세요. 98.6%의 복구 성공률로 소중한 파일을 안전하게 되찾을 수 있습니다.
관련 태그:
#윈도우10최적화 #컴퓨터속도향상 #PC최적화 #C드라이브확장 #시스템최적화 #데이터복구 #인텔CPU업그레이드 #SSD교체 #메모리업그레이드 #윈도우11가속




임민호
staff 편집자
댓글