임민호
2025-08-12 16:55:53 • 손상된 파일 복구 • 검증된 솔루션
DSLR, 전문가 및 드론 카메라는 다음과 같은 개념을 만들었다.4K Ultra HD 비디오요즘 사람들 사이에서 인기가 있다 이 4K 울트라 HD 비디오들은 유튜브, 넷플릭스, 그리고 다른 TV 채널과 같은 다양한 플랫폼에서 엔터테인먼트의 목적을 수행하고 있다. 해상도가 높기 때문에 사람들도 선호한다.
대부분 해상도가 높기 때문에 일반 미디어 플레이어는 이를 지원할 수 없습니다. 만약 당신이 같은 문제에 직면하고 있다면, 우리는 당신을 위해 모든 것을 쉽게 만들 것입니다. 이 기사에서, 여러분은 여러분이 따를 수 있는 다양한 방법에 대해 배울 것입니다.VLC 미디어 플레이어에서 4K 비디오 재생.
1부. 왜 4K 비디오가 점점 더 인기를 끌까?
비디오는 최고의 오락거리로서 우리와 함께 있는 것처럼 우리의 친구이다. 기술은 나날이 더 나은 선택을 향해 나아가고 있다. 다양한 형식의 비디오와 해상도가 최상의 상태로 작동하고 있습니다. 하지만 당신의 비디오를 개선하고 싶다면, 4K 비디오를 선택하고 비디오 해상도를 HD로 낮추십시오. 그것은 그 안에서 비디오를 좀 더 사실적으로 보이게 한다.
그것은 강렬한 밝고 사실적인 색상으로 선명한 이미지를 제공한다. 그것의 놀라운 해상도 때문에 일상 생활이 캡처와 촬영의 전부인 사람들은 그것을 선호한다. 이렇게 하면 비디오의 아티팩트를 제거하여 고품질 보기를 제공하는 데도 도움이 작업은 비디오의 아티팩트를 제거하는 데도 도움이 됩니다.
화질 해상도 때문에 화질을 망치지 않고 동영상을 자르는 등 기본적인 편집을 할 수 있다. 향상된 픽셀을 사용하여 확대할 수 있습니다. 현실적인 품질을 잃지 않고 편집할 수 있는 기회를 얻고 있다는 것이 놀랍지 않나요?
또한 일반 비디오보다 상대적으로 훨씬 높은 픽셀의 사진을 추출할 수 있습니다. 이 뿐만 아니라 사람들은 녹색 배경으로 촬영하면서 4K 영상을 선호하기 때문에 사진의 다양성을 가져오고, 풀HD 4K 영상은 그 과정을 지원한다.
Part 2. VLC Media Player에서 4K Ultra HD 비디오를 재생하는 방법
할 수 없는 경우VLC 미디어 플레이어에서 4K Ultra HD 비디오 재생, 그런 다음 문제를 해결하기 위해 반복할 수 있는 몇 가지 방법을 생각해 냈습니다. 이러한 방법이 무엇인지 살펴보겠습니다.
방법 1: VLC 미디어 플레이어를 최신 버전으로 업데이트
VLC 미디어 플레이어에서 비디오 형식 4K를 재생할 수 없는 경우 VLC 미디어 플레이어를 업데이트해 보십시오. 이렇게 하려면 다음 단계를 수행하십시오.
Step 1.PC에서 VLC 미디어 플레이어를 엽니다.
Step 2.인터페이스 상단에 있는 옵션에서 "도움말" 옵션을 클릭합니다."
Step 3.그런 다음 "업데이트 확인" 옵션이 표시되고 해당 옵션을 클릭합니다.
Step 4.업데이트를 확인합니다. VLC 미디어에 업데이트가 필요한 경우 자동으로 업데이트됩니다.
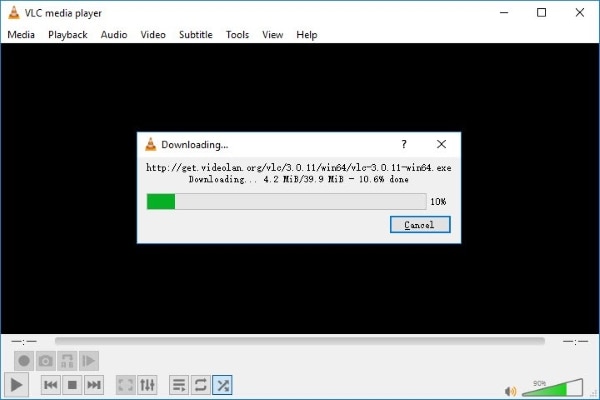
업데이트 후 4K 동영상이 재생되는지 확인합니다. 그렇지 않으면 다음 방법으로 이동합니다.
방법 2: PC의 전원 옵션을 고성능으로 전환
프로세서의 읽기 속도가 느려서 비디오 형식 4K를 재생하지 못할 수 있습니다. 느린 성능은 대부분 말더듬이나 시차 때문에 발생한다. 그래서 더 큰 문제에 전력 옵션을 설정함으로써 이 문제를 다룰 것이다. 이 프로세스를 수행하려면 아래에 설명된 단계를 따르십시오.
Step 1.제어판을 열고 "전원 옵션"을 선택합니다.
Step 2.기본 전원 관리 옵션에서 "고성능"을 선택합니다."

Step 3.사용 가능한 추가 옵션에서 "계획 설정 변경" 옵션을 클릭합니다.
Step 4.그런 다음 "Changer 고급 전원 설정"을 선택하고 아래로 스크롤하여 "프로세서 전원 관리" 옵션을 찾습니다.
Step 5.더하기 기호를 클릭한 다음 "최대 프로세서 상태"를 클릭합니다.
Step 6. From there, maximize your CPU to 100%.
이러한 방법을 반복하면 문제를 해결할 수 있습니다.
방법 3: 그래픽 카드 드라이버 업데이트
때때로 드라이버가 업데이트되지 않을 때 문제가 발생합니다. 마찬가지로, 만약 당신의 VLC 플레이어가 당신의 게임을 하고 있지 않다면.유튜브 4K 비디오또는 플랫폼에서 다운로드한 4K 비디오를 선택한 다음 그래픽 카드 드라이버를 업데이트해 보십시오. 이를 위해 다음 단계를 수행합니다.
Step 1.키보드에서 Windows + R 키를 누릅니다. 실행 대화 상자가 열립니다.
Step 2.공백에 "devmgmt.msc"를 입력합니다.
Step 3.이제 "디스플레이 어댑터"로 이동합니다.
Step 4.비디오 카드를 마우스 오른쪽 단추로 클릭하고 "드라이브 소프트웨어 업데이트"를 클릭합니다."

업데이트하면 VLC 미디어 플레이어에서 4K 비디오를 재생하는 데 도움이 됩니다.
방법 4: 디코딩 설정 변경
하드웨어 가속 디코딩을 변경하면 다음 작업에 도움이 됩니다.VLC 미디어 플레이어에서 4K 비디오 재생. 이 프로세스를 수행하려면 다음 단계를 수행하십시오.
Step 1.PC에서 VLC 미디어 플레이어를 엽니다.
Step 2.VLC 미디어 플레이어에서 "도구" 옵션을 클릭합니다.
Step 3.이제 "기본 설정"을 클릭합니다."
Step 4.입력/코덱 옵션으로 이동합니다.
Step 5."하드웨어 가속 디코딩" 클릭

Step 6.여기서 "사용 불가능" 옵션을 선택합니다.
Step 7.이제 "저장" 옵션을 선택하여 설정을 저장합니다.
Step 8.VLC 미디어 플레이어를 다시 시작하면 변경 사항이 구현됩니다.
이 설정은 VLC 미디어 플레이어에서 4K 비디오를 재생하는 데 도움이 됩니다.
방법 5: VLC용 스레드 수 증가
스레드 수를 늘리면 4K 비디오를 재생하는 데 도움이 됩니다. 위의 내용 중 4K 비디오 재생에 도움이 되는 내용이 없는 경우 이 방법을 사용하여 다음 프로세스를 반복하십시오.
Step 1.VLC 미디어 플레이어를 엽니다.
Step 2."도구" 옵션을 누른 후 "환경설정"을 누릅니다."
Step 3."설정 표시" 옵션을 선택하고 왼쪽 모서리에서 "모두"를 클릭합니다.
Step 4.입력 또는 "코덱" 옵션에 액세스합니다.
Step 5.비디오 앞에 화살표가 표시됩니다. 클릭하십시오.
Step 6."FFMpeg"를 클릭합니다.
Step 7.디코딩 상자가 나타납니다. 거기서 스레드를 0에서 2로 변경합니다.
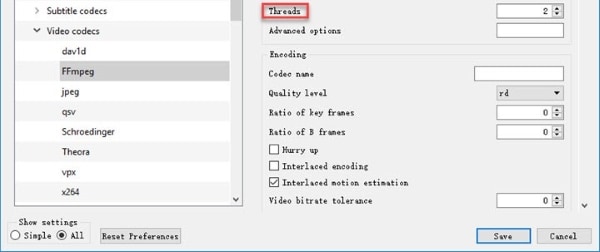
Step 8.변경 내용을 저장하고 VLC 미디어 플레이어를 다시 시작합니다.
이 방법을 사용하면 문제를 해결할 수 있습니다.
방법 6: 파일 캐시 증가
파일 캐시를 늘리면 CPU와 메모리 간의 호환성 문제가 해결되어 VLC 플레이어가 4K 비디오를 재생하지 못하게 됩니다. 이와 관련하여 수행해야 할 단계는 다음과 같다.
Step 1.VLC 미디어 플레이어를 엽니다.
Step 2."도구"로 이동한 후 "환경설정"을 누릅니다."
Step 3."설정 표시"로 이동하여 "모두" 옵션을 클릭합니다.
Step 4.입력/코덱으로 이동하여 "비디오 코덱" 앞에 있는 화살표를 클릭합니다.
Step 5.고급 상자에서 파일 캐시를 300에서 1000으로 변경합니다.
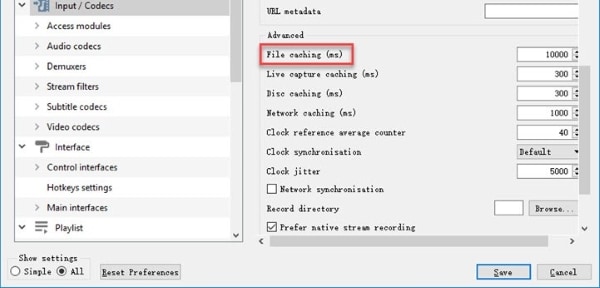
이 방법을 통해 파일 캐시를 늘리면 VLC 미디어 플레이어에서 비디오 포맷 4K도 지원됩니다.
방법 7: 4K 비디오 복구
비디오가 손상되어 재생되지 않을 수 있습니다. 하지만 걱정하지마 왜냐하면원더쉐어 리페어잇소프트웨어를 사용하면 손상된 비디오를 즉시 복구할 수 있습니다. 수리 과정에서 수행해야 할 단계는 다음과 같습니다.
손상된 MP4 파일을 복구하는 방법에 대한 비디오 튜토리얼?
1단계: 비디오 추가
소프트웨어를 다운로드하고 실행한 다음 기호 추가 버튼을 클릭하여 비디오를 추가합니다. 비디오를 찾아보고 클릭하여 추가합니다.

2단계: 비디오 복구
After adding, you will see the "Repair" button on your interface. Click on the button to start the repairing process. The repairing process will start. If it does not start, move on to step 3

3단계: 고급 수리
일부 손상된 비디오에는 특수 복구 프로세스가 필요합니다. Wondershare Repair를 사용하면 고급 수리를 수행할 수 있습니다. 샘플 비디오를 추가할 수 있지만 손상된 관련 비디오, 즉 4K 비디오와 동일한 형식이어야 합니다.

4단계: 4K 비디오 저장
수리 후 미리 보고 저장할 수 있습니다.

결론
사람들은 향상된 해상도와 더 큰 픽셀 때문에 다른 포맷보다 비디오 HD 4K 포맷을 선호한다. 그것은 텔레비전, 유튜브, 넷플릭스와 같은 전문적인 목적을 지원한다. 하지만 대부분의 정상적인 조건에서, 사람들은VLC 미디어 플레이어에서 4K 비디오 재생. 이 문서의 방법에 따라 이 문제를 해결할 수 있습니다. 또한 비디오가 손상된 경우 원더셰어 리페어잇 소프트웨어가 복구해 줍니다.
자주 묻는 질문(FAQ)
-
1. PC에서 4K 비디오를 재생하려면 어떻게 해야 합니까?
VLC 미디어 플레이어를 사용하여 PC에서 4K 비디오를 재생할 수 있습니다. -
2. 4K HDMI 케이블이 필요한가요?
아니요, 4K 비디오에는 HDMI 케이블이 필요하지 않습니다. -
3. 1080p와 4K의 차이를 알 수 있습니까?
차이점은 4K 화면이 4배 더 많은 픽셀을 표시할 수 있다는 것이다.1080p. -
4. 4K로 4K 영화를 보려면 어떻게 해야 하나요?
4K 텔레비전과 HTML 케이블은 당신이 4K 비디오를 보는 것을 도울 것이다.




임민호
staff 편집자
댓글