Amy Dennis
2025-08-12 16:55:58 • 손상된 파일 복구 • 검증된 솔루션
-
손상된 Word 문서를 복구할 수 있습니까?
Windows 또는 Mac에서 Word 문서로 작업할 때 Word 파일이 갑자기 손상되었습니다. 손상된 문서를 열 수 없으며 Word 문서에서 일부 오류가 손상되었습니다. 이 기사에서는 Microsoft Word에서 복구 텍스트 변환기를 사용하여 Word 문서의 텍스트를 복구 하거나 Microsoft Word 복구 도구를 사용하여 Word 문서의 손상된 텍스트를 복구하는 방법을 보여줍니다 .
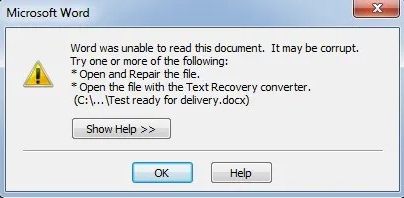
손상된 Word 문서에서 텍스트를 복구하는 방법
손상되었거나 손상된 Word 문서 파일을 수정하려면 다음 방법을 따르십시오.
방법 1. 파일 열기 및 복구
1단계. Microsoft Word에서 파일 옵션을 클릭한 다음 열기를 클릭합니다.
2단계. 열기 대화 상자에서 Word 문서를 선택한 다음 열기 버튼의 화살표를 클릭합니다.
3으로 나오세요. 그런 다음 열기 및 복구 옵션을 클릭하십시오 .
이 방법으로 문서가 성공적으로 복구되면 Word 문서가 Word에서 열립니다. 여전히 손상 오류 메시지가 표시되면 다음 방법으로 이동해야 합니다.
방법 2. "모든 파일에서 텍스트 복구"를 사용합니다.
이 방법에서는 기본 제공 기능인 텍스트 복구 변환기를 사용하여 Word 문서에서 손상된 텍스트를 수정할 수 있습니다.
1단계. MS 워드 소프트웨어를 실행합니다.
2단계. 기본 화면이 열리면 "파일" 메뉴로 이동하고 열기로 이동하여 손상된 워드 파일에서 텍스트를 복구할 문서를 선택해야 합니다.
3으로 나오세요. "파일 유형"이라는 상자 아래에서 " 모든 파일(*.*)에서 텍스트 복구 " 옵션을 클릭해야 합니다 . 그런 다음 열기를 클릭합니다.
위에서 언급한 두 가지 방법으로 손상된 Word 문서를 수정하는 데 도움이 되지 않는 경우 Microsoft에서 더 많은 수정 사항을 확인하고 Word에서 손상된 문서 문제를 해결할 수 있습니다 .
방법 3. 소프트웨어로 손상된 Word 문서 복구
Word 복구 도구를 사용하여 손상된 Word 파일에서 텍스트를 복구하는 다른 효과적인 솔루션입니다. Repairit Word 복구 도구는 MS Word 파일에 대해 가장 신뢰할 수 있는 텍스트 복구 솔루션을 제공하는 가장 효과적인 도구입니다. 이 효과적인 Word 복구 도구의 놀라운 기능 중 일부는 다음과 같습니다.
단계 1 Repairit Word Repair 도구의 대시보드에서 사용자는 초기 대화 상자를 열고 드라이브의 대상 위치를 선택할 수 있습니다. 그런 다음 "파일 찾기" 옵션을 클릭해야 합니다.
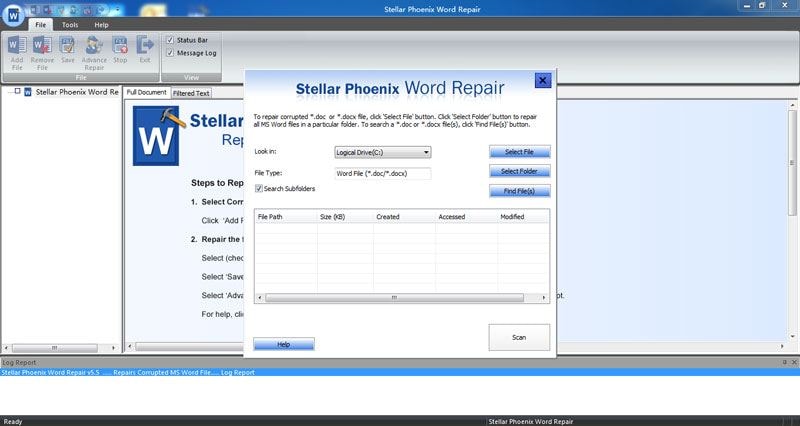
2단계 텍스트를 복구하려는 특정 파일을 선택합니다. 그런 다음 스캔 버튼을 누르십시오.
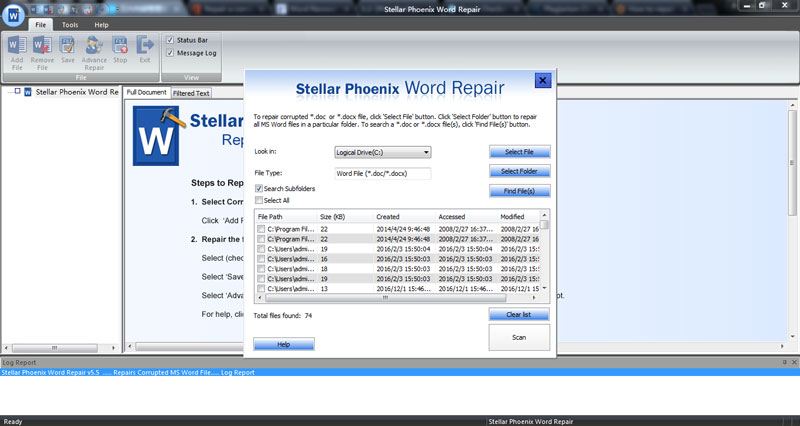
3단계 Word 파일을 미리 본 다음 파일을 저장할 수도 있습니다.
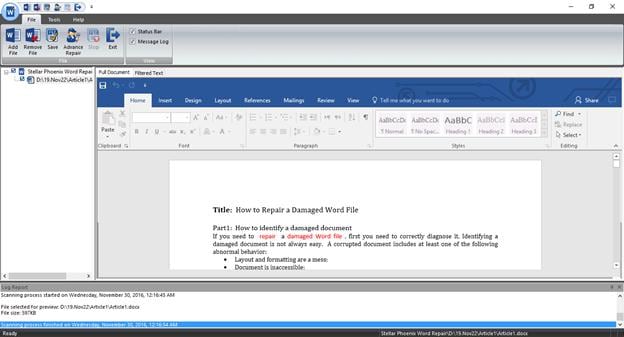
4단계 복구된 워드 파일을 원하는 위치에 저장한 다음 확인을 클릭할 수 있습니다.
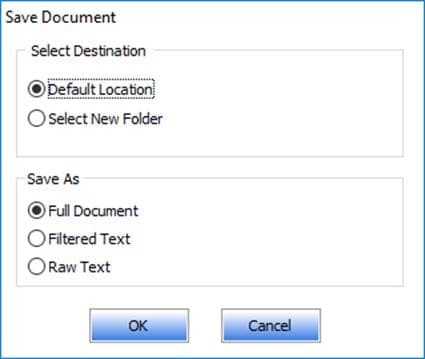
Repairit Word 복구 도구는 효과적인 단어 복구 도구이지만 사용자는 몇 가지 간단한 팁을 따라 워드 파일의 손상을 방지할 수 있습니다 .
- 주요 손실을 방지하기 위해 중요한 파일의 백업을 항상 생성하십시오.
- 워드 파일의 기능 장애 시 사용자는 시스템을 재설정하여 MS 워드 파일을 원래 상태로 복원할 수 있습니다.


Amy Dennis
staff 편집자
댓글