임민호
2025-08-12 16:54:59 • 삭제된 파일 복구 • 검증된 솔루션
이전 하드 드라이브를 폐기하고 새 하드 드라이브를 구입해야 할 때 하드 드라이브에 포함 된 모든 정보를 제거하는 것이 중요합니다. 이렇게 하려면 하드 드라이브 지우개가 필요합니다. 다음은 Windows 용 상위 6 개 하드 드라이브 지우개 소프트웨어와 하드 드라이브를 지우는 방법입니다.
- 솔루션 1: HDDErase로 하드 드라이브 지우기
- 솔루션 2: Darik의 Boot and Nuke (DBAN)
- 솔루션 3: Ccleaner로 하드 드라이브를 지우는 방법
- 솔루션 4: SDelete로 하드 드라이브를 지우는 방법
- 솔루션 5: 지우개로 하드 드라이브를 지우는 방법
- 솔루션 6: Active @ KillDisk Pro로 하드 드라이브 지우기
- 파트 2: Mac 용 상위 4 개 하드 드라이브 지우개 소프트웨어
파트 1: 하드 드라이브를 지우는 방법
- 이 소프트웨어 지우기는 하드 드라이브에 있는 모든 것을 지울 수 있습니다.
- 내장 드라이브 삭제 방법만 지원하는 것으로 알려져 있습니다.
- ISO로 제공되므로 부팅 가능한 플래시 드라이브를 개발할 수 있습니다.
하드 드라이브를 지우는 간단한 단계는 아래와 같습니다.
- HHDErase를 다운로드하십시오.여기로 이동.
- 파일의 압축을 푼 다음 ISO를 CD에 굽습니다.
- 재시작 및 CD에서 부팅
- 기본값을 로드하거나 "부팅 메뉴"옵션을 선택합니다.

- 확인을 클릭하여 CD-Rom을 실행하십시오.

- 명령 프롬프트에 HDD erase를 입력하십시오.

- 보안 지우기를 실행하려면 선택하고 하드 드라이브를 안전하게 지울 하드 드라이브를 선택합니다.
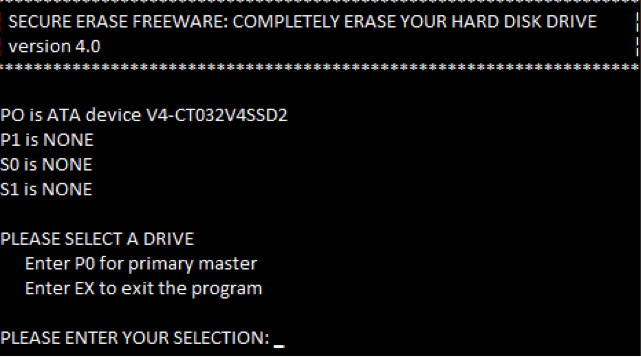
- 하드 드라이브를 지우려면 보안 지우기를 선택하십시오. 이것은 하드 드라이브를 완전히 지우는 방법입니다.
솔루션 2: Darik의 Boot and Nuke (DBAN)
일부 기능은 다음과 같습니다:
- 오픈 소스입니다.
- 데이터를 복구 불가능하게 만듭니다.
- 하드 드라이브를 지우는 6 가지 옵션이 있습니다.
- 생성 된 의사 번호로 하드 드라이브를 덮어 씁니다.
DBAN은 여기에서 다운로드 할 수 있습니다: http://sourceforge.net/projects/dban/
DBAN을 사용하여 하드 드라이브를 안전하게 삭제하는 방법
- 데이터 손실을 방지하기 위해 데이터 백업
- 공식 사이트에서 DBAN 다운로드

- DBAN을 CD에 굽습니다. ISO 파일을 CD에 구워야합니다. 즉, 레코딩하려면 무료 ISO 버너가 필요합니다.
- 굽기가 완료되면 지우고 싶지 않은 다른 장치를 제거합니다. 특히 외부의 것.
- CD에서 부팅합니다. CD를 넣고 컴퓨터를 다시 시작하십시오. 파란색 DBAN 화면이 나타나거나 그렇지 않은 경우 F12 또는 F11을 누르라는 메시지가 표시됩니다.
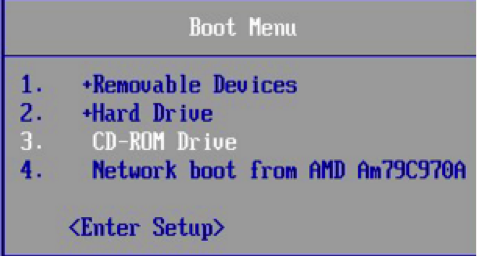
- DBAN을 시작하십시오. 대화 형 모드여야 합니다.
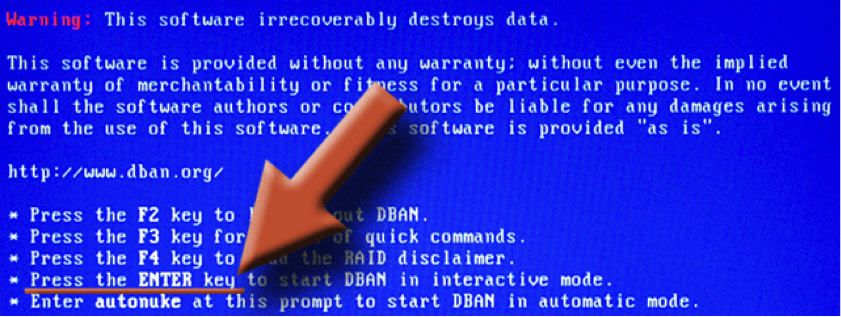
- 지울 드라이브를 선택하십시오.
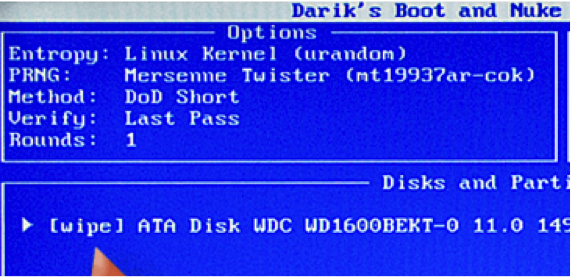
제거 프로세스 시작

- 이것은 당신이 마지막에 보게 될 것입니다
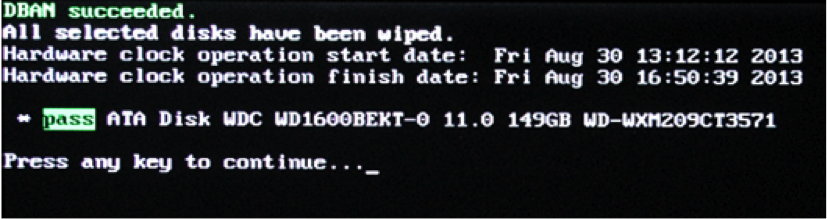
솔루션 3: Ccleaner로 하드 드라이브를 지우는 방법
특징
- 인터넷 기록 정리
- 많은 응용 프로그램에서 임시 항목을 제거합니다.
- 내장 레지스트리 클리너와 함께 제공됩니다. 정리는 레지스트리 오류를 가져오고 수정합니다.
Ccleaner로 하드 드라이브를 지우는 방법
1. 장치에 The Ccleaner를 다운로드하여 설치하십시오.
2. 프로그램 아이콘을 두 번 클릭하여 실행하십시오.

3. 지우려는 항목을 선택하려면 클리너 모드를 클릭하십시오.
4. Run Cleaner 버튼을 클릭하여 Ccleaner를 실행합니다.

이 소프트웨어 지우개를 얻으려면 여기로 이동하십시오: http://www.piriform.com/ccleaner/download
솔루션 4: SDelete로 하드 드라이브를 지우는 방법
여기에서 찾기: https://technet.microsoft.com/en-us/sysinternals/sdelete.aspx
특징
- 모든 주 위치의 데이터를 안전하게 삭제
- 특정 경로의 여유 공간 지우기
SDelete로 하드 드라이브를 지우는 간단한 단계
1. PC에서 ZIP을 다운로드 한 다음 sdelete.exe 파일의 압축을 풉니다.
2. 시작 버튼에서 검색 명령에 CMD를 입력하고 Enter 키를 누릅니다.

3. 프롬프트 창이 나타납니다.

4. SDelete.exe 파일을 C : UserUsername으로 전송합니다.
5. 명령 프롬프트에서 SDelete z C를 입력합니다.

6. 다른 드라이브에서 삭제 된 파일을 덮어 쓰도록 명령을 변경할 수도 있습니다.

특징
- Windows XP, Windows Server 2003, Windows Vista에서 작동
- 드라이브가 Windows에서 작동하는 한 모든 드라이브에서 작동
- 하드 드라이브 폴더, 파일 및 이미 삭제 된 파일 지우기
- 사용자 지정 가능한 스케줄러와 잘 작동합니다.
이 하드 드라이브 지우개를 얻으려면 다음으로 이동하십시오: http://eraser.heidi.ie/
지우개를 사용하여 하드 드라이브를 지우는 단계
1. 지우개를 다운로드하여 컴퓨터에 설치하십시오.
2. 지우개를 실행하면 빈 지우기 일정이 나타납니다.

3. 파일을 선택한 다음 찾아보기를 클릭하여 삭제할 파일 또는 폴더를 선택합니다.

4. 확인을 클릭하여 파일을 삭제합니다.
솔루션 6: Active @ KillDisk Pro로 하드 드라이브 지우기
특징
- 20 개 이상의 국제 데이터 삭제 표준에 부합
- 사용자가 사용자 지정 삭제 방법을 적용 할 수 있습니다.
- SSD 및 USB 드라이브를 지웁니다.
- 완전한 데이터 제거를 확인하기 위해 인증서를 제공합니다.
- 병렬 지우기 성능 향상
- 주어진 수의 오류가 발생한 후 삭제를 중지 할 수 있습니다.
이 하드 드라이브를 지우려면 다음으로 이동하십시오: http://lsoft.net/killdisk.aspx
Active @ KillDisk Pro로 하드 드라이브를 지우는 방법
1.PC에 Killdisk 부팅 CD를 삽입하여 콘텐츠를 로드하고 Active @ KillDisk [무료]를 선택하십시오.

2. 무료 버전을 수락하려면 Enter 키를 누르세요.

3. 지울 파일을 선택하십시오.
4. F10을 누릅니다.
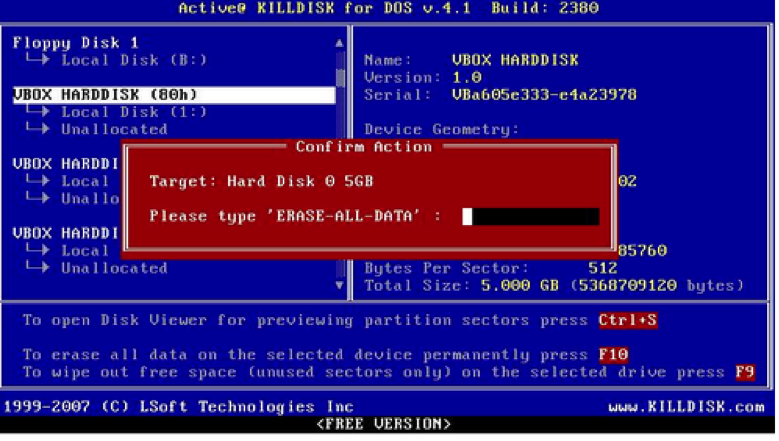
5. "모든 데이터 삭제"를 입력하고 Enter를 누르십시오. 프로세스가 시작되고 종료되면 이 보고서를 받게 됩니다.

외장 하드 드라이브 포맷 방법에 대한 동영상 자습서
파트 2: Mac 용 상위 4 개 하드 드라이브 지우개 소프트웨어
1. Permanent Eraser
이 지우개는 https://download.cnet.com/Permanent-Eraser/3000-2092_4-10668789.html에서 찾을 수 있습니다.
특징
- 데이터를 35 번 덮어 씁니다.
- 원래 파일 이름을 스크램블합니다.
- PowerPC 및 Intel 기반 Macintosh 장치에서 실행됩니다.
- Finder 통합 있음.
영구 하드 드라이브 지우개 사용 방법
1. 이 앱을 다운로드하여 기기에 설치하세요.
2. 다운로드 한 파일을 풀고 하드 드라이브 지우개를 하드 드라이브의 Apps 폴더로 이동합니다.
3. 지워야하는 모든 파일을 휴지통으로 이동
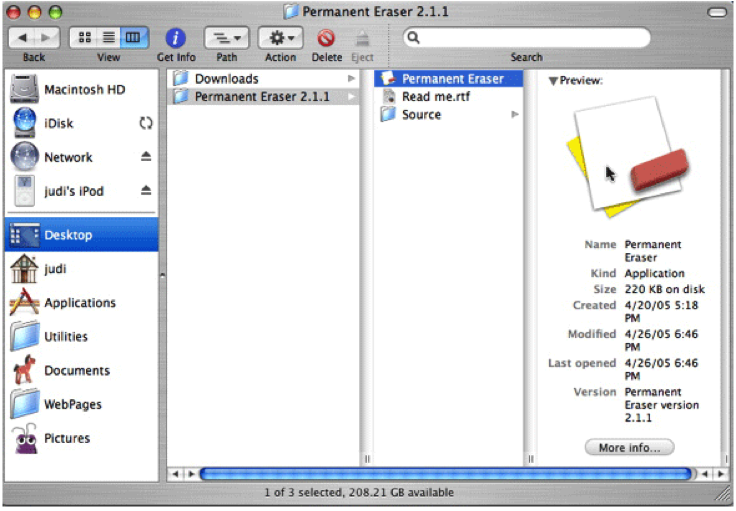
4. 영구 지우개 아이콘을 두 번 클릭하여 응용 프로그램을 시작합니다. 파일 삭제 과정이 시작됩니다.
2. Stellar Wipe
주요 특징들
- 사용하지 않는 디스크를 지웁니다.
- 한 번에 하나의 드라이브를 지웁니다.
- 잠긴 시스템 파일 삭제 지원합니다.
- 사용자는 디스크 삭제 알고리즘을 선택할 수 있습니다.
- 35 개의 지우기를 통해 디스크 지우기를 수행합니다.
Stellar Wipe Hard Drive Eraser 사용 방법
1.이 앱을 다운로드하고 하드 드라이브 지우개를 실행하십시오. 마법사 소개를 주의 깊게 살펴보십시오. 다운로드 URL은 http://www.stellarwipe.com/입니다.
2. 지울 디스크를 선택하십시오. 마법사는 사용 가능한 모든 디스크를 표시합니다.

3. 지우기 방법 선택

4. 지우기 시작

5. 마침을 클릭하여 지우기를 완료하십시오.
3. ShredIt X
주요 특징들
- 사용하기 쉬운
- 그것은 모든 것을 분쇄합니다
- 파쇄전 확인, 안전한 장소 등과 같은 안전 기능이 내장되어 있습니다.
- 여러 덮어 쓰기 옵션
- 크로스 플랫폼
이 지우기에 대한 링크입니다: http://mireth.com/shredit/shredit-x/
ShredIt X 하드 드라이브 지우개 사용 방법
- ShredIt을 다운로드하고 장치에 설치하십시오.
- 프로그램을 실행하고 파쇄 할 드라이브를 선택하십시오.
- 시작을 클릭하십시오.

4. Mac® OS X 무료 용 Disk Wiper 15
특징
- Mac OS X 지원
- 10 가지 디스크 삭제 알고리즘 지원 제공
- 강력한 Paragon의 알고리즘
- 세부적으로 지우기
- SSD 지우기
Disk Wiper 사용 방법
1. 하드 디스크 지우개 다운로드: https://www.paragon-software.com/home/dw-mac/
2. 응용 프로그램을 실행하고 지울 디스크를 선택하십시오.
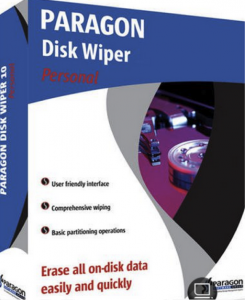
3. 삭제 프로세스를 진행할지 여부를 확인하는 메시지가 표시됩니다. 계속하려면 초기화를 클릭합니다.
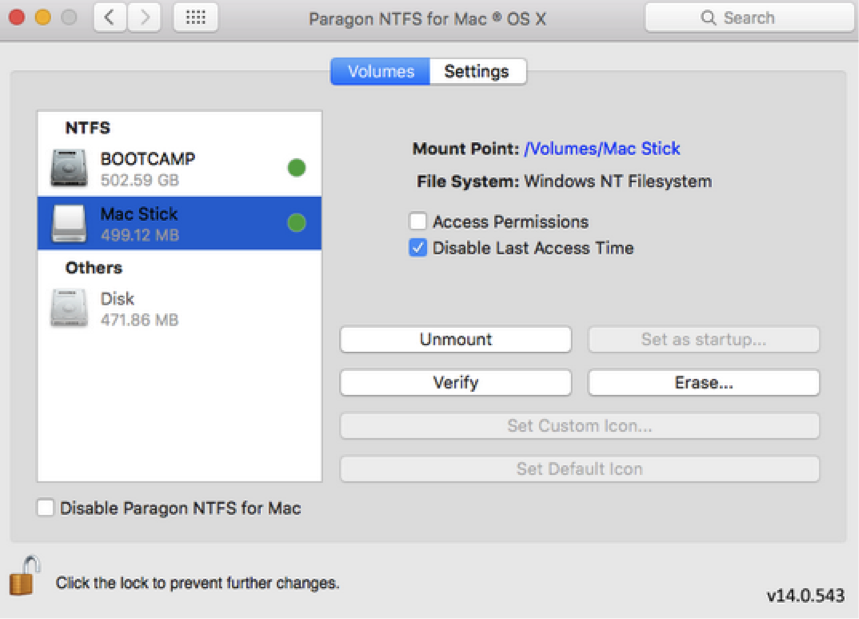
지우기가 시작됩니다.
위의 단계는 하드 드라이브 지우개를 사용하여 하드 드라이브를 완전히 지우는 방법에 대한 안내입니다.
위에 언급 된 앱은 하드 드라이브를 안전하게 지우고 데이터를 악의적인 손에 맡기지 않도록 도와줍니다.
파트 3: 지워진 하드 드라이브 용 데이터 복구 소프트웨어
하드 드라이브에서 중요한 파일을 백업하는 것을 잊었습니다. 지워진 하드 드라이브에서 손실 된 데이터를 검색하는 데 도움이 되는 하드 드라이브 데이터 복구 소프트웨어가 필요합니다. Recoverit 데이터 복구지원으로 손상되거나 죽은 하드 드라이브에서 손실, 포맷, 삭제 된 데이터를 복구 할 수 있습니다.




임민호
staff 편집자
댓글