임민호
2025-08-12 16:55:02 • 외장 저장장치 복구 • 검증된 솔루션
Apple Mac 컴퓨터를 갖고 있는데 사용하다가 USB 액세서리가 비활성화 된적이 있습니까? 이 글에서는 USB 액세서리를 활성화하고 다시 작동시키는 방법을 보여줄 것이기 때문에 당황하지 마세요.
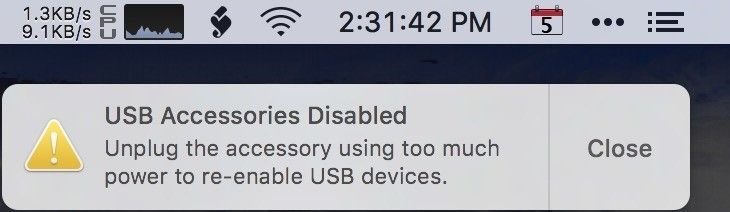
USB 액세서리가 비활성화 되면 더 이상 데이터 저장 액세스를 할 수 없습니다. 플래시 드라이브에서 비활성화된 액세서리는 사용자의 실수 또는 시스템 오류로 인해 발생할 수 있습니다. 누구의실수든 장애가 있는 액세서리는 어떤 식으로도 작동되지 않습니다. 이를 염두에 두고 SMC (시스템 관리 컨트롤러)를 사용하여 Mac 컴퓨터에서 USB 액세서리를 다시 활성화할 수 있습니다.
SMC에 대한 정보와 IT가 필요한 이유는 왜 필요하죠?
다음은 SMC에서 수행하는 일부 기능입니다.
- 누르면 전원 버튼 활성화
- MC 노트북의 덮개 열기 및 닫기에 반응
- 배터리 전력 관리
- 열 관리
- SMS (서든 모션 센서)
- 빛 감지 (환경)
- 키보드 백라이트
- SIL (상태 표시기 관리)
- 동영상 외부 소스 선택
SMC 다시 설정이 필요한지를 어떻게 알 수 있습니까?
- Mac 컴퓨터 운영 체제가 한 번에 많은 작업을 수행하지 않더라도 매우 빠른 속도로 실행되는 경우
- 일관되지 않은 키보드 백라이트
- 일관되지 않은 표시 등
- 응답하지 않는 환경 광
- 폐쇄 및 개방에 반응하지 않을 때
- 예상치 못한 절전 또는 종료 모드
- 부적절한 청구
- 명령에 대한 느린 응답
- 외장 드라이브를 인식하지 못함
- 전원 버튼을 눌러도 응답하지 않음
SMC를 재설정하기 전에
비활성화 된 USB 액세서리를 해결하기 위해 Max 시스템을 다시 설정하기 전에 먼저 다음 단계를 모두 시도하세요.
- 종료될 때까지 전원을 누릅니다
- 명령 옵션을 누른 다음 Escape 옵션을 눌러 응답하지 않는 응용 프로그램을 종료하세요
- Apple 메뉴를 클릭하여 Mac을 잠자기 모드로 전환한 다음 잠자기를 클릭합니다. 시스템이 수면 상태가 되면 다시 깨우세요
- Apple 메뉴를 클릭하여 Mac을 다시 시동하세요
- Apple 메뉴를 클릭하여 Mac을 종료한 다음 전원 버튼을 다시 탭하여 다시 켜세요
Mac에 전원 문제가 있는 경우 다음 간단한 단계를 따르세요.
- 1 분 동안 어댑터를 분리 한 다음 다시 연결하세요
- 종료하려면 Apple 메뉴를 클릭하세요
- 종료 후 배터리를 제거한 다음 다시 삽입하세요
- 전원 버튼을 눌러 전원을 다시 켜세요
액세서리가 여전히 활성화되지 않은 경우 시스템을 다시 설정해야 할 수 있습니다. 다음과 같이 하세요
MacBook 노트북에서 다시 설정
Macbook을 재설정하려면 배터리를 제거할 수 있는지 확인하세요. 배터리를 제거 할 수없는 경우
- Apple 메뉴를 클릭하고 시스템을 종료하십시오
- 종료 후 내장 키보드의 Shift + control 옵션을 누른 상태에서 전원 버튼을 동시에 누릅니다. 모든 키를 10 초 동안 누릅니다. Macbook이 Pro 인 경우 터치 ID는 전원 버튼이기도합니다
- 릴리스 키를 누른 상태입니다
- Mac을 다시 켜려면 전원 키를 누르세요
배터리를 분리 할 수있는 경우
- 시스템 종료
- 배터리 제거
- 전원 키를 약 5 초 동안 누름
- 배터리 뒷면 수정
- 전원 키를 눌러 시스템을 다시 겸
Mac 데스크톱 컴퓨터 SMC를 다시 설정하는 방법
Mac Pro, Mini, Xserve 및 iMac의 경우 다음 단계를 따르세요.
- 메뉴를 클릭한 다음 종료
- 몇 초 동안 가다림
- 전원에 다시 케이블 연결
- 몇 초 동안 기다린 다음 전원 키를 누름
시스템이 Xserve 컴퓨터이고 응답하지 않는 경우 명령을 사용하여 시스템을 종료하세요
Apple T2 보안 칩을 사용하여 Mac에서 SMC를 다시 설정하는 방법
- 메뉴를 클릭한 다음 종료
- 종료 후 10 초 동안 전원을 누름
- 버튼을 놓고 몇 초 동안 기다림
- Mac을 다시 켜려면 전원 키를 다시 누름
이것이 작동하지 않으면 이것을 따라하세요.
- 메뉴를 선택한 다음 종료
- 전원 케이블 분리
- 몇 초 동안 기다림
- 전원에 다시 케이블 연결
- 5 초 동안 기다린 다음 Mac을 켬
T2 칩이있는 Mac 노트북
- 메뉴를 선택하고 종료
- 종료 후 전원 키를 약 10 초 동안 길게 누름
- 키를 놓고 몇 초 동안 기다림
- 전원 키를 눌러 Mac을 켬
이 단계가 작동하지 않으면 다음 단계를 따르세요.
- 메뉴를 선택하고 Mac 종료
- 종료 후 Shift 키 왼쪽 옵션 키와 왼쪽 제어 키를 누릅니다. 7 초 동안 누르고 있습니다. 이 키를 누른 상태에서 전원 키를 7 초 동안 누름
- 잠시만 기다리면 한 번에 모든 키를 놓음
- 전원 버튼을 눌러 Mac을 켬
나열된 모든 단계는 Max 컴퓨터에서 USB 액세서리를 활성화하는 데 사용할 수있는 매우 효과적인 팁입니다. 시간이 걸릴 수 있지만 나열된대로 모든 단계를 따르고 Mac 시스템이 이전과 마찬가지로 잘 작동하는지 확인할 수 있습니다.




임민호
staff 편집자
댓글