임민호
2025-09-06 14:44:52 • 삭제된 파일 복구 • 검증된 솔루션
장비 업그레이드는 기기의 속도와 성능을 높일 수 있는 좋은 선택입니다. 느린 구형 디스크에서 더 빠르고 용량이 큰 드라이브로 설치를 이동하는 것은 드라이브 클로닝을 통해 신속하고 간편하게 할 수 있습니다. 이를 수행할 수 있는 여러 가지 방법이 있으며, 이 글에서는 다양한 도구들을 소개합니다.C 드라이브를 SSD로 복제하기. 시작해봅시다.
왜 Windows 10에서 C 드라이브를 SSD로 복제해야 할까요?
An SSD(솔리드 스테이트 드라이브)는 HDD(하드 디스크 드라이브)보다 읽기/쓰기 성능이 우수합니다. 그래서 많은 사람들이 SSD를 부팅 드라이브로 사용합니다. 따라서 C 드라이브를 SSD로 옮기는 것은 현재 컴퓨터의 성능을 높이고 C 드라이브 공간 부족 문제를 피하는 해결책입니다. 이는 현재의 운영 체제, 시스템 데이터, 설치된 애플리케이션 등을 Windows 10/11의 SSD 디스크로 전송하는 것을 포함합니다.
장치의 부팅이 평소보다 오래 걸리거나, 컴퓨터에서 대형 게임이 원활히 실행되지 않는 경우, C 드라이브의 공간이 부족하여 애플리케이션이 부드럽게 실행되지 않을 수 있습니다. 그러면 C 드라이브의 용량을 늘리거나 데이터를 더 큰 디스크로 옮겨야 합니다.
이런 상황에서 Windows 10/11에서 C 드라이브를 SSD로 복제하면 이전보다 더 나은 성능을 얻을 수 있습니다. 다음 섹션에서는 이를 단계별로 수행하는 방법을 설명합니다.
사전 준비사항
C 드라이브를 SSD로 복제하기 전에 준비해야 할 사항은 다음과 같습니다:
- SSD 드라이브: C 드라이브에서 SSD로 데이터를 전송하는 동안 데이터를 저장할 대상 위치로 사용할 수 있습니다. SSD의 크기가 현재 하드 디스크보다 작을 수도 있지만, SSD의 용량이 C 드라이브보다 크면 몇몇 공간은 향후 확장을 위해 예약됩니다.
- SSD 드라이브를 현재 PC에 연결: SSD 드라이브를 컴퓨터에 연결하거나 설치하세요. PC에 드라이브 베이가 두 개 있다면 내부에 설치하고, 아니면 USB 장치로 연결합니다.
Windows 10/11에서 상위 3개 클로닝 소프트웨어를 이용한 C 드라이브를 SSD로 복제하는 방법
필요한 준비를 마쳤다면, 클로닝 소프트웨어를 사용하는 것이 Windows 10 및 11에서 C 드라이브를 SSD로 복제하는 가장 쉬운 방법입니다. 이 작업을 효율적으로 도와줄 여러 신뢰할 만한 옵션이 있습니다. 다음은 Windows 10/11용 대표적인 C 드라이브 클로닝 소프트웨어들입니다:
1. Wondershare UBackit으로 C 드라이브를 SSD로 복제하기
C 드라이브를 SSD로 복제할 수 있는 여러 솔루션이 있지만, 대부분의 사용자는 어떤 것을 선택해야 할지 모릅니다.Wondershare UBackit은 다양한 기능과 사용하기 쉬운 인터페이스로 많은 사람들이 추천하는 대표적인 선택입니다. 백업 대상의 용량이 원본보다 크다면 파티션이나 드라이브 전체를 복제할 수 있습니다. 또한 Wondershare UBackit은 1개월 무료 체험을 제공하므로 추가 비용 없이 C 드라이브를 SSD로 복제할 수 있습니다.
디스크 복제: 하드 드라이브를 쉽게 SSD 또는 다른 HDD로 복제할 수 있습니다. 모든 브랜드의 HDD, SATA/M.2 SSD, NVMe SSD, USB 드라이브, NAS 드라이브, SD 카드 등 폭넓은 디스크 유형을 지원합니다.
파티션 복제: 전체 디스크를 복제하는 대신 특정 파티션만 복제할 수 있습니다.
섹터 단위 복제: 하드 드라이브나 파티션을 비트 단위로 복제할 수 있습니다.
지원 운영 체제: Windows 11/10/8.1/8/7(32비트 및 64비트)와 호환됩니다.
Wondershare UBackit을 이용하면 C 드라이브를 SSD로 복제하는 과정이 간단해집니다. 아래의 단계를 따라주세요:
#Step1 :파일/폴더를 선택합니다.
컴퓨터에서 Ubackit 프로그램을 실행한 후, 사이드 바에서 【백업 & 복구】 옵션을 선택하고, 【디스크 백업】을 선택합니다. 로컬 디스크(C:)를 클릭하고 우측 하단에 있는 '선택'을 클릭합합니다.
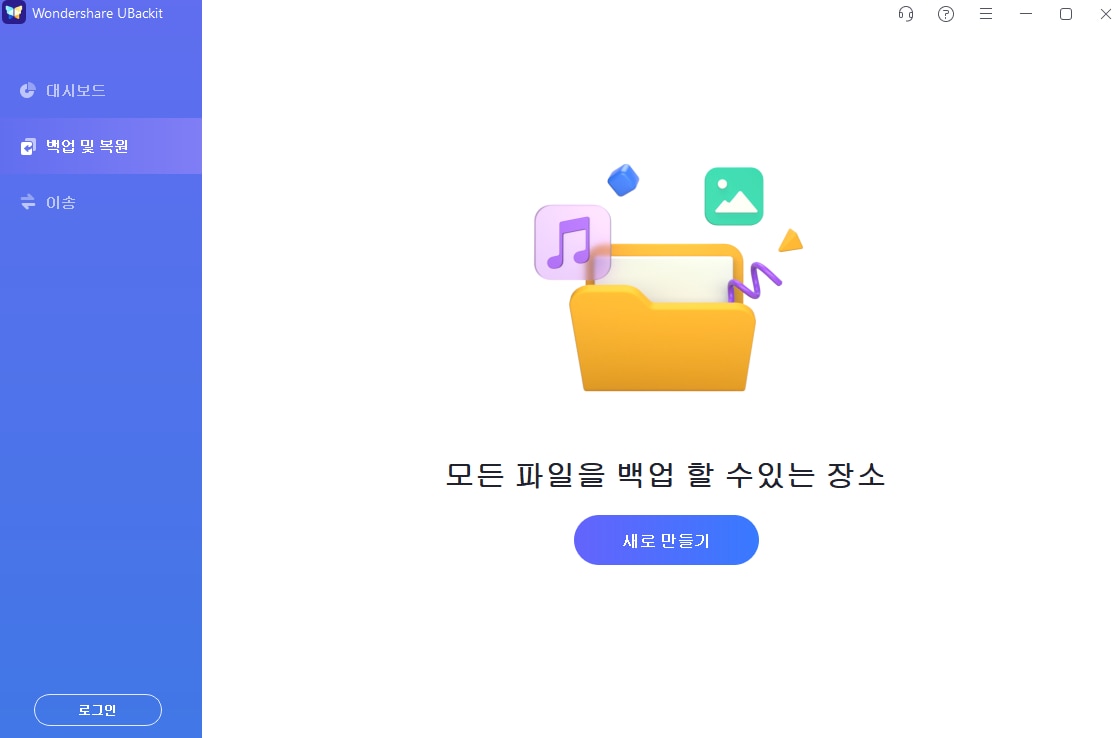
#Step2 :백업 장소를 선택합니다.
다음으로 백업 파일의 저장 장소를 선택합니다.백업 파일을 저장할 임의의 내부 드라이브 또는 접속된 외부 기억 장치를 선택합니다.
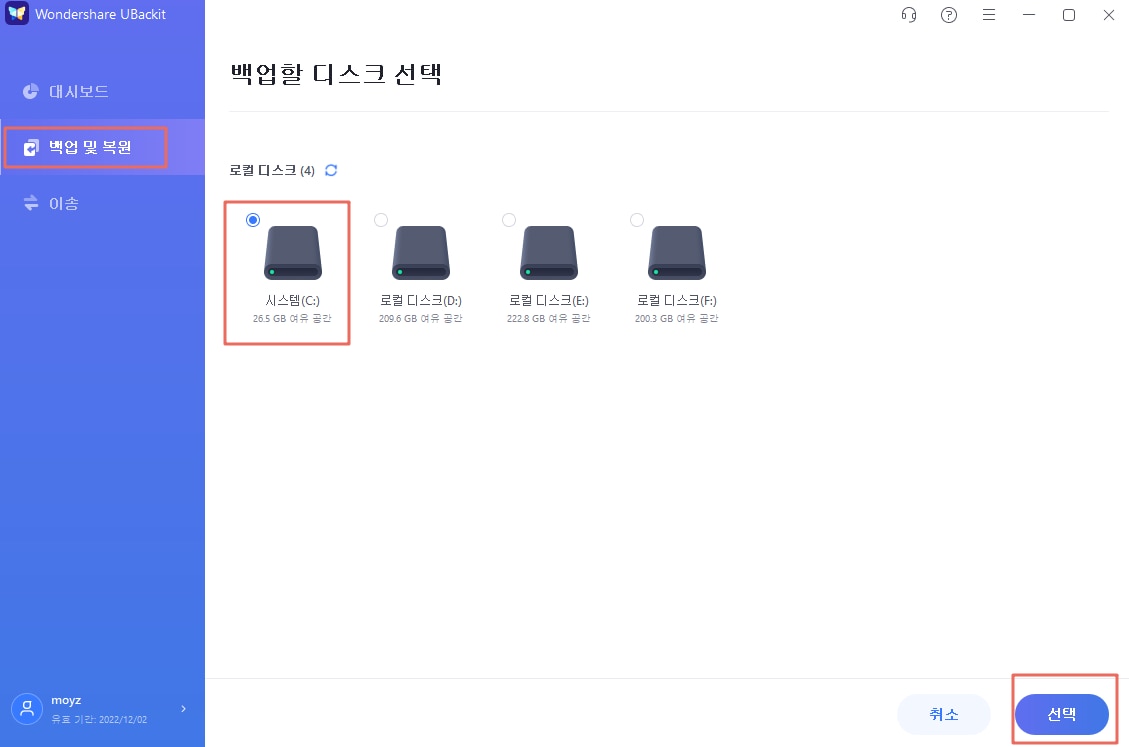
#Step3 :백업 상황이 표시되며 완료를 기다립니다.
백업 파일의 저장 장소를 선택한 후, 프로그램은 데이터를 백업하여 완료될때까지 기다립니다.
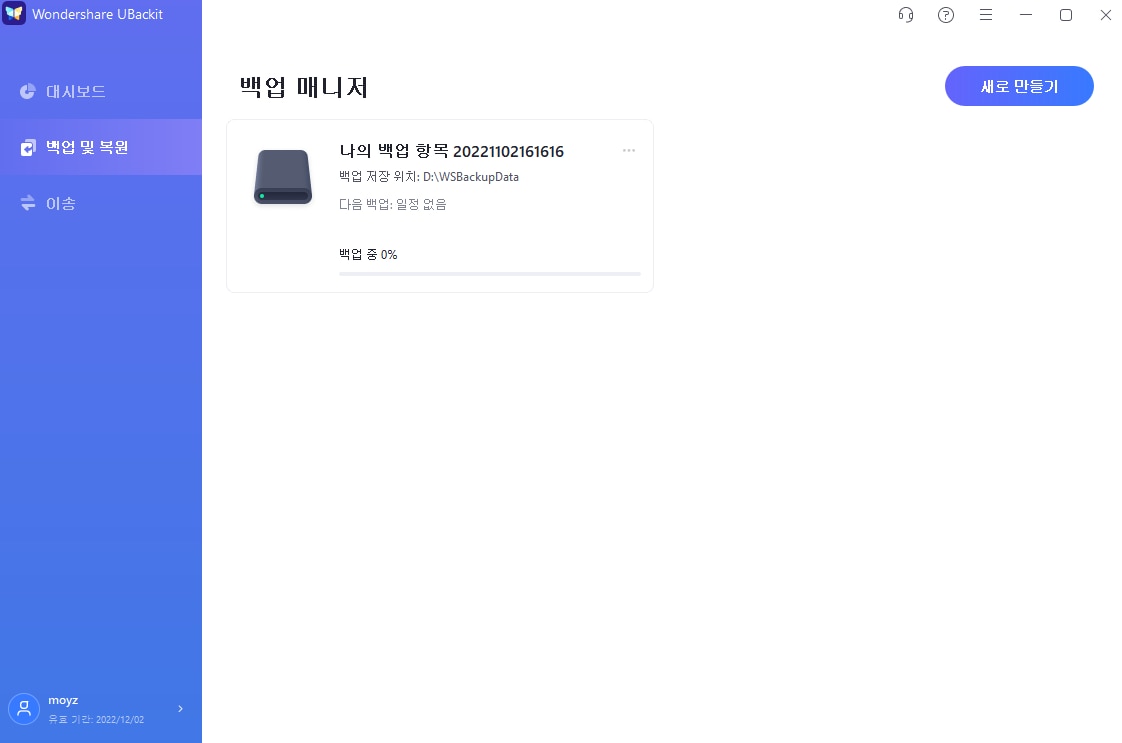
2. AOMEI 파티션 어시스턴트로 C 드라이브를 SSD로 복제하기
또 다른 훌륭하고 사용하기 쉬운 클로닝 소프트웨어는 AOMEI 파티션 어시스턴트 프로페셔널 입니다. SSD 파티션 정렬을 지원하며, HDD에서 더 작은 SSD로도 C 드라이브를 복제하여 SSD 성능을 더 높일 수 있습니다.
AOMEI 파티션 어시스턴트 프로페셔널에 내장된 "OS를 SSD로 마이그레이션 마법사"를 사용하면 운영 체제를 다른 하드 드라이브로 손쉽게 마이그레이션할 수 있습니다. 아래 단계에 따라 Windows 10에서 AOMEI 파티션 어시스턴트 프로페셔널으로 C 드라이브를 SSD로 복제해보세요.
- 1단계: 클로닝 프로그램을 설치하고 실행하세요. OS 마이그레이션을 메인 화면의 상단 복제 버톤에서 클릭하세요.
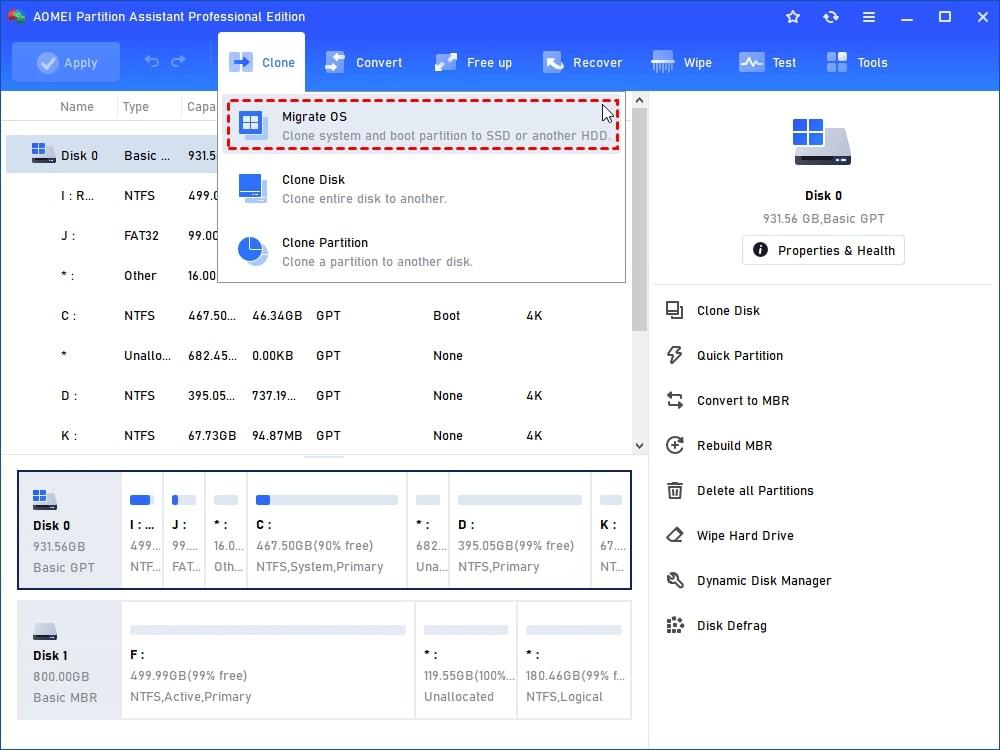
- 2단계: SSD 장치의 할당되지 않은 공간을 클릭하세요. 없으면 F 파티션 on 디스크 2(SSD)를 선택하고, "이 디스크 2의 모든 파티션을 삭제하여 시스템을 이 디스크로 마이그레이션합니다"를 체크한 뒤, 다음.
C 드라이브를 네트워크 공유, NAS 장치, USB 플래시 드라이브, 외장 디스크 등 다른 위치로도 이동시킬 수 있습니다.
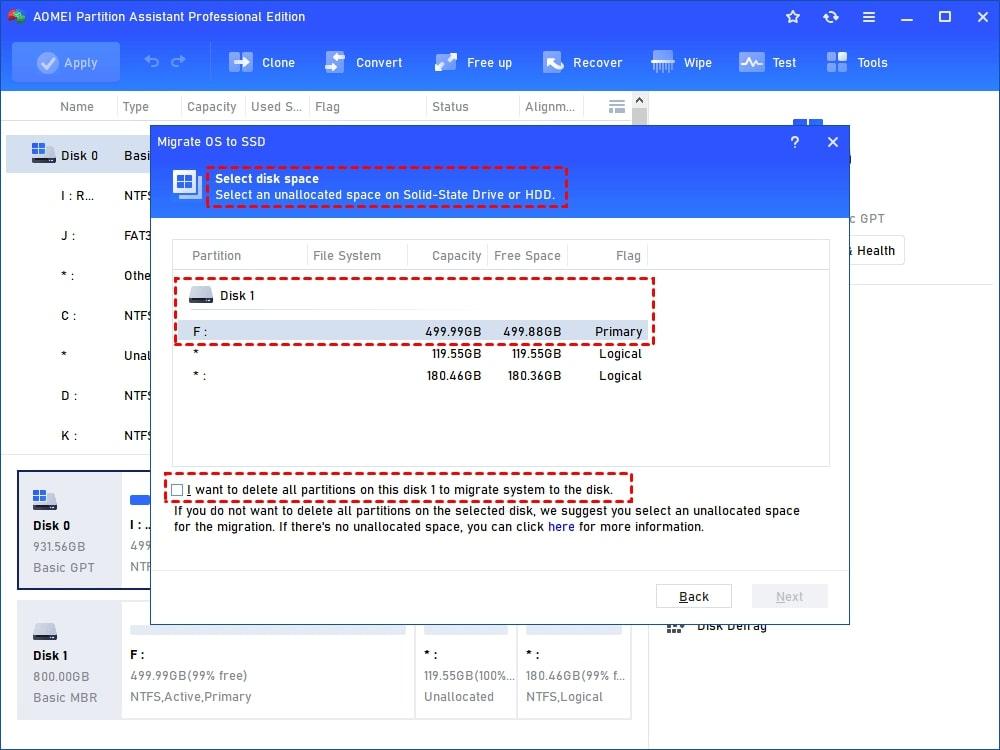
- 3단계: 새로 생성된 G 파티션의 크기와 위치를 맞춤 설정하세요. 다음, 다음 버튼을 누릅니다.
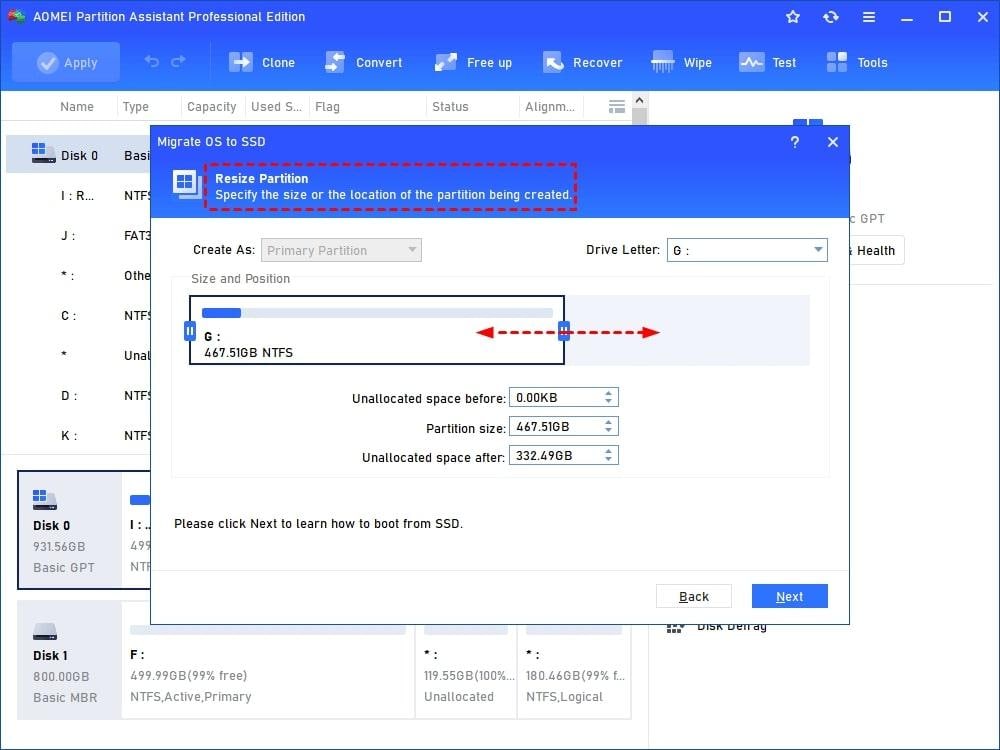
참고: SSD 드라이브의 모든 파티션을 삭제하고 싶지 않다면 파티션 크기를 조정해 할당되지 않은 공간을 확보해야 합니다. 또한, 할당되지 않은 공간이 C 디스크의 크기보다 커야 합니다.
- 4단계: SSD 또는 HDD에서 운영 체제로 부팅하는 방법을 결정했다면, 완료를 눌러 진행하세요.
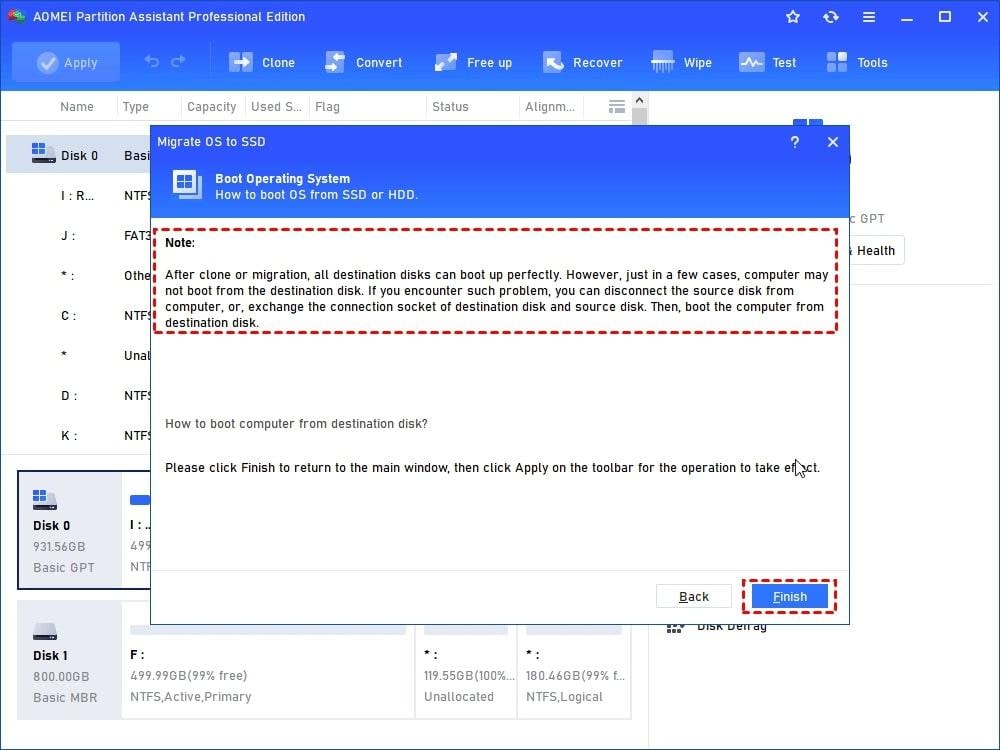
- 5단계: C 디스크를 SSD로 마이그레이션하려면 디스크 2(SSD)의 대기 작업 및 변경 사항을 미리 보고 적용 버튼을 클릭하세요.
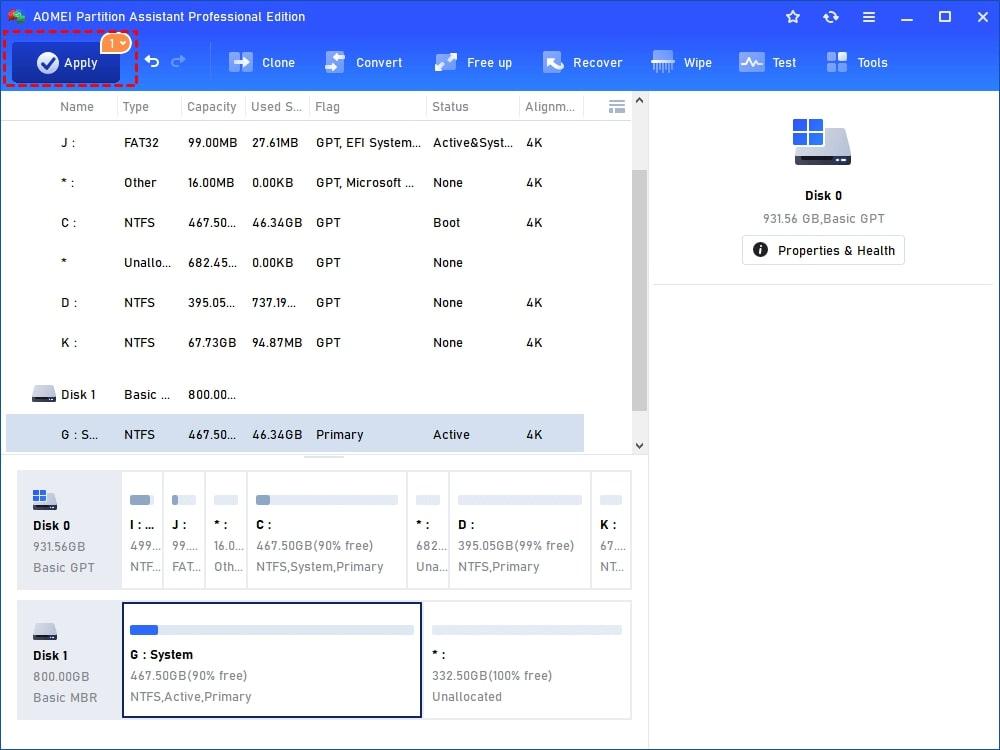
참고사항:
- 이 과정은 PreOS 모드에서 완료되며, 컴퓨터가 재시작됩니다.
- 복사가 완료되면 BIOS로 이동하여 SSD 디스크를 첫 번째 부팅 장치로 설정하세요.
- MBR 디스크에서 GPT SSD 드라이브로 C 드라이브를 이동하면, 부트 모드를 레거시에서 UEFI로 변경해야 부팅할 수 있습니다. 반대의 경우도 마찬가지입니다.
3. Clonezilla로 C 드라이브를 SSD로 복제하기
앞서 언급한 옵션들 외에, Clonezilla 역시 Windows 10용으로 강력한 C 드라이브 클로닝 소프트웨어입니다. 오픈소스 성격과 강력한 클로닝 기능을 가진 Clonezilla는 C 드라이브를 SSD로 복제하고자 하는 분들에게 무료로 신뢰할 수 있는 솔루션을 제공합니다.
아래 단계를 따라주세요:
- 1단계: 다운로드 Clonezilla 부팅 가능 USB. 다음으로 이동합니다 Clonezilla 다운로드 웹사이트, 선택하세요 amd64 를 CPU 아키텍처 영역에서 파일 형식을 iso로 설정한 후 다운로드를 클릭합니다.
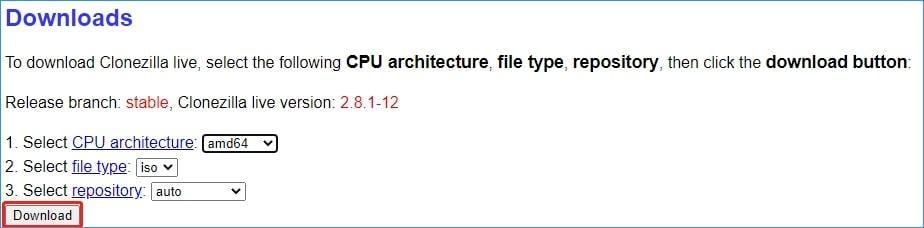
- 2단계: 이 도구는 Rufus 웹사이트에서 다운로드할 수 있으며, 컴퓨터에 USB 플래시 드라이브를 연결하세요.
- 3단계: Rufus를 실행하려면, 실행 파일을 더블 클릭하세요.
- 4단계: 부팅 가능한 Clonezilla Windows 11/10 USB를 만들려면, SELECT 버튼을 클릭하고, 다운로드한 Clonezilla iso 파일을 선택한 뒤 START.
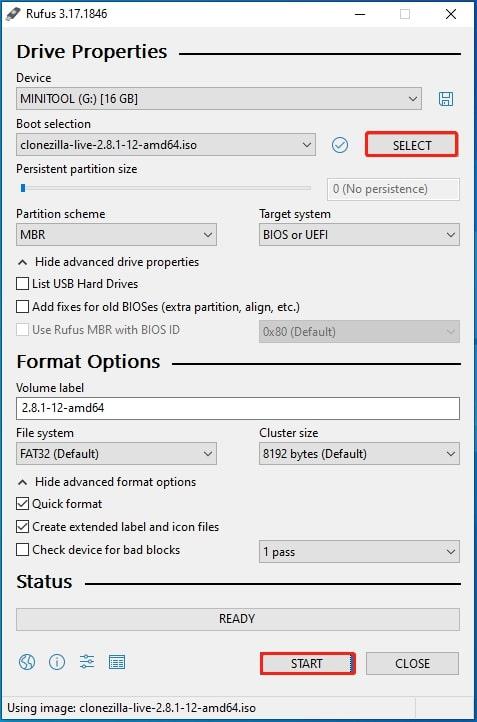
이 과정을 거치면 Clonezilla 부팅 가능한 USB 드라이브가 제작됩니다. 이 장치를 통해 HDD를 SSD로 복제하려면, 값을 저장한 후 컴퓨터를 다시 시작하고 기능 키를 눌러 BIOS 메뉴에 들어가 USB를 부팅 디바이스로 지정하면 됩니다. 설정 방법은 제조사마다 다릅니다.
- 5단계: 부팅 가능한 USB 드라이브로 PC를 부팅한 후 아래와 같은 인터페이스가 표시되면 Clonezilla live를 선택하고 Enter.
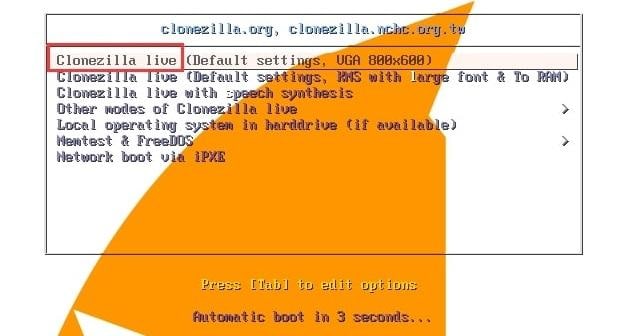
- 6단계: 언어를 선택한 후 Enter 키를 누르세요.
- 7단계: 키보드 레이아웃을 구성하세요. 기본값을 유지하거나 다른 레이아웃을 선택할 수 있습니다.
- 8단계: Clonezilla를 시작하거나 로그인 쉘(명령 프롬프트)에 들어갈지 선택하세요.
- 9단계: 계속 진행하려면 모드를 선택하세요. Windows 11/10 아래에서 “디스크 또는 파티션에서 디스크 또는 파티션으로 직접 작업 (device-device work directly from a disk or partition to a disk or partition)”을 선택하고 Enter.
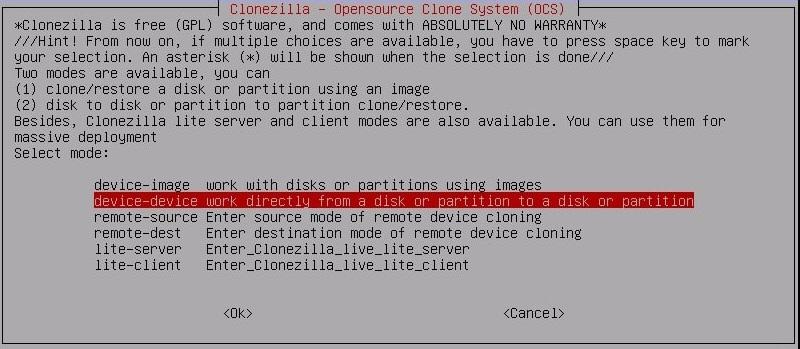
- 10단계: 초보자 모드를 선택합니다. 기본 매개변수로 진행하세요.
- 11단계: 새 상자에서 복제 방법을 선택해야 합니다. HDD 전체를 SSD로 복제하려면 disk_to_local_disk local_disk_to_local_disk_clone을 선택하고 계속.
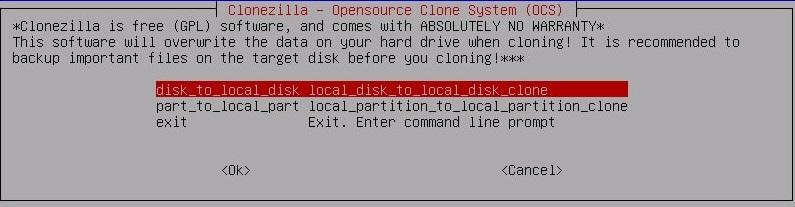
- 12단계: 소스 및 대상 디스크를 하나씩 선택하세요. HDD를 소스 디스크로, SSD를 목적지 드라이브로 Clonezilla HDD to SSD 모드에서 선택하세요.
- 13단계: 고급 옵션을 설정하세요. 확실하지 않으면 기본값을 그대로 두세요.
- 14단계: 모든 작업이 완료되면 재부팅 또는 전원 끄기 중 하나를 선택하세요.
- 15단계: Y를 누르고 Enter세 번 반복하세요.
- 16단계: Clonezilla가 현재 하드 디스크를 SSD로 복제하고 있습니다. 복제 과정이 몇 분 정도 소요될 수 있으니 기다려 주십시오.
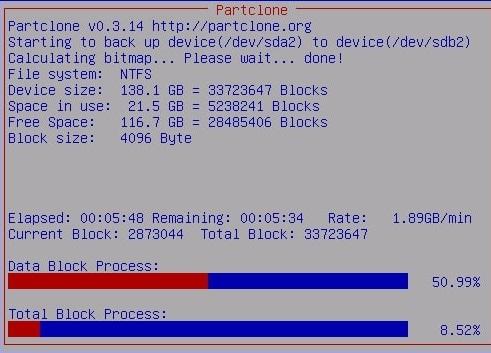
복제가 끝나면 시스템을 재시작하고, 컴퓨터 케이스를 열어 기존 하드 드라이브를 분리한 뒤 SSD로 교체하세요. 그런 다음 SSD로 부팅해 최고의 성능을 누릴 수 있습니다.
만약 SSD로 복제한 뒤 C 드라이브에서 윈도우가 시작되지 않으면 복제 과정에서 문제가 발생했을 수 있습니다. 해결을 위해선 그 원인을 먼저 파악해야 합니다. 일반적인 원인을 읽고 복제된 SSD가 부팅되지 않음
자주 묻는 질문
하드 디스크를 더 작은 SSD로 복제할 수 있나요?
네, 하드 디스크의 사용자 데이터가 SSD 용량보다 적을 경우 작은 SSD로 복제할 수 있습니다.
C 드라이브를 복제하면 윈도우 운영체제도 함께 이전되나요?
네, C 드라이브를 복제하면 윈도우 운영체제도 함께 이전됩니다. 복제된 C 드라이브에는 운영체제의 정확한 복사본이 있어서 재설치 없이 새 드라이브에서 윈도우를 부팅하고 실행할 수 있습니다.
C 드라이브를 SSD로 복제하기 전에 무엇을 해야 하나요?
C 드라이브를 SSD로 복제하기 전에: 1. SSD에 충분한 공간이 있는지 확인하세요. 2. 펌웨어를 업데이트하세요. 3. 암호화나 시큐어 부팅을 비활성화하세요. 4. 안전을 위해 부팅 가능한 복구 미디어를 만드세요.




임민호
staff 편집자
댓글