임민호
2025-08-12 16:55:26 • 기타 • 검증된 솔루션
-윈도우 운영체제에서 블루스크린이 발생하는 이유는?
윈도우 운영체제(OS)를 사용하는 유저라면 누구나 한 번쯤 공포의 파란화면 ‘블루스크린’을 경험해 보셨을 겁니다. 윈도우10이 출시되면서 블루스크린이 발생하는 빈도가 확 줄어들었지만 윈도우XP, 윈도우7을 사용할 때만 해도 블루스크린은 시도 때도 없이 발생하는 골칫덩어리 중 하나였죠. 그렇다면 갑자기 나타나서 작업을 갑자기 중단시켜 불편함만 야기하는 블루스크린이 나타나는 이유는 무엇일까요? 블루스크린을 사실 그 자체를 오류라고 보기 보다는 컴퓨터에 발생한 오유를 알려주는 역할을 합니다. 즉, 다양한 인원으로 컴퓨터에 문제가 발생할 수 있는데, 문제가 발생했다는 것을 사용자에게 알려주는 것이죠. 때문에 블루스크린이 다시 발생하지 않게 하려면 화면에 표시된 오류코드를 통해 원인을 파악해서 해결하는 것이 중요합니다.
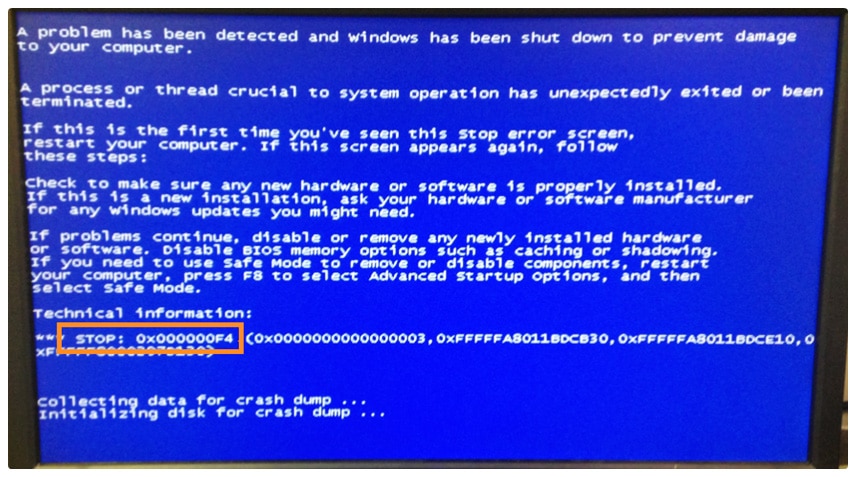
-0x000000f4 블루스크린 원인은?
윈도우7 시절부터 윈도우 유저들의 골머리를 앓게 하던 블루스크린 오류코드는 바로 0x000000f4입니다. 0x000000f4 블루스크린이 발생하는 원인은 몇 가지가 있는데, 그 중 대표적인 것은 하드디스크 문제, 데이터 케이블 접촉 불량, 메모리 문제입니다. 위 3가지 중 한 가지라도 문제가 발생했을 때 0x000000f4 블루스크린이 발생할 수 있습니다. 0x000000f4는 다른 블루스크린에 비해 비교적 명확한 발생 원인을 가지고 있어서 몇 가지 간단한 조치만으로도 해결될 수 있습니다.
Part 1. 0x000000f4 블루스크린 해결하는 방법
디스크 검사하기
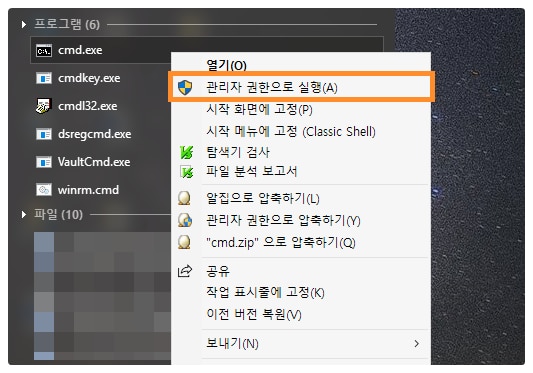
단계 1[시작] 버튼을 클릭하고 [CMD]를 검색하여, 나타나는 명령 프롬프트를 우클릭하여 관리자 권한으로 실행합니다.
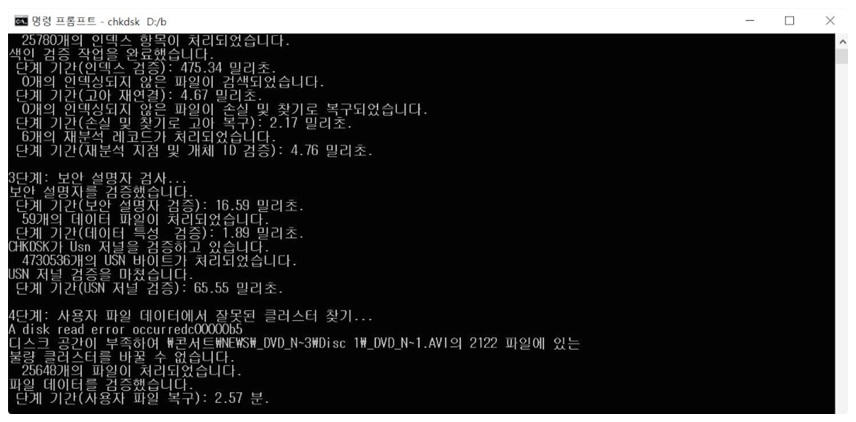
단계 2명령 프롬프트창에 [chkdsk /r] 명령어를 입력하고 엔터키를 누릅니다. 다른 프로세스가 볼륨을 사용하고 있어서 Chkdsk을 실행할 수 없다는 문구가 나타나면 [Y]를 입력하고 컴퓨터를 재시작하여 디스크 검사를 진행합니다.
케이블 불량 점검하기
하드디스크 검사에서 불량 섹터나 문제가 발견되지 않았다면 케이블 불량을 점검해야 합니다. 컴퓨터 후면에 케이블을 점검해보고 먼지가 쌓인 곳을 청소해 보시 길 바랍니다. 슬롯 부분은 지우개를 사용하면 깨끗하게 청소할 수 있습니다. 문제가 의심되는 케이블이 있다면 해당 케이블을 제거하고 컴퓨터를 부팅했을 때 블루스크린이 발생하는지 확인해볼 수 있습니다.
램 메모리 진단하기
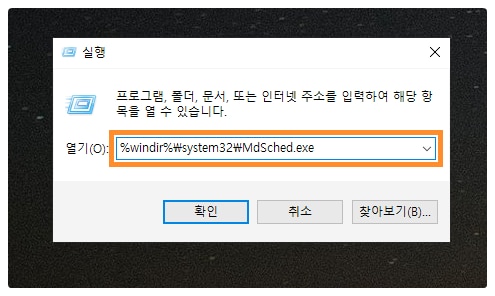
단계 1위 방법으로도 0x000000f4 블루스크린 원인을 파악하지 못했다면 램 메모리 불량을 의심해봐야 합니다. [윈도우 키 + R] 키를 동시에 눌러서 실행창을 띄우고, [%windir%\system32\MdSched.exe]를 입력하고 [확인]을 누릅니다.
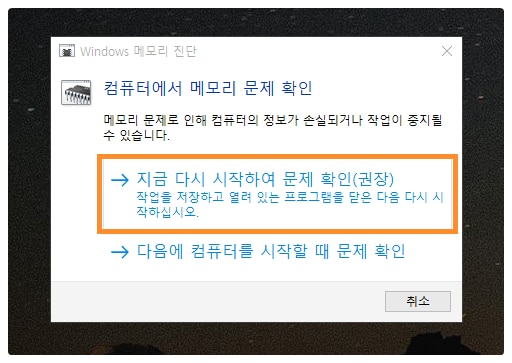
단계 2그럼 Windows 메모리 진단 창이 타나는데, ‘다시 시작하여 문제 확인’을 클릭하면 컴퓨터를 재시작 하면서 램 메모리를 진단할 수 있습니다. 컴퓨터 성능에 따라 소요 시간은 달라지며 평균 용량 4GB당 10~15분 정도 소요됩니다. 메모리 진단 중 하드웨어에 문제가 발생했다는 문구가 나타나면 램 메모리 문제로 볼 수 있으며, 램 카드를 교체해야 합니다.
Part 2. 0x000000f4 블루스크린으로 손상된 데이터 복구하기
만약 Part 1 방법을 사용하여 0x000000f4 블루스크린을 해결하였더라도, 갑자기 나타난 블루스크린으로 인해 기존 데이터가 손상되었을 수 있습니다. 문제 해결 후 파일, 문서, 동영상 등 데이터에 이상이 없는지 확인하고 데이터 손상이 발견되었다면 원더쉐어 리커버릿으로 복구해보시길 바랍니다.
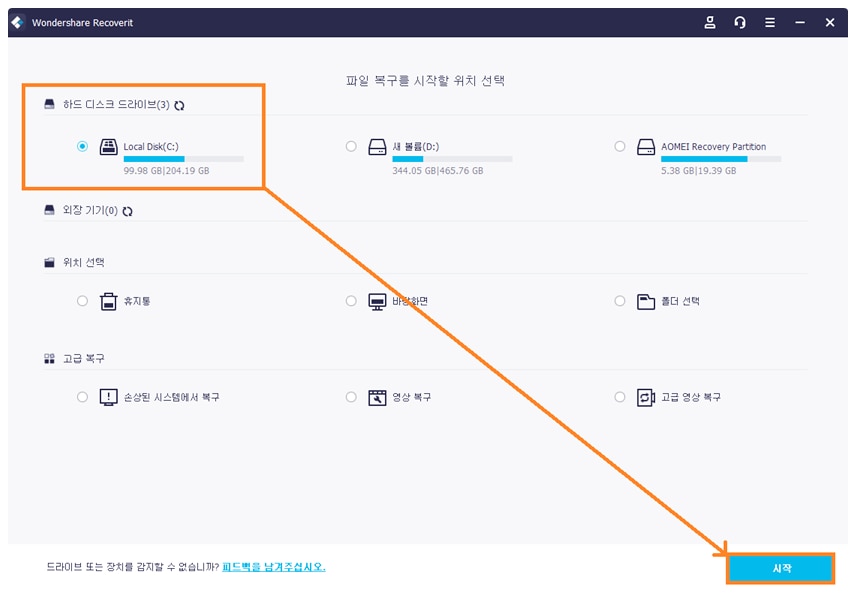
단계 1. 원더쉐어 리커버릿을 다운로드하고 실행합니다. 그럼 컴퓨터에 연결된 저장 장치의 전체 용량과 현재 사용중인 용량을 보여주는데, 이 중에 데이터 손상이 발생한 저장 장치를 선택하고 [시작]을 클릭하면 데이터 스캔을 할 수 있습니다.
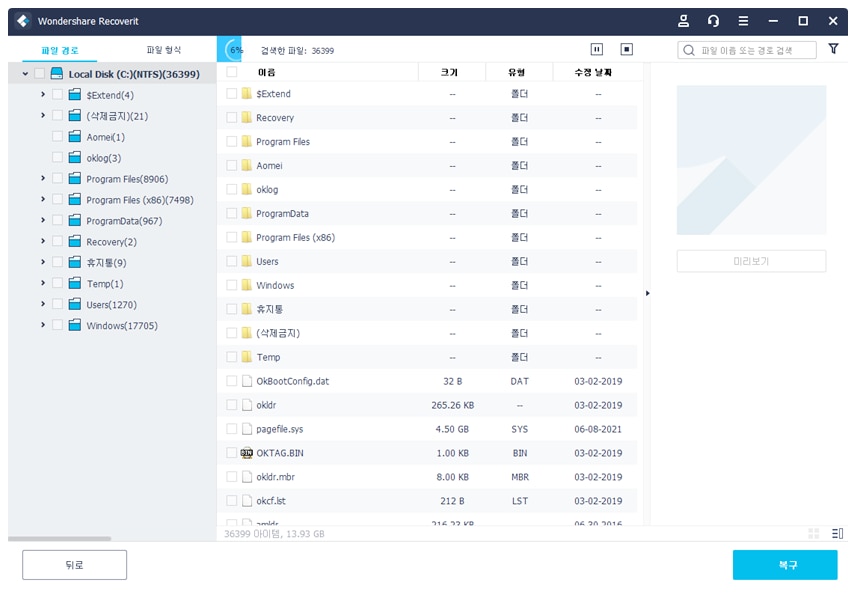
단계 2. 데이터 스캔하는 모습입니다. 원더쉐어 리커버릿의 데이터 스캔 속도는 굉장히 빠른 편이며, 스캔하는 동안 데이터 목록을 확인할 수 있습니다.
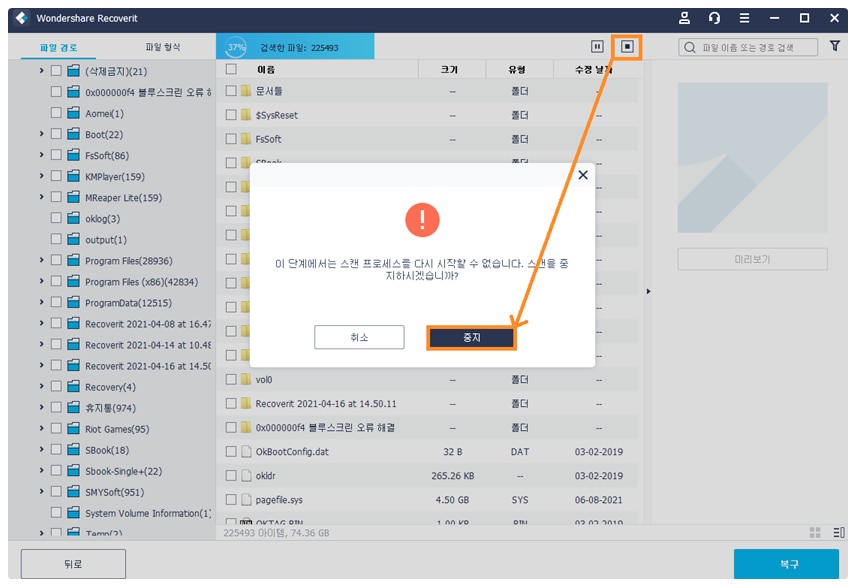
단계 3. 복구를 원하는 파일을 발견했다면 상단의 데이터 중지 버튼을 클릭하고 데이터를 중단할 수 있습니다. 스캔 중단을 하면 전체 데이터 스캔을 하지 않고 일부 파일의 데이터만 복구할 수 있어요.
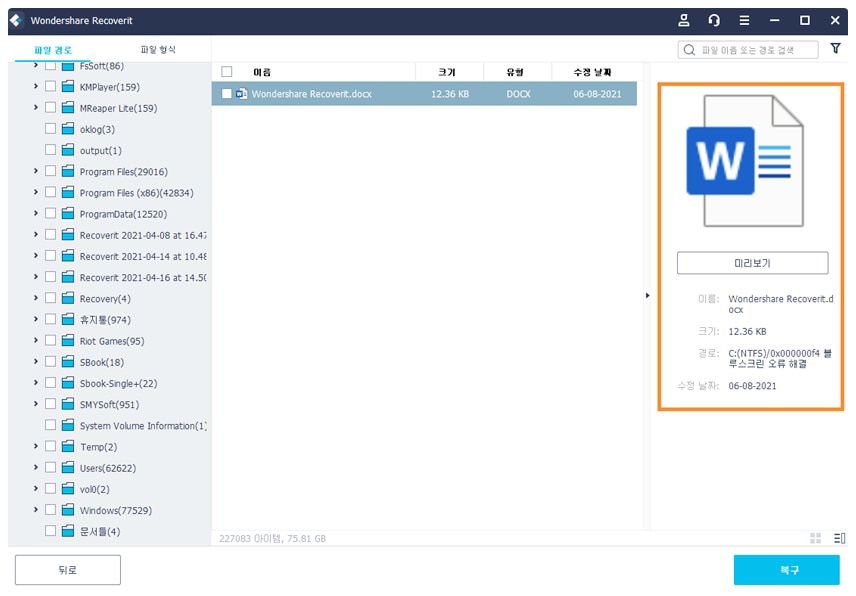
단계 4. 데이터 목록에서 파일을 클릭하면 썸네일 및 간단한 정보가 나타납니다. 데이터가 여러 개라면 복구할 파일을 선택할 수 있습니다.
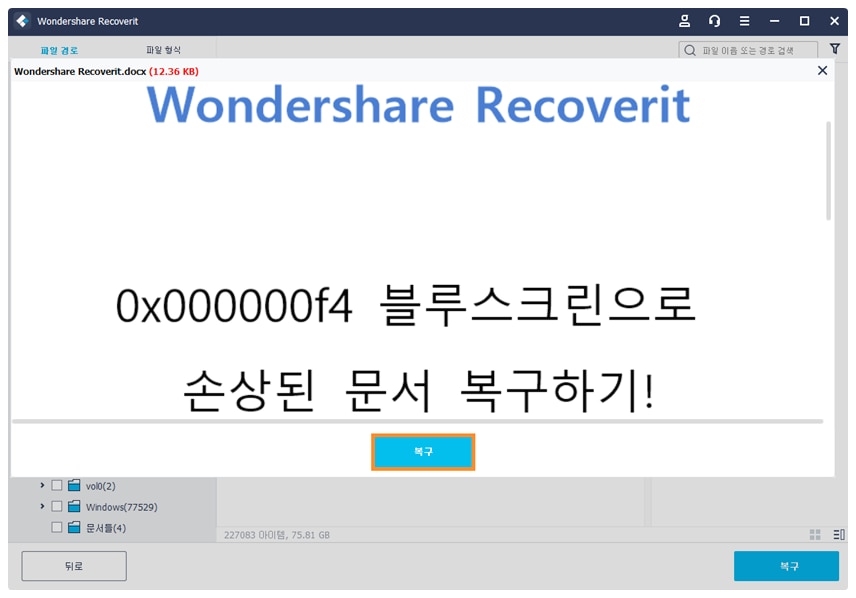
단계 5. [미리보기]를 클릭하면 복구하기 전에 문서, 동영상, 이미지 파일을 열어볼 수 있습니다. 파일명이 비슷해서 구별되지 않는다면 미리보기를 통해 복구할 파일이 맞는지 확인해 보세요.
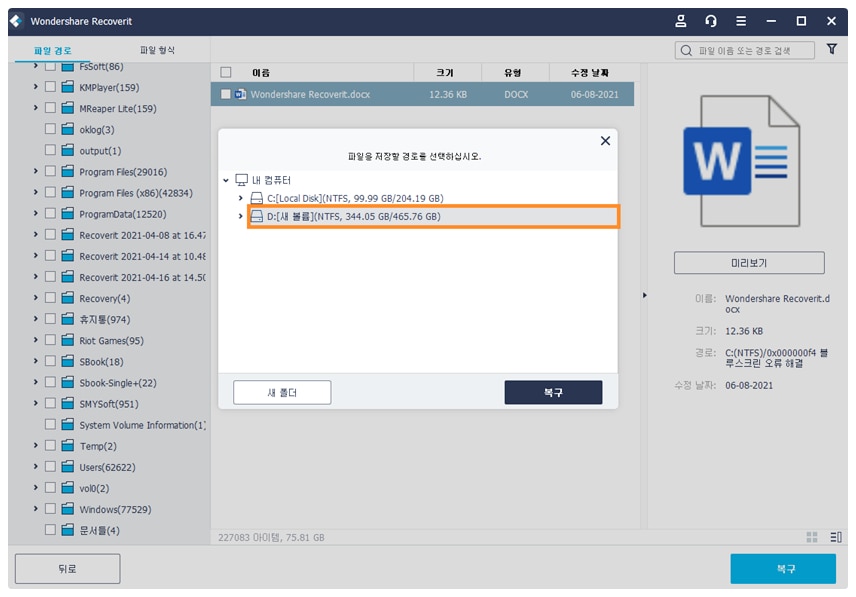
단계 6. 복구 파일의 저장 경로를 지정해야 하는데, 기존에 데이터가 저장된 곳에 그대로 복구를 하게 되면 데이터 간의 충돌이 발생할 수 있습니다. 안전하게 복구하려면 다른 저장 장치를 복구 경로로 지정해서 복구를 진행해 주세요.
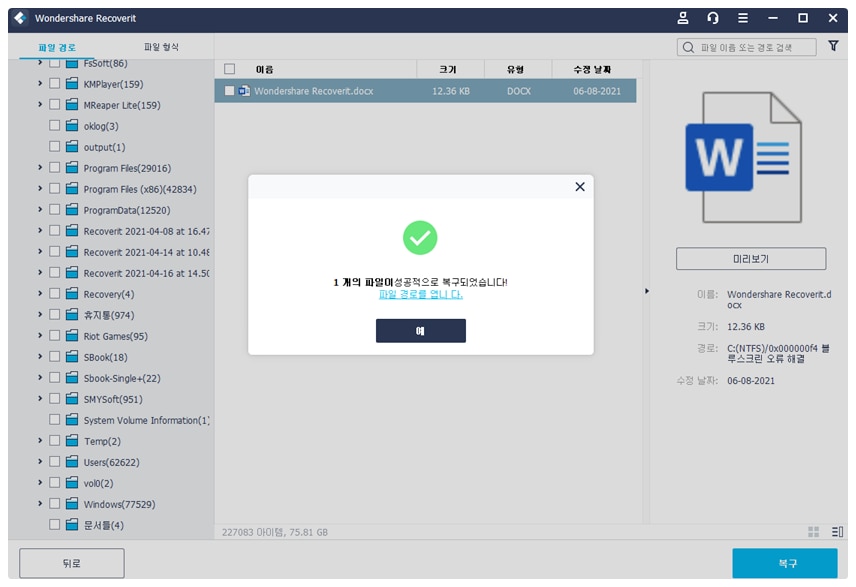
단계 7. [복구]를 클릭하면 빠른 속도로 복구가 완료됩니다. 만약 복구할 파일이 여러 개라면 한 번에 체크해서 복구할 수 있습니다. 복구 폴더가 자동으로 열리며 원상태로 복구된 파일을 확인할 수 있습니다.
글을 마치며
0x000000f4 블루크스린은 하드 디스크 문제, 케이블 문제, 램 메모리 문제 등 다양한 원인으로 발생할 수 있는 윈도우 오류입니다. 0x000000f4 블루스크린이 발생했다면 Part 1의 3가지 조치를 통해 해결할 수 있습니다. 블루스크린 오류를 해결하였지만 기존 데이터 손실이 발견되었다면 원더쉐어 리커버릿을 통해 블루스크린으로 손상된 데이터를 복구할 수 있습니다.




임민호
staff 편집자
댓글