Selena Lee
2025-08-12 16:55:36 • 외장 저장장치 복구 • 검증된 솔루션
USB를 사용하다보면 갑자기 컴퓨터에서 USB를 인식하지 못해 불편함을 겪는 경우가 종종 있습니다. 이럴때 노란색 경고 싸인과 함께 USB 장치 인식 실패라고 뜨는걸 볼 수있는데요. 분명 어제까지도 문제없이 사용했던 USB인데 무엇이 문제일까요? 오늘은 윈도우 운영체제를 기준으로 USB오류에 대해 함께 알아보고 손 쉽게 해결할 수 있는 방법에 대해 알아보겠습니다.
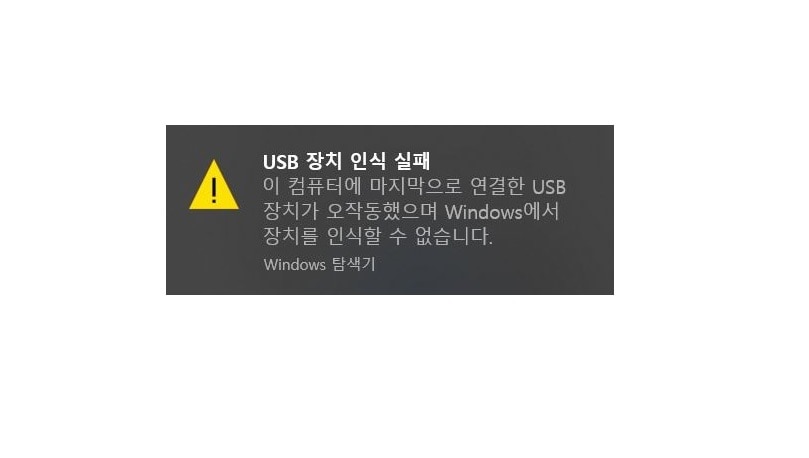
이런 USB오류 문제가 발생했을 때 몇 가지로 원인을 나눠볼 수 있는데요. USB가 알수없는 장치로 인식되는 경우, USB드라이브의 물리적인 고장인 경우, 혹은 운영체제 자체의 오류가 발생한 경우일 수도 있습니다. 만약 운영체제의 오류라면 다음과 같은 방법으로 수정이 가능합니다.
1 장치 관리자를 통해 USB 복합 장치 드라이버를 업데이트해 USB오류 바로잡기
우선 키보드의 Windows 키를 누르고 동시에 R을 누릅니다. 이때 나타난 창에서 'devmgmt.msc'를 입력하고 Enter를 길게 눌러 '장치 관리자' 창을 불러옵니다. '범용 직렬 컨트롤러'를 눌러 확인해보고 전에 보지 못했던 '알 수 없는 장치'가 있다면 클릭해 드라이버 소프트웨어를 자동 업데이트하면 됩니다.
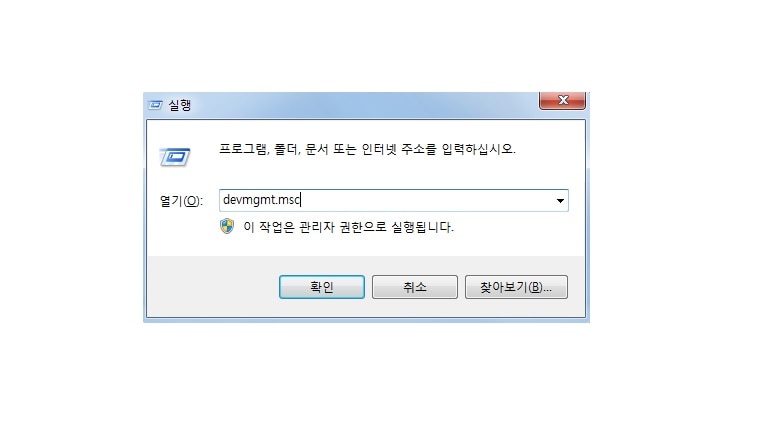
2 USB 장치 드라이버를 수동으로 업데이트해 USB오류 바로잡기
새 드라이버를 검색해 자동으로 업데이트하는데 실패했다면 수동으로 하는 것도 한 방법입니다. 우선 1번과 같은 방법으로 'devmgmt.msc'를 검색해 '장치 관리자' 창을 불러옵니다. 장치 관리자에서 문제가 있는 부분에는 느낌표 표시가 붙으니 참고하세요. 업데이트할 메뉴를 선택하고 마우스 오른쪽 버튼을 클릭해 '드라이버 업데이트'를 클릭하면 됩니다. 내 컴퓨터에서 드라이버 찾아보기 옵션을 클릭합니다. 이때 브라우저 버튼을 클릭하고 설치에 필요한 파일을 설정해 확인 버튼을 클릭합니다.
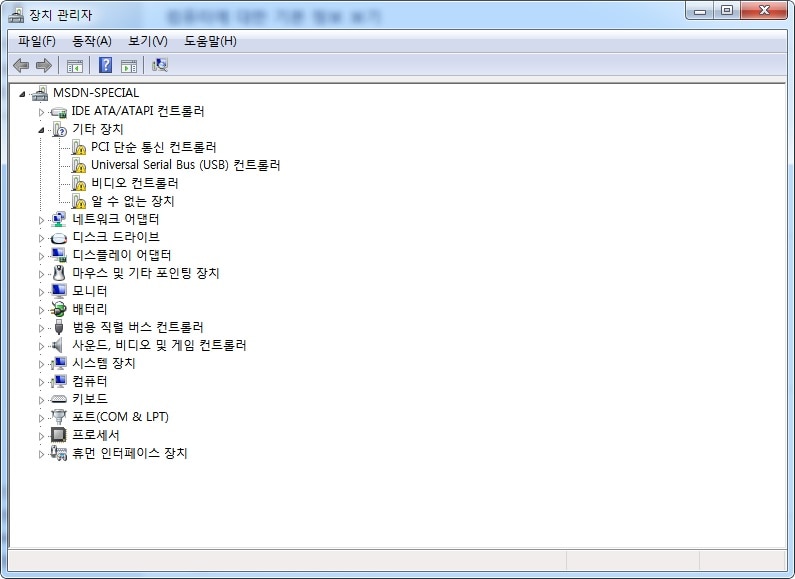
이렇게 생각보다 어렵지 않게 장치 드라이버 업데이트가 가능합니다. 그렇다면 USB 드라이브 자체의 고장일 경우 어떻게 해야할까요? 데이터 복구 프로그램을 사용해 USB 드라이브 속의 데이터를 되찾는 방법이 있습니다. 가장 많은 사람들의 추천을 받고 있는 원더쉐어 리커버릿(Wondershare Recoverit)을 사용해보세요.
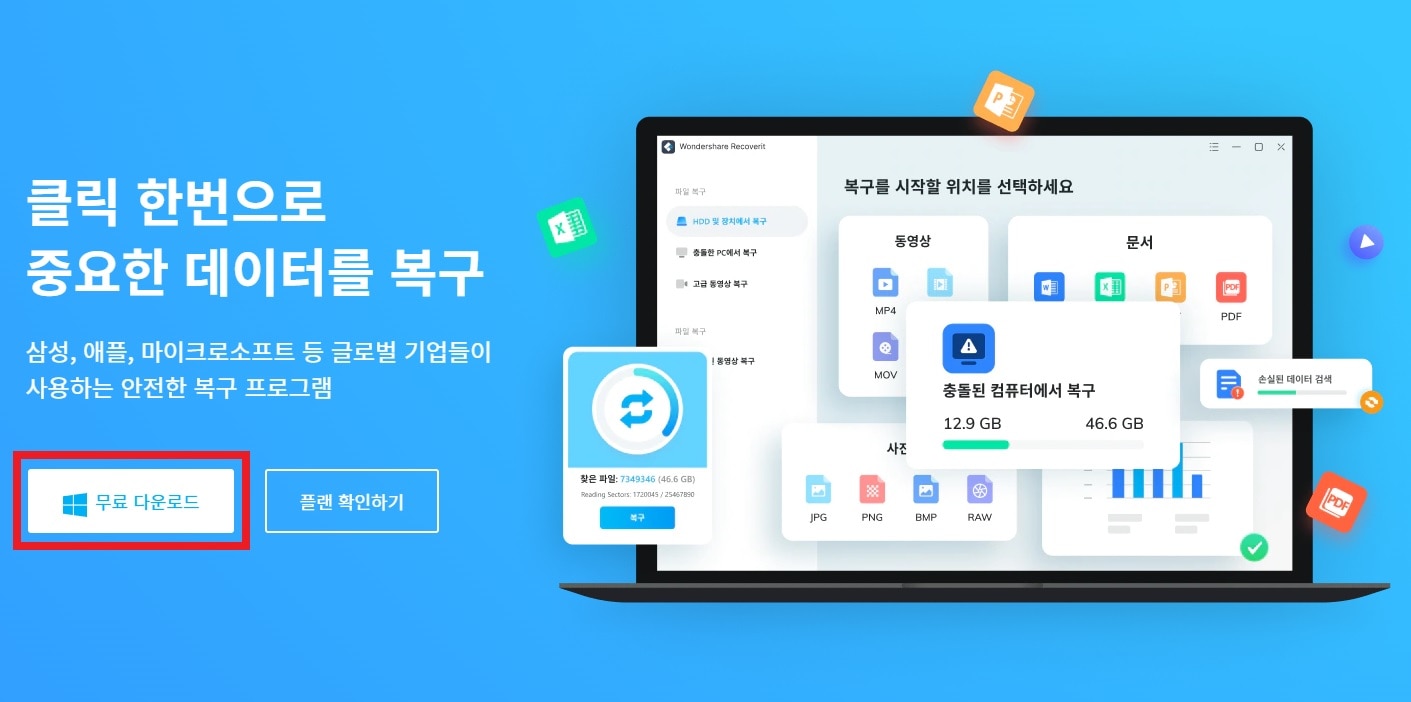
이 프로그램은 무료로 프로그램을 체험해볼 수 있는 점 뿐 아니라 직관적이고 사용자 친화적인 인터페이스로 누구나 사용하기 쉽다는 장점이 있습니다. 원더쉐어 리커버릿 공식 홈페이지에서 무료 체험 버전을 다운로드 받은 뒤 프로그램을 실행시킵니다. 그리고 리커버릿 USB 플래시 드라이브를 시작해 데이터를 복구합니다. 이때 복원된 사진 및 영상, 오디오 문서파일 등을 미리보기로 확인한 뒤 선택적으로 복구하는 것도 가능합니다.
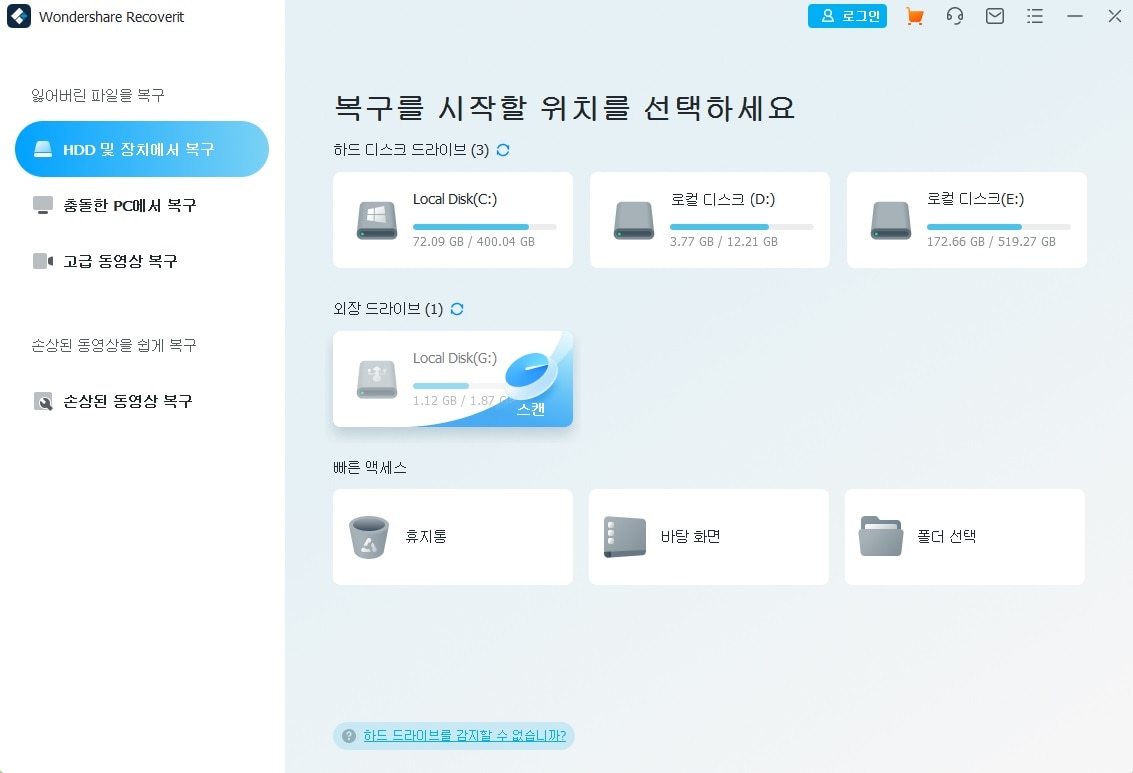
오늘은 USB오류의 원인과 해결 방법, 데이터 복구를 하는 방법까지 소개했습니다. 원더쉐어 리커버릿을 사용하면 여러분의 소중한 데이터를 지킬수 있습니다!





Selena Lee
편집자
댓글