임민호
2025-08-12 16:55:37 • 외장 저장장치 복구 • 검증된 솔루션
USB를 사용하다보면 간혹 USB 오류로 인한 USB 인식 안됨 문제 메세지 창이 뜨곤합니다. 어떠한 오류로 인해 컴퓨터가 USB 장치를 정상적으로 인식할 수 없어서 생기는 문제인데요. 만약 이 USB에 중요한 파일들이 있다면 정말 곤란하겠죠. 바로 제가 겪었던 일입니다. 요즘은 클라우드 드라이브나 카카오톡 메세지로 파일들을 옮기기도 하지만 저는 아직까지 USB를 많이 사용하는 편입니다. 그래서 사용하던 중요한 파일이 들어있는 USB인식 안됨 문제로 고생을 하다가 해결 방법을 찾았는데요. 오늘은 그 방법을 소개하고 잃어버린 파일들을 복구하는 방법까지 소개하겠습니다.
일단 USB 인식 안됨 문제는 왜 일어나는 걸까요? 여러가지 원인이 있을 수 있겠지만 세 가지 정도의 경우를 소개하자면 첫째, 외장 드라이브와 플래시 드라이브 양쪽 모두 문제가 생겨 윈도우 운영체제 자체에서 USB를 인식 할 수 없는 경우입니다. 두번째, 컴퓨터에서 USB 드라이브를 감지할 수는 있지만 계속되는 오류로 업데이트를 해야 해결할 수 있는 경우입니다. 세 번째, USB를 인식하는 포트에 문제가 생겼을 경우 입니다.
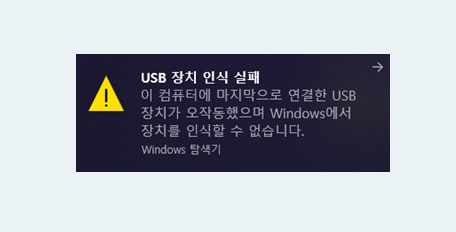
그럼 이런 문제를 해결 할 수 있는 방법도 소개를 해볼텐데요. 원도우 운영체제 자체에서 USB인식을 할 수 없는 경우 윈도우 키와 X 키를 동시에 누른 뒤 디스크 관리로 들어갑니다. 그리고 이동식 디스크인 USB를 검색합니다. 그리고 오류를 바로 잡기위해 윈도우 파티션 포맷 진행하면 됩니다. 대신 모든 데이터가 지워질 수 있기 때문에 유의하셔야합니다. 이 경우 USB안에 들어있는 내용이 중요하지 않을 경우에만 해당하고 중요한 파일들이 있다면 먼저 복구 작업을 하고 진행합니다.
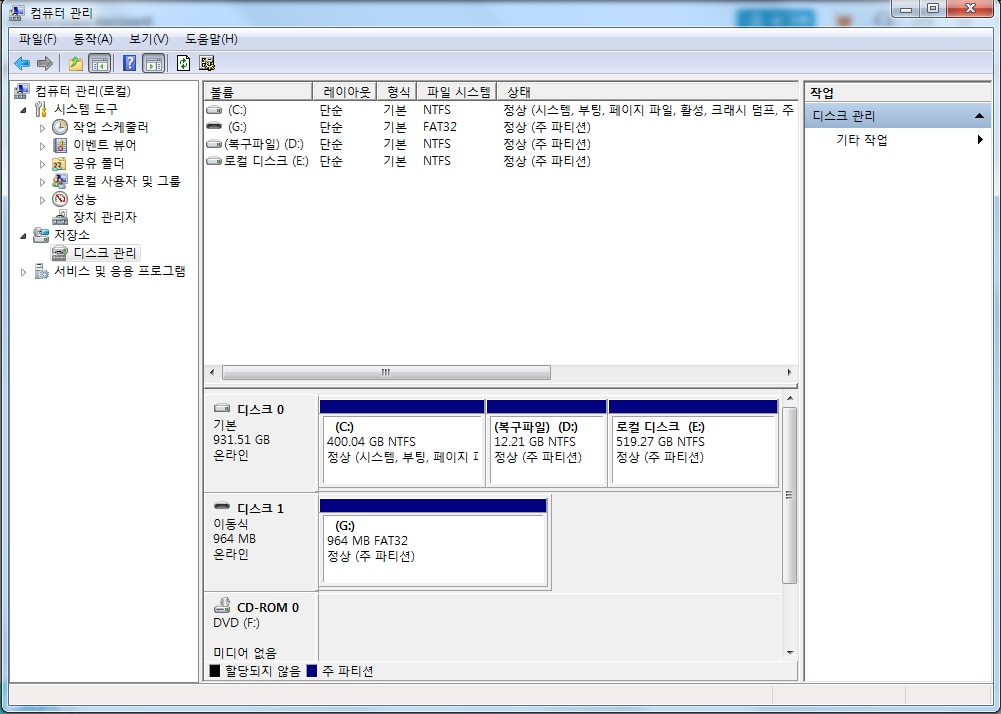
윈도우 + X 키를 눌러 장치 관리자에 들어갑니다. 장치 관리자에서 디스크 드라이브에 들어갑니다. 노란색 느낌표가 보인다면 USB 인식이 되지 않는 경우인데요. 보통 이럴 경우 장치의 드라이버 업데이트를 하면 성공적으로 인식이 됩니다. 노란색 느낌표 옆에 있는 USB 장치에 마우스 우 클릭을 한 뒤 속성 탭에 들어갑니다. 속성 탭에서 드라이버 탭에 들어간 뒤 드라이버 업데이트를 하도록 합니다. 업데이트는 자동적으로 진행되며 업데이트 종료 후 USB 인식 오류가 해결됩니다.
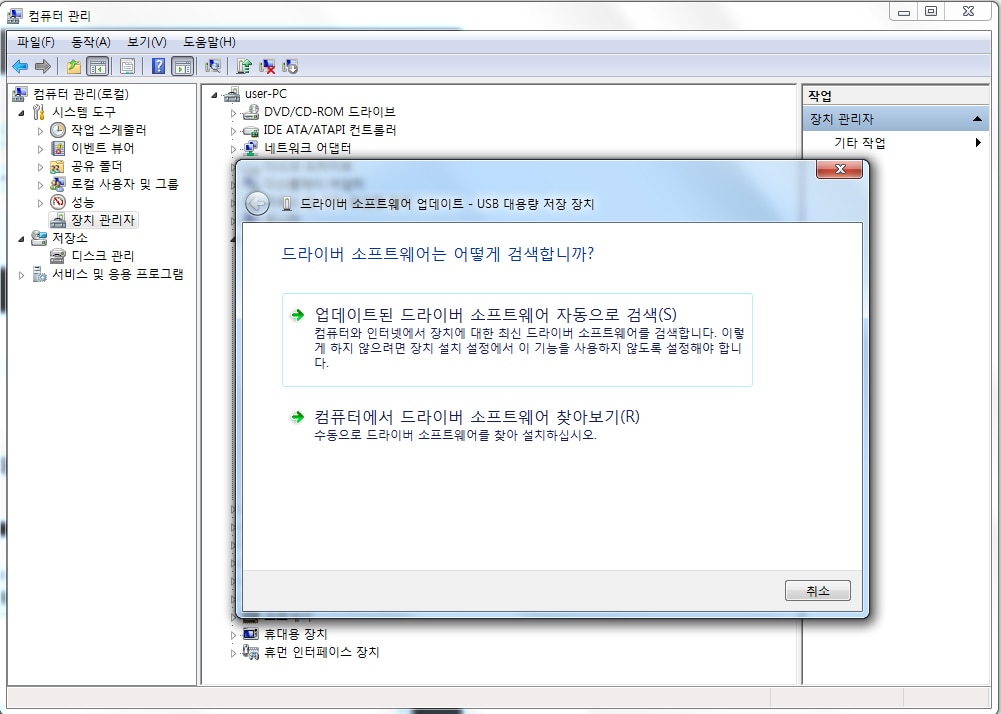
위와같은 방법으로 USB인식 안됨 문제는 해결할 수 있지만 그 안에 있는 중요한 파일들을 잃어서는 안되겠죠. 데이터 복구를 하기 위한 방법도 함께 알아두어야 하는데요. 복구 방법에 대해 고민하다 데이터 복구 프로그램에 대한 이야기를 들은 적이 있어 사용해보기로 했습니다. 제가 사용한 프로그램은 원더쉐어 리커버릿 프로그램입니다.
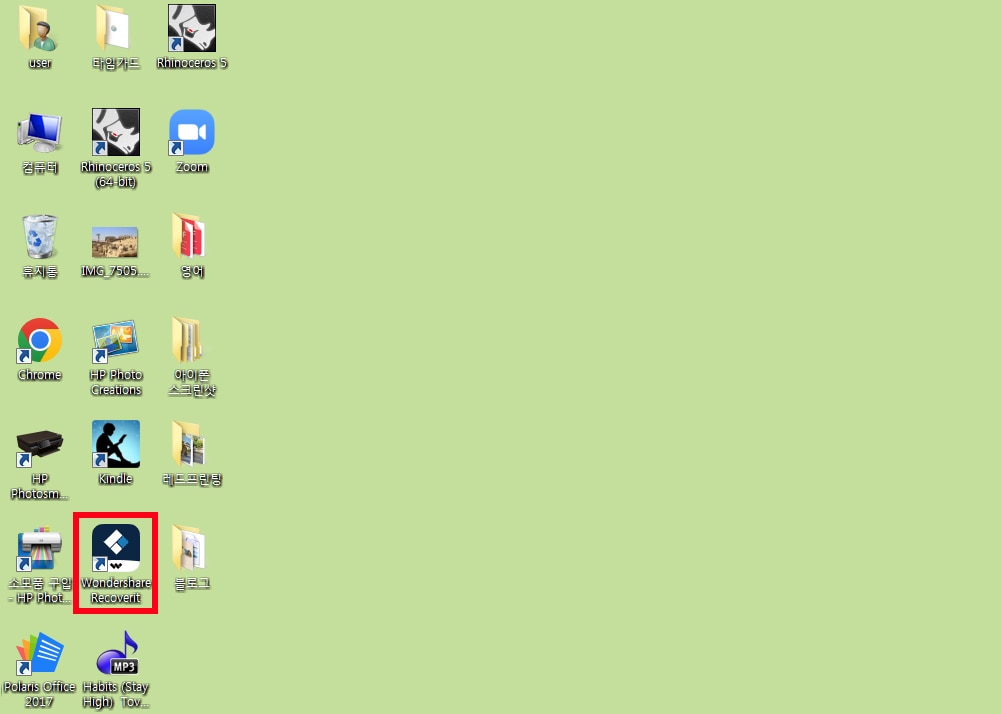
프로그램을 실행하고 여러 드라이브들 중 복구하려는 USB 드라이브를 선택합니다. 다음 시작 버튼을 눌러 복구 과정을 시작합니다. 그러면 프로그램에서 USB의 스캔을 시작하는데요. 개인의 USB용량이나 저장 된 데이터의 양에 따라 다르겠지만 평균적으로 2~3분가량 소요되는 것 같았습니다. 그리고 편했던 것은 복구되는 파일목록들을 실시간으로 볼 수 있다는 것인데요.
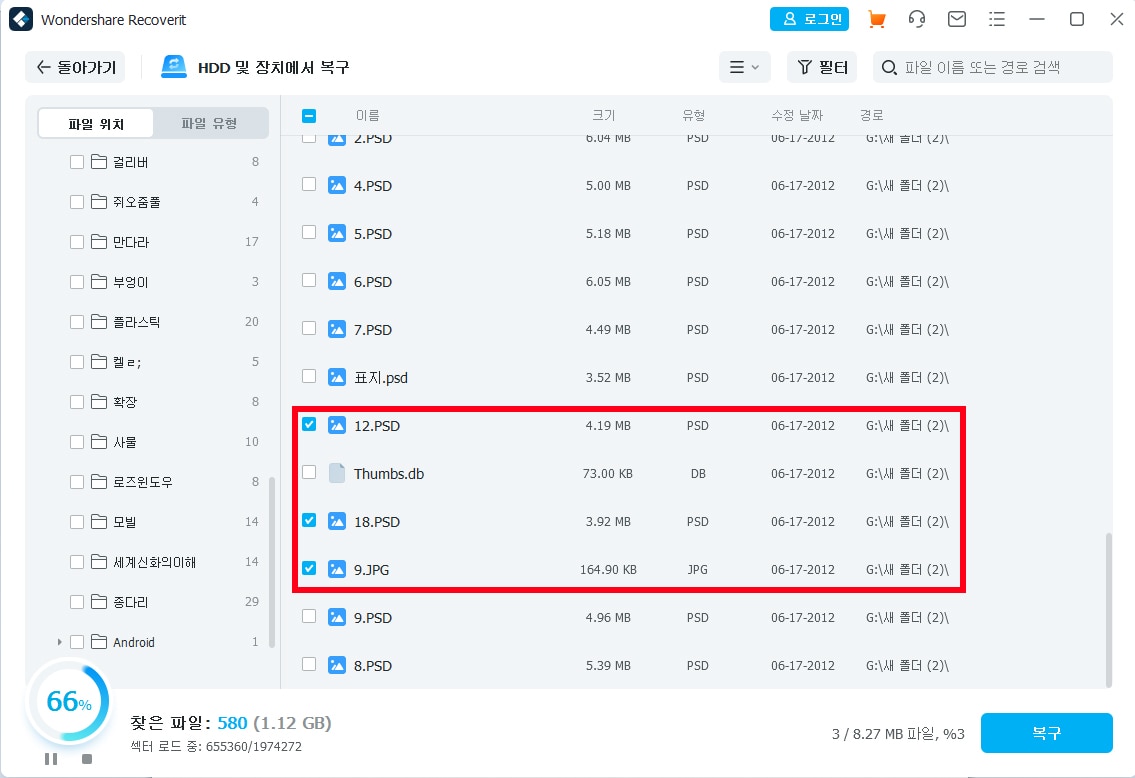
필요한 파일이 복구된 것을 확인했다면 스캔을 중지한 뒤 원하는 파일만 복구 할 수 있기도 합니다. 스캔이 끝난후 미리보기 파일의 내용을 확인하고 복구 버튼을 눌러 작업을 완료하면 됩니다. 생각보다 간단한 프로세스로 파일들을 찾을 수 있어 아주 만족스러웠습니다. 원더쉐어 리커버릿은 여러 복구 프로그램들중 100%에 가까운 복구율을 자랑하는 프로그램이라고 하니 사용해보시는 것을 추천드립니다.

![펜 드라이브/USB 탐지되지 않은 문제 [해결됨]](https://recoverit.wondershare.com/images/images2019/seo/article-info/like-1.jpg)


임민호
staff 편집자
댓글