임민호
2025-08-12 16:55:37 • 외장 저장장치 복구 • 검증된 솔루션
어떤 전자기기나 마찬가지지만 USB같은 저장 디바이스는 주기적인 관리가 필요합니다. 바이러스나 다른 오류, 저장 용량 확보등을 위해 적당한 시기마다 백업과 포맷을 해주는 것이 좋습니다. USB 포맷을 하는 방법은 세 가지 정도로 나눌 수 있는데요. 포맷하는 방법을 구체적으로 설명하고 그 과정에서 혹시 삭제되거나 손실된 데이터들을 다시 복구할 수 있는 프로그램 소개까지 해보도록 하겠습니다.
USB의 포맷방법은 FAT32 포맷, NTFS 포맷, esFAT 이렇게 세 가지로 나눌 수 있습니다. 어떤 방법을 선택하느냐에 따라 얼마나 안정적인지, 혹은 많은 파일을 저장할 수 있는지가 갈립니다.
첫 번째, FAT32 포맷
FAT16의 제한을 풀기 위해 만든 파일 시스템입니다. 뒤에 소개할 NTFS포맷보다 단순하여 속도가 조금 더 빠릅니다는 장점이 있습니다. 하지만 파일 하나의 크기가 최대 4GB까지만 지원되고 그 이상의 크기는 분할 압축을 해서 담아야한다는 단점이 있습니다. 그리고 안정성과 보안성이 다소 떨어집니다.
두 번째, NTFS 방법
NTFS는 New Technology File System의 줄임말인데요. 이전 FAT 파일 시스템을 대체해 새로 나온 방법이기 때문입니다. 16TB까지 지원이 되며 시스템 고장과 디스크 손상을 복구하는데 유리하다는 장점이 있습니다.
세 번째, exFAT 방법
이동식 디스크용으로 마이크로소프트에서 개발한 시스템으로 FAT64로도 불립니다 고속의 플래시 메모리를 효율적으로 다루기 위해 개발되었습니다. 고용량의 플래시 메모리를 사용 할 수 있다는 장점이 있지만 윈도우 운영체제에서만 사용할 수 있다는 단점이 있습니다. 그리고 처리 속도가 너무 느리다는 단점이 있죠.
<USB 포맷하는 방법>
이제 각각 포맷의 종류에 따른 특징을 파악했으니 포맷하는 방법에 대해 소개하겠습니다. 우선 내 컴퓨터를 열고 포맷하고자 하는 드라이브에서 마우스 오른쪽 버튼을 클릭을 합니다. 그리고 포맷을 클릭하면 됩니다.
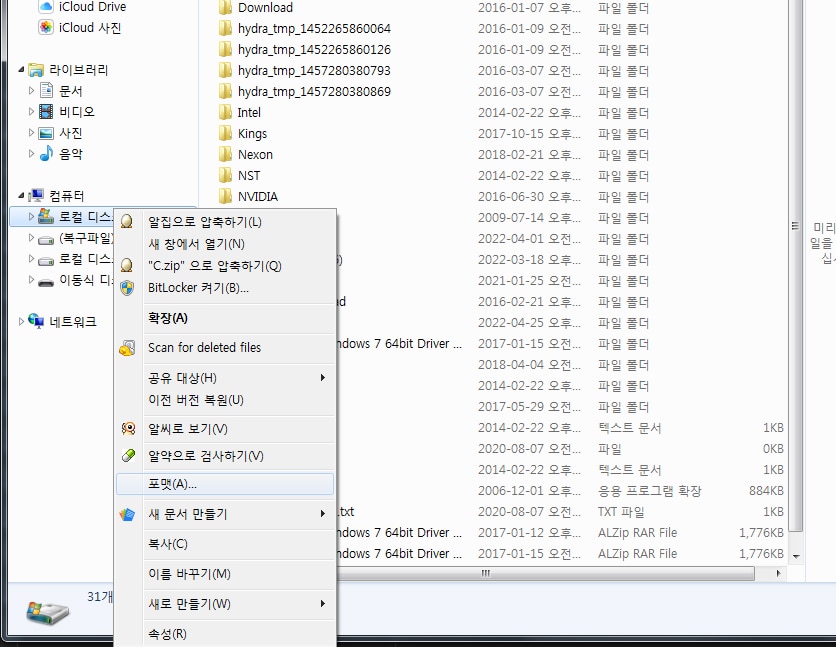
이제 포맷 설정을 하면 되는데요. 4GB 이상의 파일을 저장하고 싶다면 파일 시스템을 NTFS를 선택하고 4GB 이하의 파일을 주로하용하며 빠른 속도를 빠른 속도를 추구한다면 FAT32를 선택하시면 됩니다.
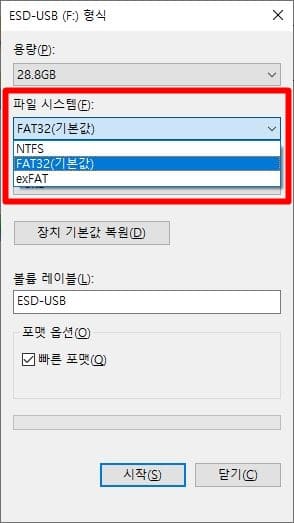
그러면 모든 데이터가 지워진다는 메세지가 보입니다. 약간의 시간을 소요되는 것을 기다리면 포맷이 완료입니다.
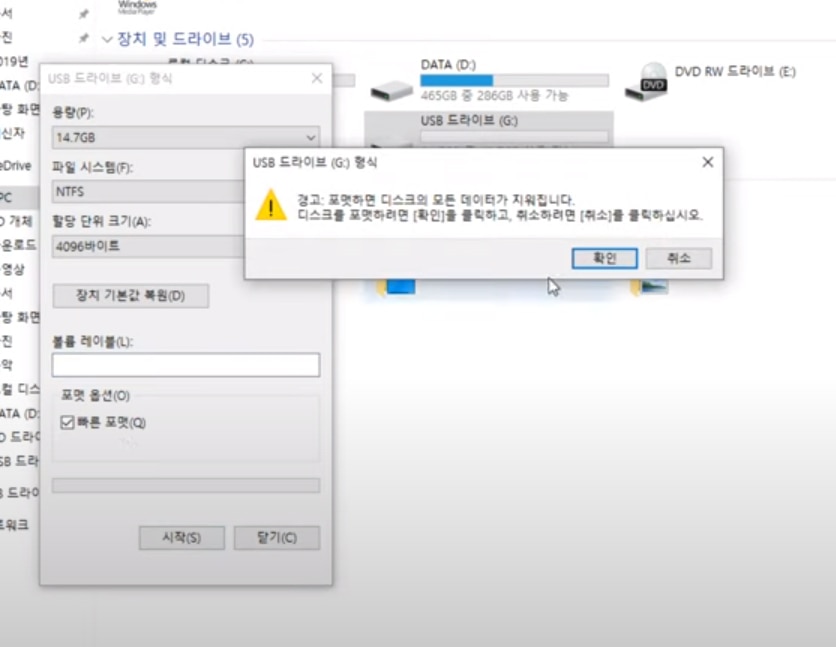
<데이터 복구 프로그램 활용하기>
만약 포맷을하는 과정에서 보관했어야할 파일들이 사라졌다면 어떻게 해야할까요? 저는 포맷을 하는 과정에서는 아니지만 USB오류로 파일들이 사라진 적이 있어 복구 프로그램을 사용해 파일들을 복구했던 경험이 있습니다. 그때 사용한 프로그램은 원더쉐어 리커버릿이라는 프로그램인데요. 유료 라이센스를 구매했었지만 후회되지 않았던 기억이 있습니다.
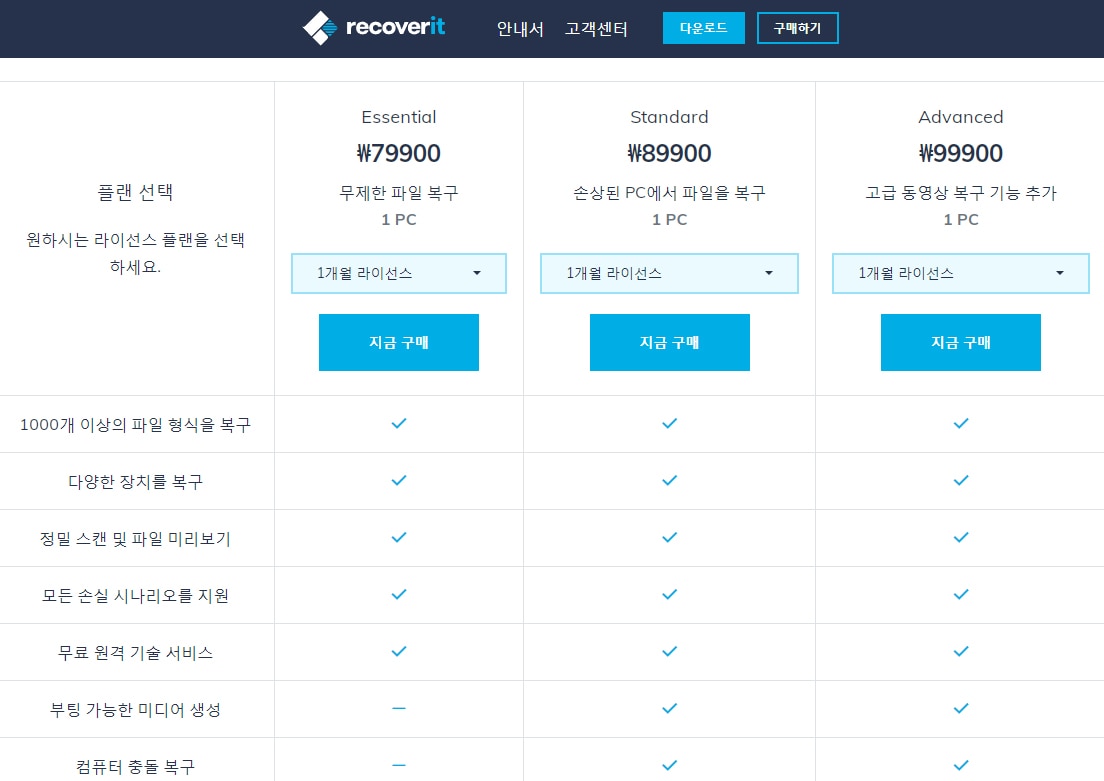
사용 방법은 다음과 같습니다. 우선 프로그램을 설치하고 실행합니다. 그리고 보이는 화면에서 복구하려는 USB 드라이브를 찾아 선택하면 됩니다. 다음 시작 버튼을 눌러 복구 과정을 시작합니다. 프로그램이 스캔을 마칠 때 까지 기다린 후 ‘미리 보기’ 기능을 활용해 원하는 데이터만 선택적으로 복구를 하면 됩니다. 간단하죠. 이렇게 주기적으로 백업과 USB포맷을 하고 혹시 모를 상황에 대비해 데이터 복구 프로그램 리커버릿을 사용해보시면 좋겠습니다.
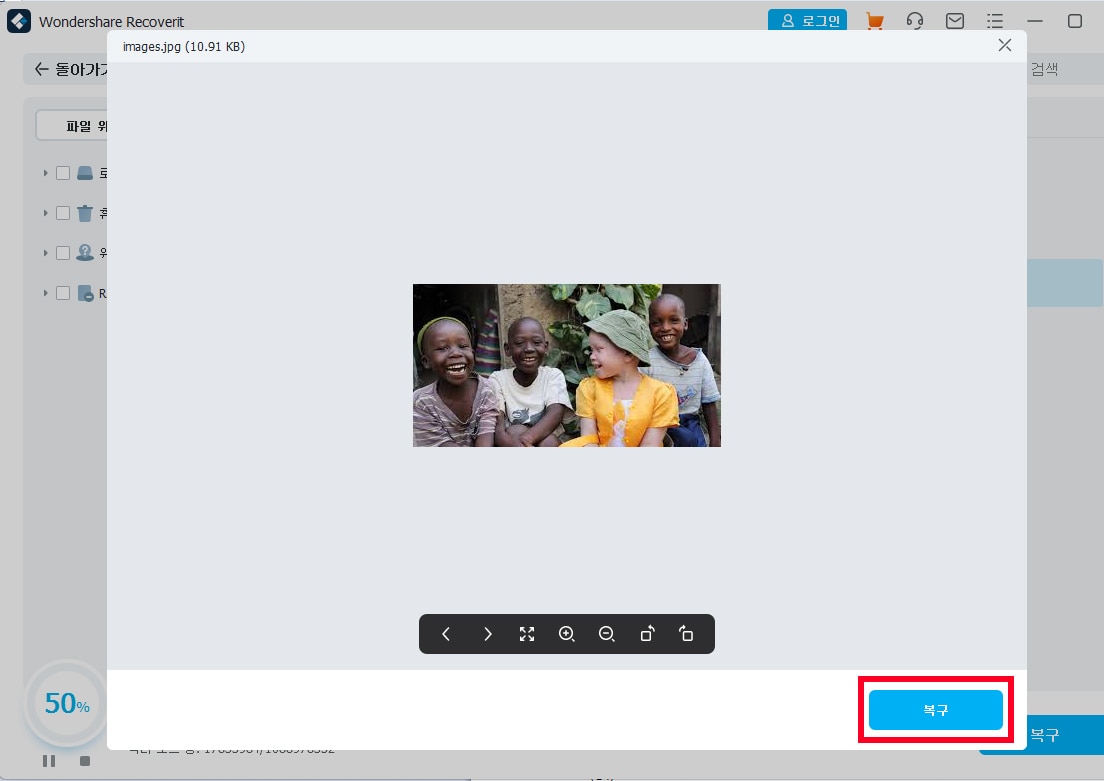

![펜 드라이브/USB 탐지되지 않은 문제 [해결됨]](https://recoverit.wondershare.com/images/images2019/seo/article-info/like-1.jpg)


임민호
staff 편집자
댓글