임민호
2025-08-12 16:55:39 • 삭제된 파일 복구 • 검증된 솔루션
영구삭제 된 파일 복구를 진행할 수 있을까?
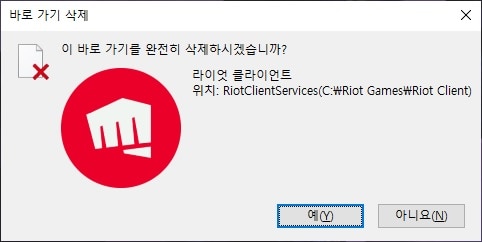
일상생활에서 컴퓨터를 사용하는 도중 중요한 파일을 휴지통에 넣고 실수로 비우기를 실행하거나, 실수로 Shift+delete 키를 입력하여 파일을 영구적으로 삭제하는 상황이 빈번하게 발생합니다. 업무상 중요한 파일을 삭제한 경우 이것을 복구하기 위해 파일을 완전히 새로 만들어야 하거나 삭제된 파일을 복구하기 위해 전문 데이터 복구업체에 외주를 주어 많은 비용이 발생할 수도 있습니다.
만약 저장매체의 물리적손상으로 인한 데이터 손실이 아니라면 우리는 이러한 상황에서 가장 강력한 데이터 복구 프로그램인 Wondershare Recoverit을 활용하여 영구삭제 한 파일을 셀프 작업으로도 충분히 전문가처럼 쉽게 복구할 수 있습니다.
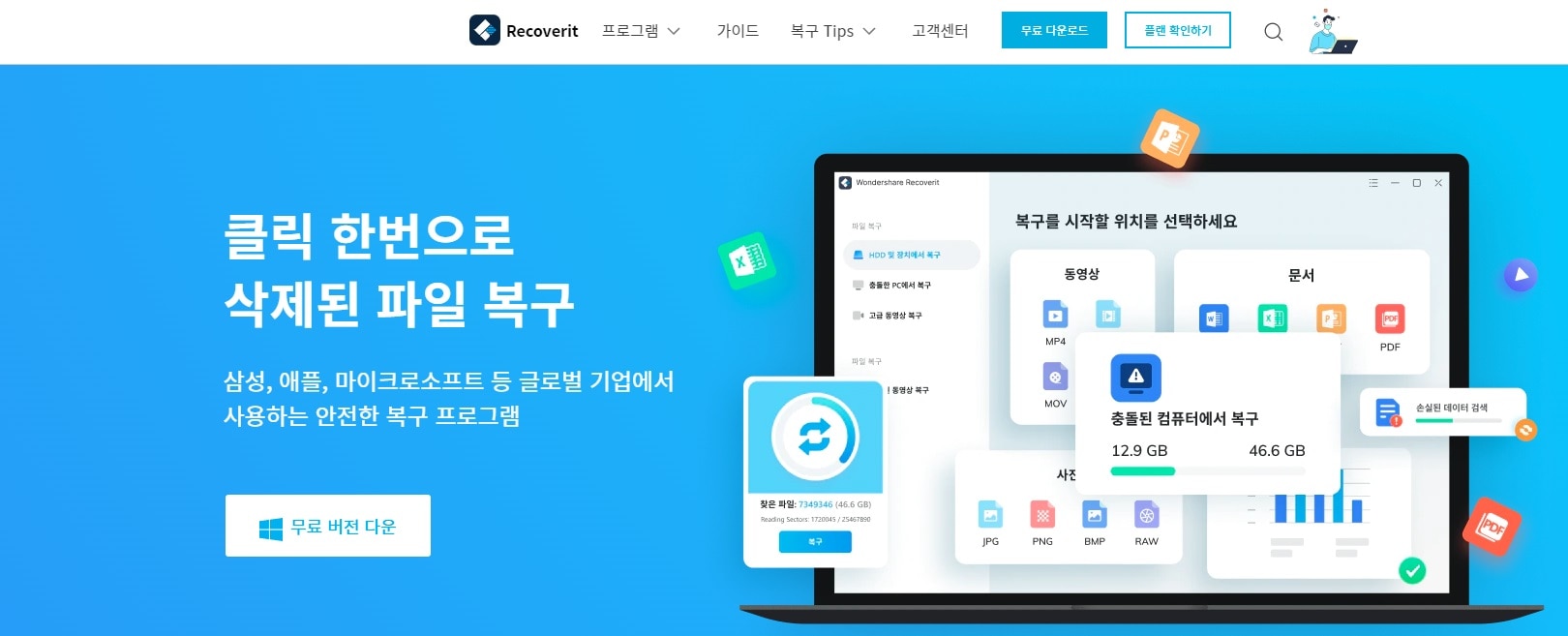
영구삭제 파일을 정말 무료로 복구할 수 있을까?
결론적으로 영구삭제 된 파일을 무료로 복구할 수 있는 프로그램은 없다. 어떠한 데이터 복구 프로그램이든지 삭제된 파일의 스캔까지는 무료로 제공하지만, 스캔 완료 후 복구를 진행하고자 한다면 결제를 해야 하기 때문이다.
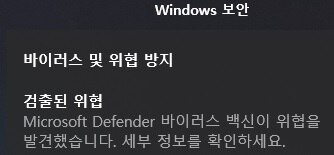
무료로 데이터를 복구할 수 있다는 실낱 같은 희망을 가지고 인터넷 검색을 통해 여러 데이터 복구 프로그램을 설치해 실행해보고난 후 결국 바이러스만 얻어 만신창이가 된 당신의 PC를 보고 망연자실한 이들이 상당히 많을 것이다.
필자는 무료라는 허위광고에 현혹되어 출처를 알 수 없는 외국회사의 복구 프로그램들을 설치하다가 바이러스에 걸려 오히려 소중한 데이터를 더 잃어버린 경험이 많다.
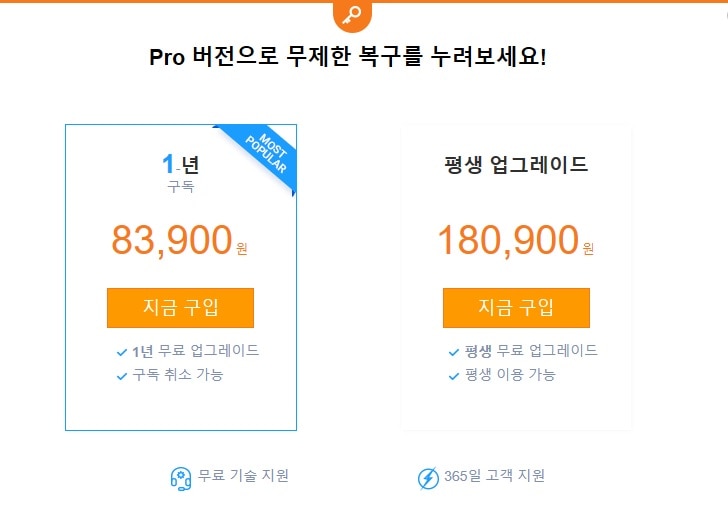
영구삭제 된 파일의 형식이 복구 확률에 영향이 있는가?
데이터 복구를 원하는 이들이 데이터 복구에 앞서 가장 궁금해할 점인 것 같다. 삭제된 내 데이터의 형식도 완전복구가 가능할까? 시간낭비를 하는 것은 아닐까?
결론적으로 사진, 동영상, 문서 등 형식의 관계없이 모든 파일은 복구가 가능합니다.
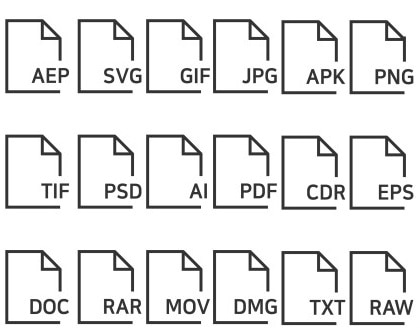
다만 복구 프로그램 마다 축적된 데이터 량, 업데이트 주기, 특화된 필드가 다르기 때문에 프로그램 제작회사의 역량에 따라 당신의 데이터는 복구영역안에 해당되지 않을 수도 있다. 그러므로, 꼭 복구하고 싶은 데이터라면 대중에게 신뢰성이 높고 인지도가 높은, 비교적 경험이 많고 데이터 누적량이 큰 프로그램을 사용하는 것은 당연한 것이라고 본다. 그렇지 않으면 복구할 수 있는 기회를 영영 망쳐버릴 수도 있기 때문이다.
삭제된 파일을 복구에 앞서 주의해야할 점
삭제된 파일의 복구 확률을 높이고 싶다면, 동일명의 파일이 동일한 디렉토리에 덮어쓰기 혹은 다시 쓰기가 최대한 되지 않게 해야 한다. 쉬운 예를 들자면, 동일명의 파일을 생성 삭제를 반복한다든가, 바탕화면의 휴지통을 자주 비우던가 등의 행동들이 반복된다면, 삭제된 파일들의 숨겨진 조각들을 찾아내고 모아 복구하는 작업의 성공률이 현저히 낮아질 수밖에 없다는 것이다.
데이터 복구 프로그램 고를 때, 꼭 기억해야할 점
그렇다면, 인터넷의 수많은 프로그램들은 어떤 차이가 있는 것일까?
데이터 복구 프로그램들 간의 차이는 가격, 데이터 복구력, 안정성, 그리고 고객지원, 향후 업데이트 등이라고 볼 수 있다. 데이터 복구 프로그램의 라이센스 가격의 경우 각 회사마다 정책의 차이가 다소 있지만, 너무나 싼 가격이라고 생각되는 프로그램은 왠만하면 피하는 것이 좋으며, 경험상 한글지원을 하지 않는 영문 프로그램은 걸러야 한다. 한글지원이 안된다는 것 자체가 업데이트를 지원하지 않는 오래된 프로그램이라는 뜻이기 때문이다. 또한, 최대한 인지도가 있는 프로그램을 사용하는 것이 좋다. 인지도와 완성도가 떨어지는 프로그램을 사용하여 데이터를 복구하려 하다가 오히려 컴퓨터나 데이터가 손상되는 것을 미연에 방지하기 위해서다.
가장 추천하는 프로그램 리커버릿
앞서 말했듯이, 무료 혹은 저비용에 현혹되어 시간낭비나 돈낭비를 하지 말고 바로 리커버릿을 사용하는 것을 추천한다. 리커버릿도 물론 스캔까지는 무료로 지원한다. 한국어 고객지원이 완벽하기 때문에 혹여나 발생할 에러사항은 고객지원센터를 통해 깔끔하게 해결할 수 있다.
아래 링크를 통해서 접속하면 다운로드를 받을 수 있다.
☞Wondershare Recoverit 무료 다운로드
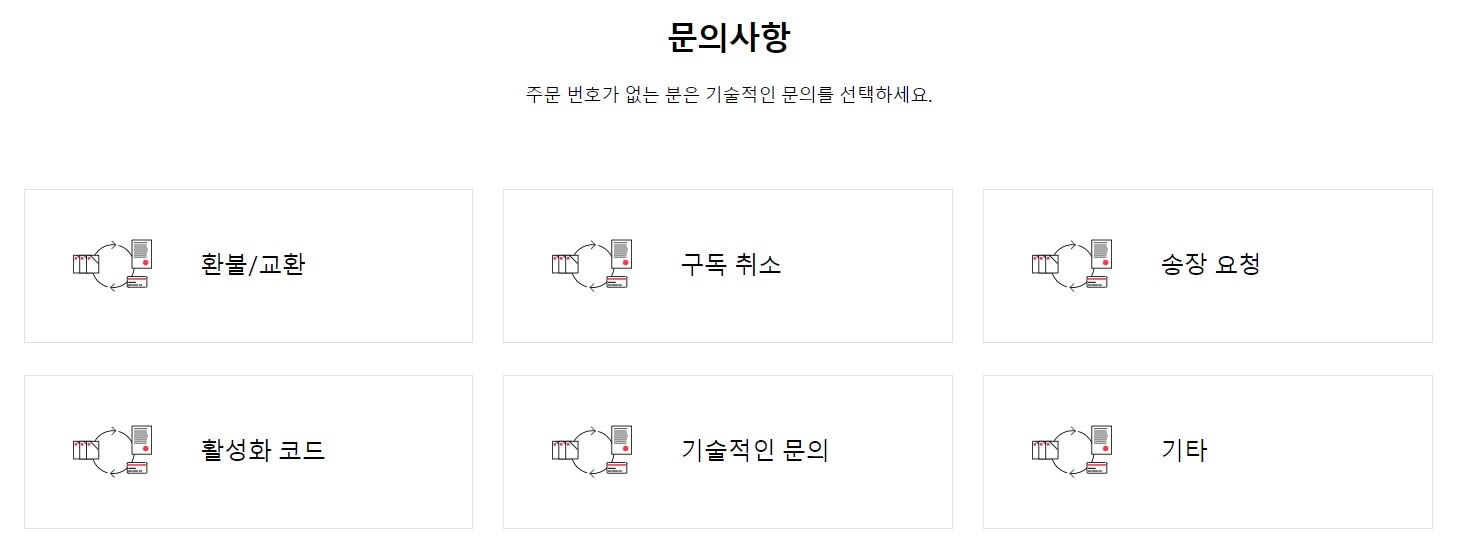
영구삭제 파일 복구를 위한 리커버릿 사용 가이드
위 링크를 통해 Wondershare Recoverit 복구 프로그램을 설치를 완료 한 후, Recoverit 프로그램을 실행하면 다음과 같은 화면이 표시됩니다.
Step1: 하드디스크 스캔
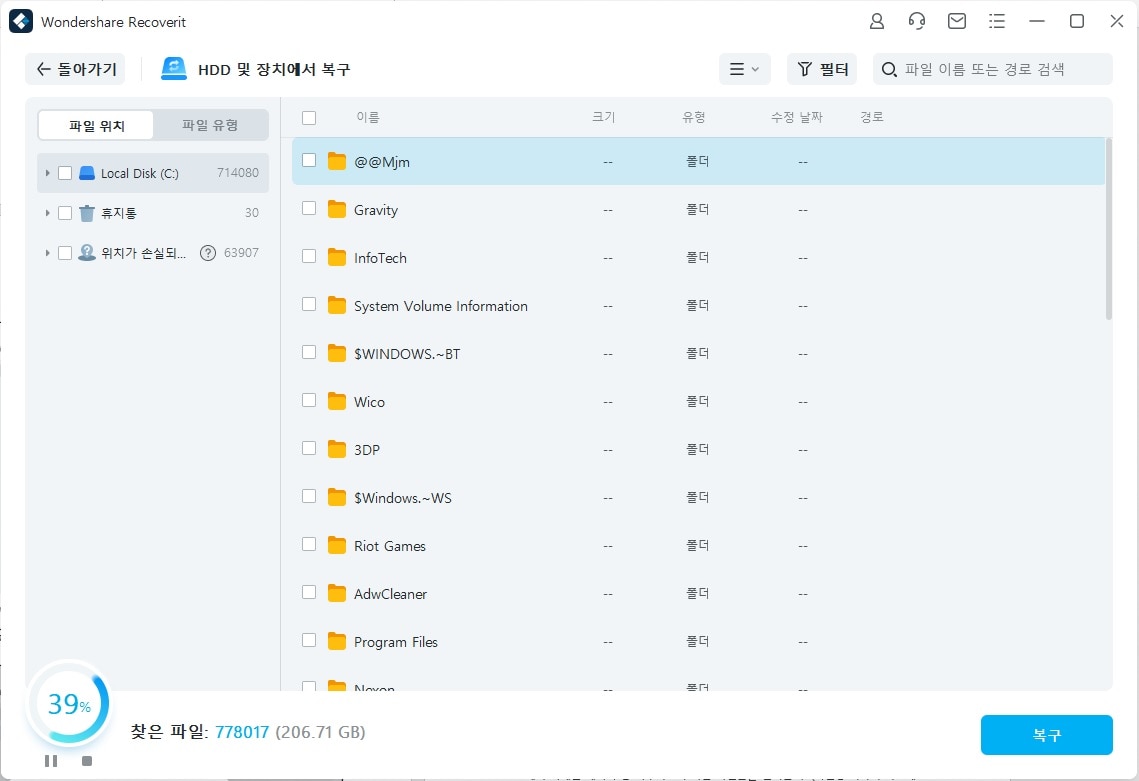
내PC에 인식된 모든 저장장치들을 한눈에 볼 수 있습니다. 여기서 locak Disk내에서 영구 삭제한 데이터를 복구해보겠습니다.
복구하고자 하는 데이터가 속해 있던 저장장치 위에 마우스포인트를 가져다 대면, ‘스캔’이라는 파란색 문구가 나오는 것을 확인할 수 있습니다. 이것을 클릭하세요.
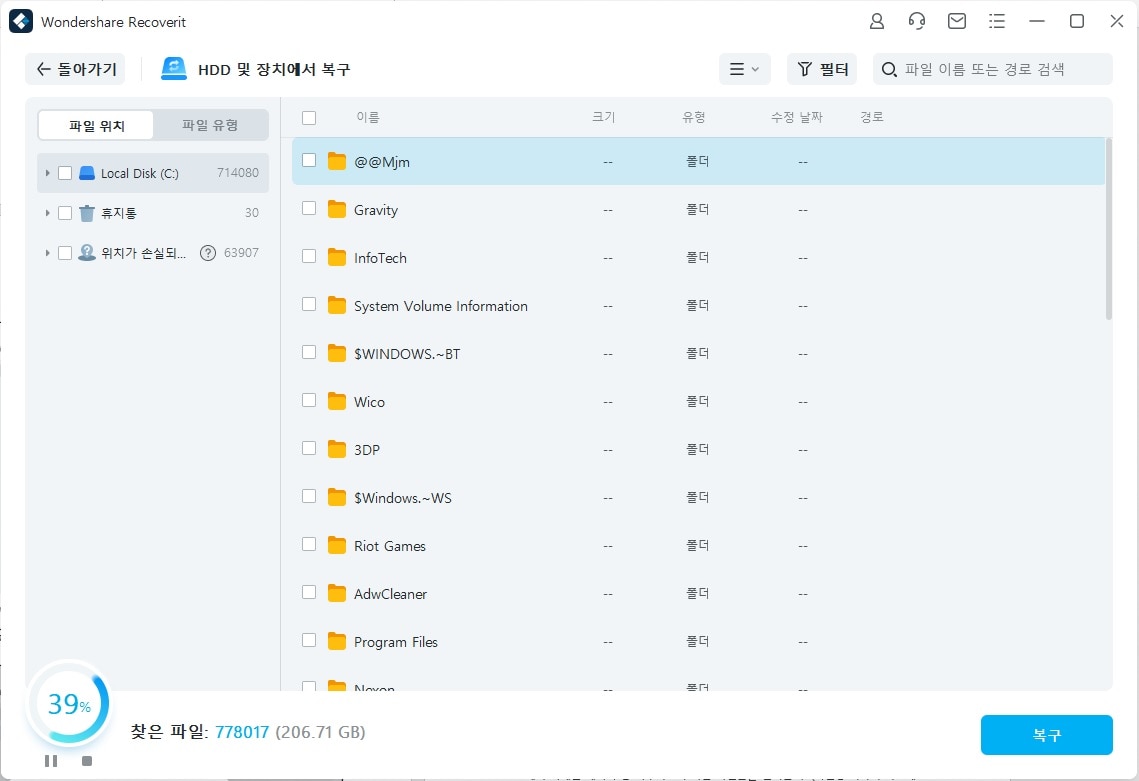
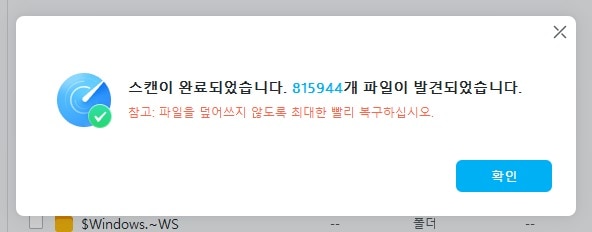
아래의 진행과정을 확인하며 하드디스크 스캔이 완료되길 기다립니다.
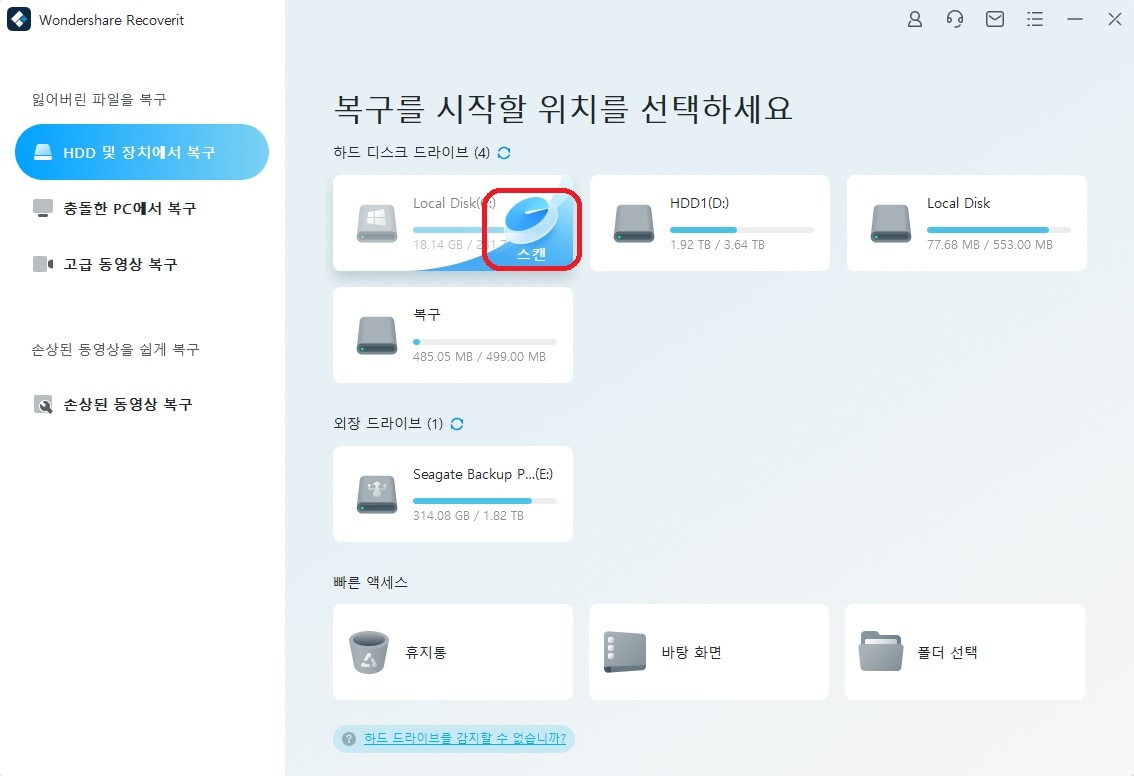
하드디스크에서 영구 삭제된 파일들이 모두 발견되었습니다.
확인 버튼을 클릭합니다.
이제 복구할 파일 혹은 폴더를 선택하고 ‘복구’ 버튼을 클릭하면 복구가 완료됩니다.
Step 2: 복구할 영구삭제 파일 선택
만약 스캔 된 데이터의 양이 너무 많아서 복구해야 하는 파일을 찾기 어렵다면 필터기능을 사용하면 편리하게 파일을 찾을 수 있습니다. 파일 형식이나 수정한 날짜, 파일 크기 등을 설정하여 필터링이 가능하고, 파일명 또는 파일의 경로를 알고 있는 경우라면 더 쉽게 파일을 찾을 수 있습니다.
Step 3:영구삭제 파일 복구 진행
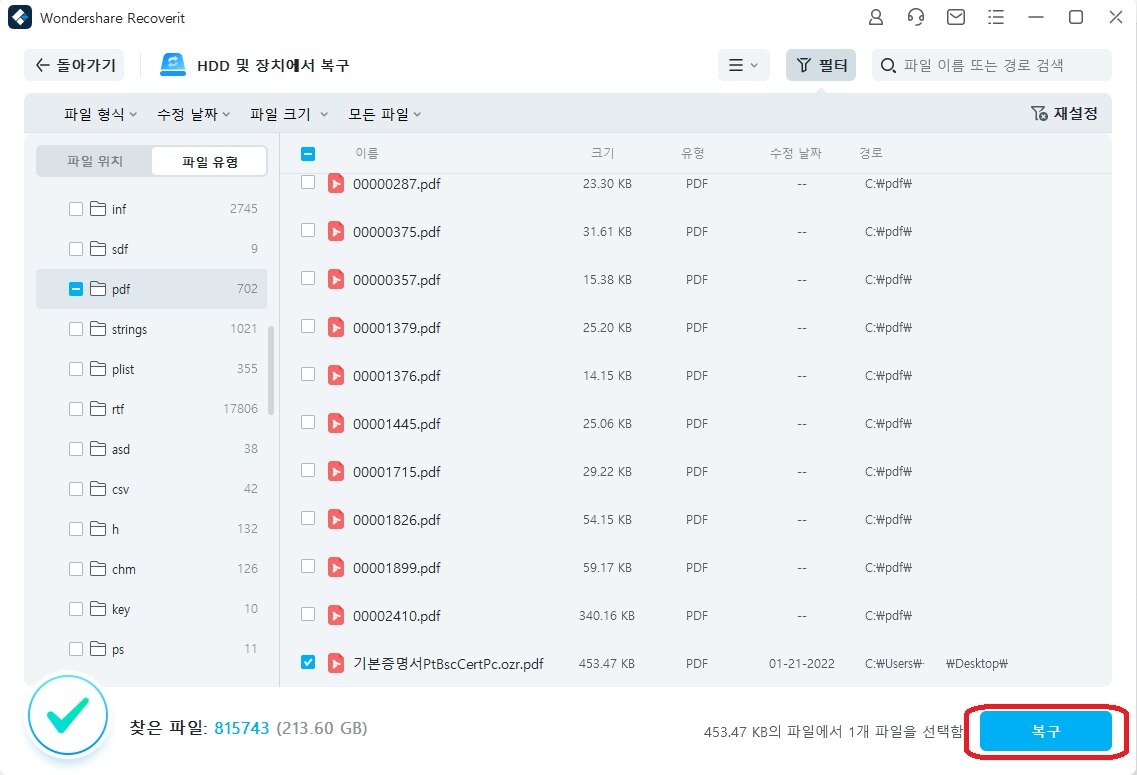
⇨ USB에서 삭제된 데이터 중 복구하고자 하는 파일들을 선택한 후 (파일명 좌측의 박스에 체크표시) 우측 하단의 복구 버튼을 클릭하면 USB 포맷 후 데이터 복구가 완료됩니다.
복구하고자 하는 파일을 모두 찾았다면 좌측박스에 체크하여 선택 후 우측 하단의 복구 버튼을 부릅니다. 그리고 원하는 데이터 복구 위치를 설정하면 저장하면 간단하게 데이터 복구를 완료할 수 있습니다. 이 때 유료 라이선스를 구매하면 됩니다. 영구삭제 파일 복구 외에도, USB, 외장하드, 각종 촬영기기 데이터 카드 등의 복구도 가능하기 때문에 활용도가 무궁무진 합니다. 만약 데이터 복구 프로그램을 구독하거나 업체에 외주 주길 고민하고 있는 독자가 있다면 원더쉐어 리커버릿을 사용하여 당신의 데이터를 되찾으십시오.




임민호
staff 편집자
댓글