임민호
2025-08-12 16:55:26 • 기타 • 검증된 솔루션
-윈도우 안전 모드 부팅이란?
안전 모드는 윈도우 운영 체제를 사용하는 컴퓨터가 윈도우의 대부분 기능을 정지하고 최소한의 기능만 활성화한 채로 부팅하는 기능을 말합니다. 바이러스에 감염되었거나 드라이버 충돌, 레지스트리 오류 등 컴퓨터에 심각한 문제가 발생했을 때 안전 모드로 부팅하여 문제의 원인을 파악하고 해결할 수 있습니다. 안전 모드는 활성화, 비활성화 모드가 있는데 비활성화 모드의 경우 인터넷을 통해 감염될 수 있는 바이러스를 차단하고 작업할 수 있습니다. 또 명령 프롬프트만 실행하여 명령어를 통해 문제를 해결하는 모드도 있습니다.
Part 1. 윈도우10 안전 모드 부팅하는 방법은?
윈도우7 버전을 사용할 때는 부팅 도중 [F8] 키 또는 [Del]키를 누르면 쉽게 안전 모드에 진입할 수 있었습니다. 윈도우8 이후로 고속 부팅이 적용되면서 위 방법으로 안전 모드 부팅을 할 수 없게 되었습니다. 그렇다면 윈도우10은 어떤 방법으로 안전 모드 부팅을 할 수 있을까요?
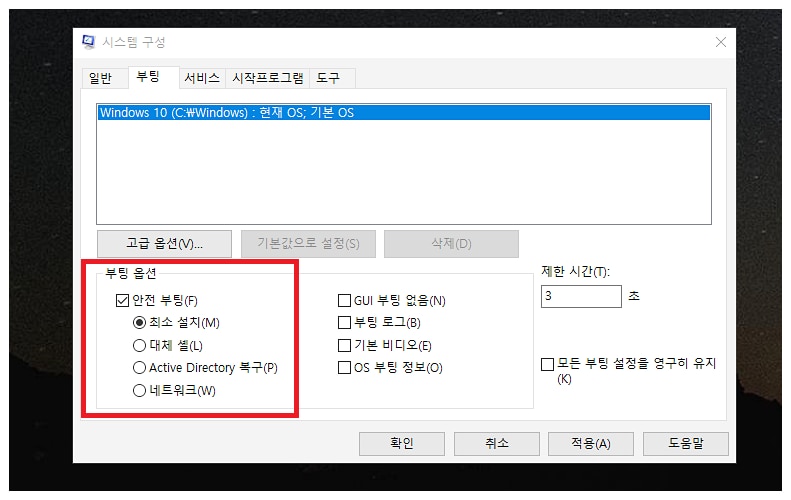
시스템 구성에서 부팅 옵션 설정하기
[시작] 버튼을 클릭하고 [시스템 구성]을 검색하여 창을 띄웁니다. 시스템 구성의 두 번째 탭 [부팅]을 클릭하고 하단에 있는 [부팅 옵션]에서 [안전 부팅]을 체크하면 해당 옵션을 해제하기 전까지 자동으로 안전 모드로 부팅됩니다. 안전모드에서 인터넷을 활성화하고 싶다면 부팅 옵션 중 네트워크를 체크하면 됩니다. 문제를 해결한 후에는 같은 방법으로 부팅 옵션을 해제하면 일반 모드로 부팅할 수 있습니다.
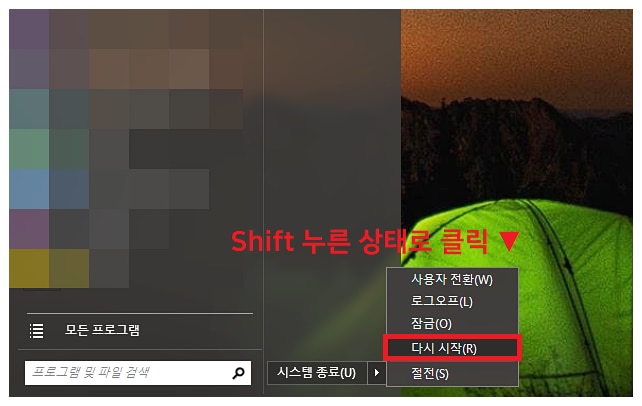
[Shift] + 윈도우 다시 시작
[시작] 버튼을 클릭하고 전원 버튼을 누르면 [다시 시작]이 나옵니다. [Shift] 키를 누른 상태에서 [다시 시작]을 클릭하면 [옵션 선택] 창으로 연결되는데, [고급 옵션]>[시작 설정]>[다시 시작]>[안전 모드] 순으로 클릭하면 안정적으로 안전모드에 진입할 수 있습니다.
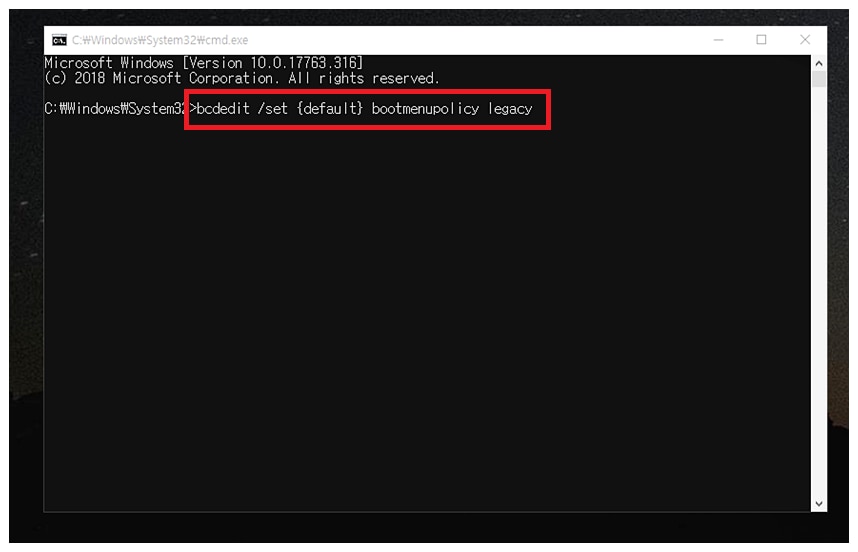
안전 모드 명령어로 부팅하기
[시작] 버튼을 클릭하고 [CMD]를 검색하여, 명령 프롬프트를 마우스 우클릭하여 관리자 권한으로 실행합니다. 명령 프롬프트창에 [bcdedit /set {default} bootmenupolicy legacy] 안전 모드 부팅 명령어를 입력하고 엔터를 누르면 컴퓨터가 재부팅 되는데, 이때 [F8]키를 연타하면 [고급 부팅 옵션]이 나타나 안전 모드 부팅을 할 수 있습니다.
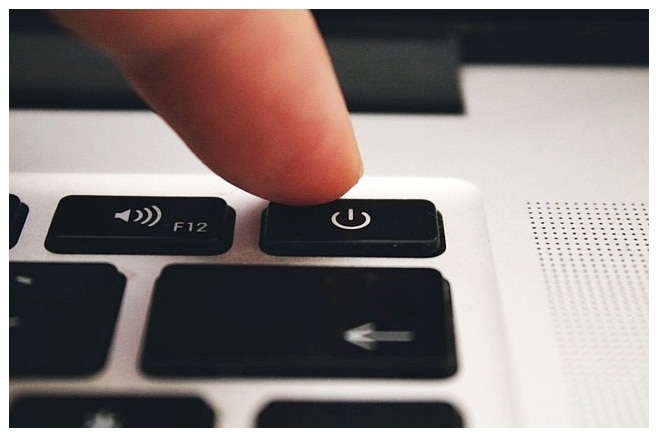
컴퓨터 강제종료 3회하기
윈도우10은 컴퓨터가 비정상적으로 종료되면 자동으로 안전 모드 부팅 옵션이 나타나도록 되어 있습니다. 만약 위 3가지 방법을 사용했는데도 안전 모드 부팅이 안된다면, 최후의 방법으로 PC 전원 버튼을 꾹 눌러서 강제 종료해 보시 길 바랍니다. 단, 이 방법을 사용하면 윈도우 운영체제나 하드 디스크, 메인 보드에 손상이 갈 수 있기 때문에 주의해야 합니다.
Part 2. 부팅되지 않는 컴퓨터의 데이터 복구하는 방법
위 방법을 모두 사용했는데 안전 모드 부팅이 되지 않거나, 컴퓨터에 나타난 문제를 해결할 수 없다면 최후의 방법은 포맷입니다. 포맷을 하게 되면 컴퓨터에 저장된 데이터가 모두 날아가기 때문에 포맷하기 전에 데이터를 백업해야 합니다. 하지만 부팅되지 않는 컴퓨터라면 데이터를 백업할 수 없겠죠? 원더쉐어 리커버릿을 사용하면 부팅되지 않는 컴퓨터에 부팅 미디어 USB를 연결하여 데이터 복구를 할 수 있습니다.
단계 1정상적으로 작동하는 PC에서 윈더쉐어 리커버릿을 실행하고 [고급 복구]의 [손상된 시스템에서 복구]를 체크하고 시작을 클릭합니다.
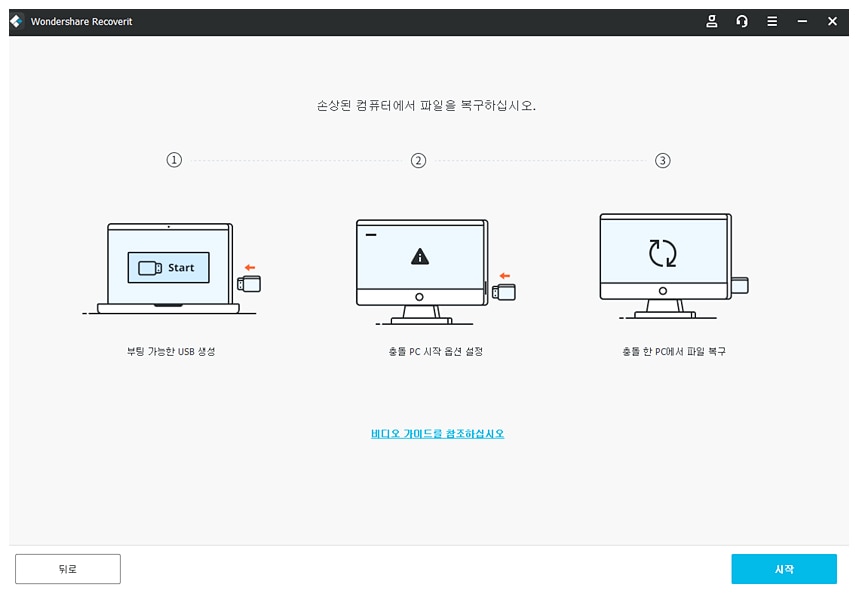
단계 2그럼 원더쉐어 리커버릿의 부팅되지 않는 컴퓨터의 데이터 복구 과정이 나타납니다. 1단계는 USB에 원더쉐어 리커버릿 부팅 미디어를 설치하고, 2단계는 부팅 문제가 발생한 컴퓨터에 연결하고, 3단계는 부팅 미디어로 접속하여 데이터를 복구하는 과정입니다.
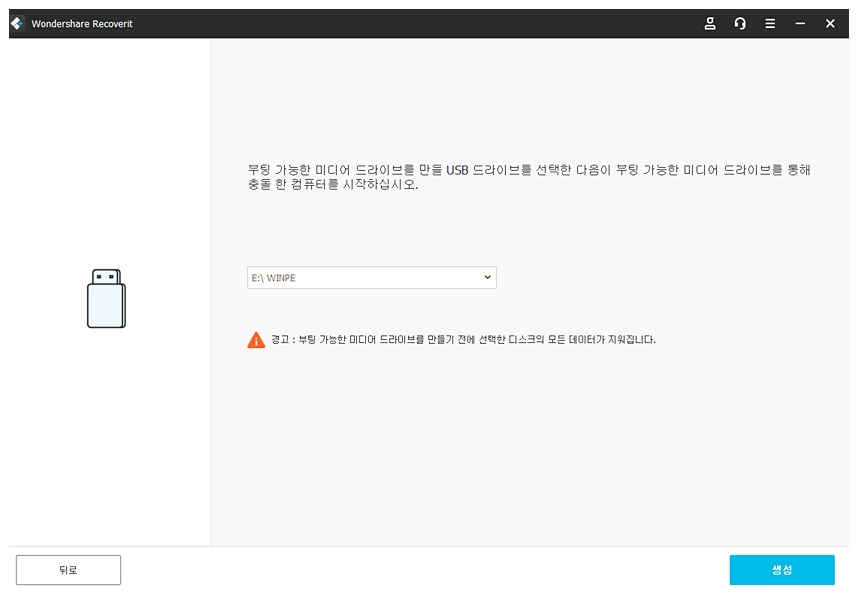
단계 3부팅 미디어를 설치할 USB를 연결하고 [생성]을 클릭합니다. 부팅 미디어를 설치하기 전에 USB 포맷이 진행되기 때문에 기존에 USB에 저장된 데이터가 있다면 백업을 하고 진행하시길 바랍니다.
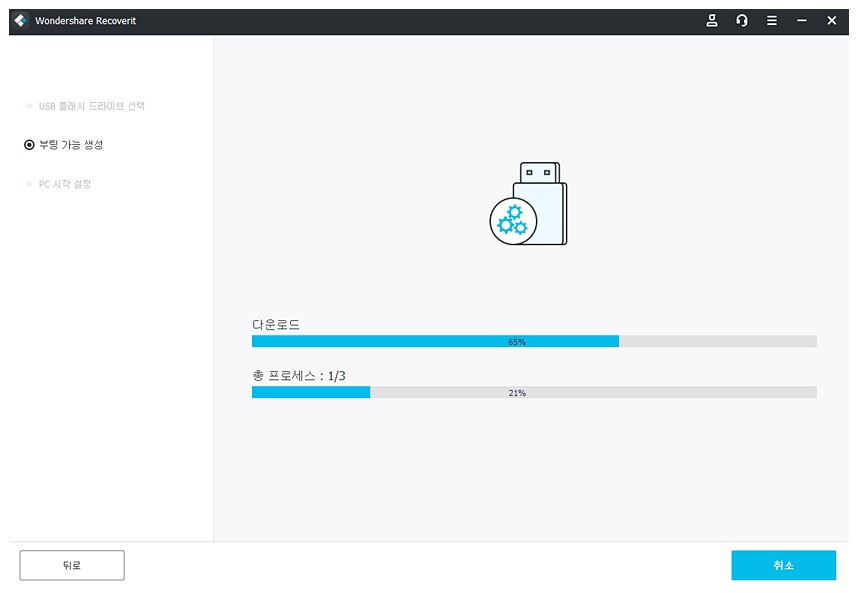
단계 4부팅 미디어가 설치되는 과정입니다. 다운로드하는 동안 USB 연결을 해제하면 안됩니다.
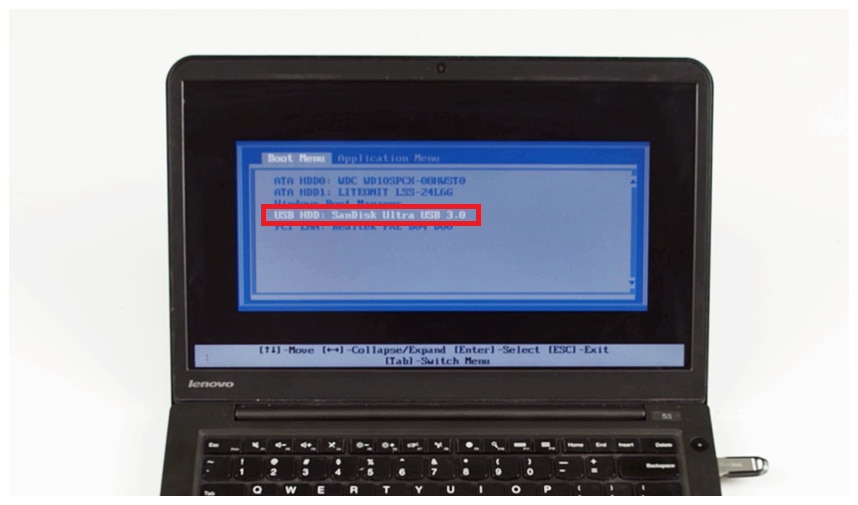
단계 5부팅 미디어 USB가 만들어 졌다면 부팅 문제가 발생한 PC에 연결하고 컴퓨터를 켜서, 부트 메뉴로 진입하여 부팅 순서를 USB로 첫 번째로 변경합니다. 부팅 메뉴 진입 단축키는 F12, F11, F8, F2 등 컴퓨터 기종에 따라 다릅니다.
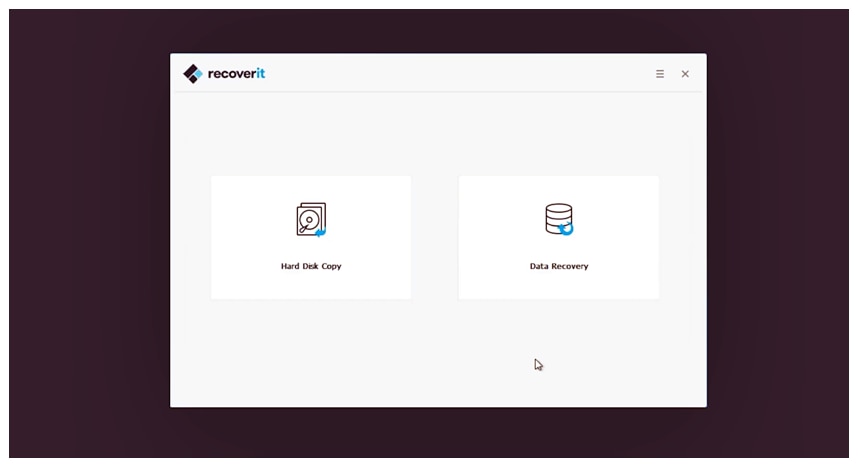
단계 6리커버릿 부팅 미디어로 접속되었다면 데이터를 복구할 저장 장치, USB를 연결하여 데이터 복구를 진행하면 됩니다.
글을 마치며
윈도우10에서 치명적인 문제가 발생했다면 안전 모드 부팅하여 문제의 원인을 파악하여 해결할 수 있습니다. 안전 모드 부팅하는 방법은 Part 1에 소개된 4가지 방법이 있습니다. 만약 4가지 방법을 모두 사용했는데 안전 모드 부팅이 되지 않거나, 문제가 해결되지 않았다면 원더쉐어 리커버릿으로 기존 데이터를 복구하고 컴퓨터를 포맷하는 것이 가장 현명한 방법입니다. 부팅되지 않는 컴퓨터라고 하더라도 리커버릿의 부팅 미디어 USB로 접속하면 안전하게 기존 데이터를 복구할 수 있습니다.




임민호
staff 편집자
댓글