임민호
2025-08-12 16:55:30 • 삭제된 파일 복구 • 검증된 솔루션
☁️ 윈도우 PC에서 SSD 드라이브를 포맷하려면?

윈도우 PC는 저장 장치를 포맷하기 위한 기본적인 기능을 제공하기 때문에 간단한 방법을 사용하여 SSD 드라이브를 포맷할 수 있습니다. 단, SSD 포맷을 하게 되면 기존 저장되어 있는 데이터가 모두 지워지기 때문에 중요한 데이터는 백업을 해야 합니다. 오늘은 윈도우에서 SSD 포맷하는 3가지 방법을 알아보겠습니다.
방법 1. 내 PC에서 SSD 포맷하는 방법
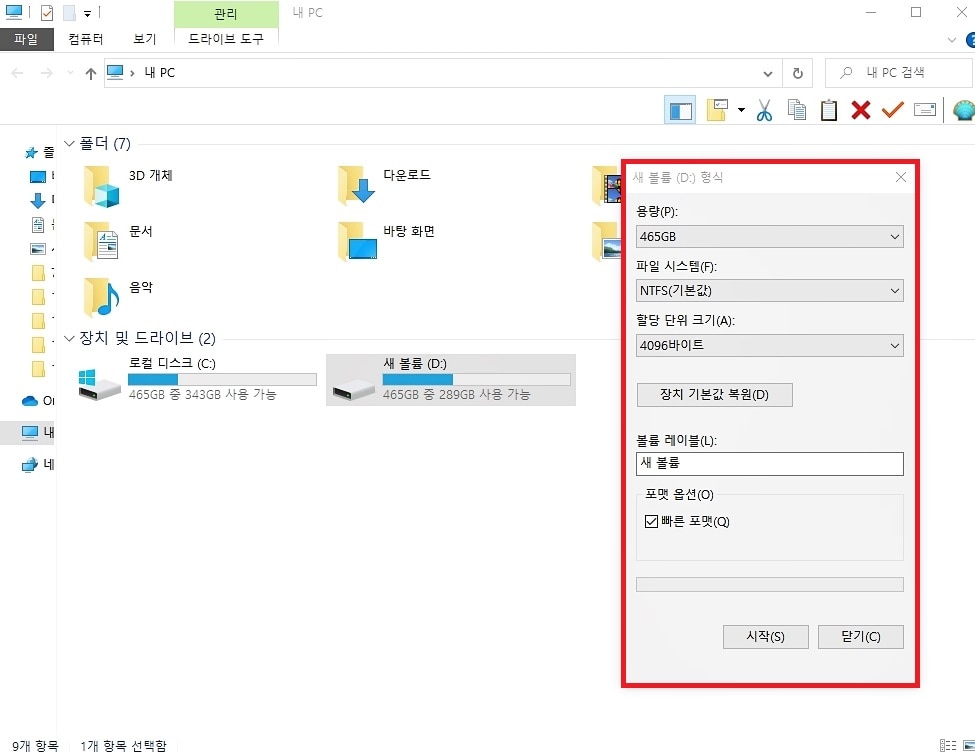
윈도우의 ‘내 컴퓨터’ 또는 ‘내 PC’를 사용하면 간단하게 빠르게 SSD 포맷을 할 수 있습니다.
-단계 1 : 내 PC에 들어가서 SSD 하드 디스크 드라이브를 ‘우클릭’하고, 나타메뉴 중 [포맷]을 선택합니다.
-단계 2 : [포맷] 창에 나타나면 옵션을 설정하고 [시작] 버튼을 눌러 포맷을 시작합니다. 기본 설정값 그대로 포맷하는 것을 권장합니다.
-단계 3 : 포맷하기 전에 하디디스크 파일이 모두 지워진다는 메시지가 나타나면 [확인] 버튼을 클릭합니다. 포맷이 진행되는 동안 잠시 기다리면 포맷이 완료됩니다.
방법 2. 컴퓨터 관리를 통해 SSD 포맷하는 방법
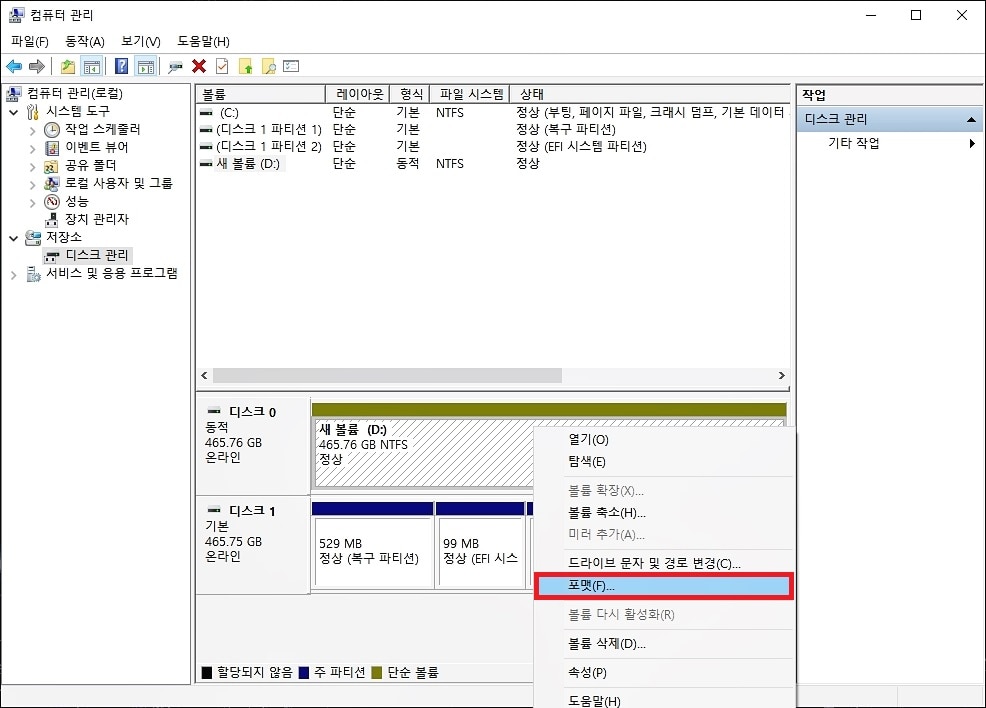
윈도우가 제공하는 [컴퓨터 관리] 기능을 사용하여 SSD 드라이브를 포맷할 수도 있습니다.
-단계 1 : 윈도우 작업표시줄 검색 창에 [컴퓨터 관리]를 입력하고, 컴퓨터 관리를 실행합니다.
-단계 2 : 컴퓨터 관리 좌측 메뉴에서 [저장소]>[디스크 관리]를 클릭합니다.
-단계 3 : 포맷할 SSD 파티션을 우클릭하고 [포맷] 버튼을 클릭하면 해당 파티션을 포맷할 수 있습니다.
포맷 설정 창이 나타나면 기본값 그대로 포맷을 진행해도 됩니다. [빠른 포맷]을 사용하면 빠르게 포맷을 완료할 수 있습니다.
방법 3. SSD 파티션을 삭제하여 포맷하는 방법
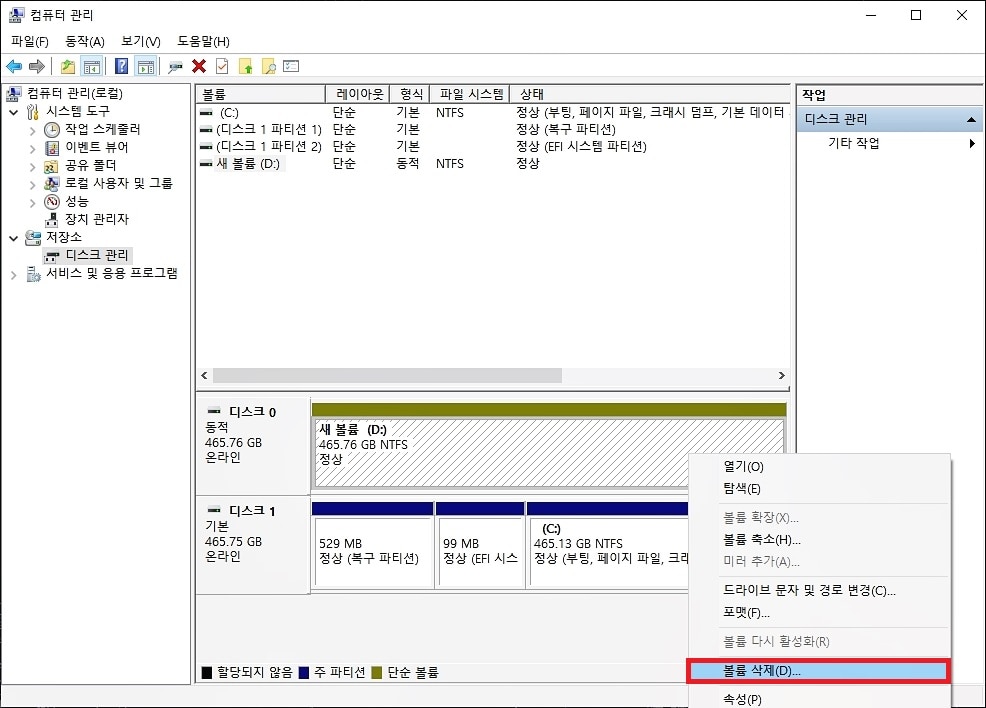
[컴퓨터 관리]에서 SSD 하드디스크가 차지하고 있는 파티션을 삭제하여 새로운 파티션을 생성하여 SSD 포맷할 수 있습니다.
-단계 1 : 윈도우 검색창에 [컴퓨터 관리]를 입력하여, 컴퓨터 관리를 실행합니다.
-단계 2 : 컴퓨터 관리에서 [저장소]>[디스크 관리]로 이동합니다.
-단계 3 : 포맷할 파티션을 우클릭하고 [볼륨 삭제]를 선택합니다. 해당 파티션이 검은색으로 변경되면 다시 우클릭하고 [새 단순 볼륨]을 선택하여 새로운 볼륨을 생성합니다.
-단계 4 :파티션 크기를 설정하고, 새로운 파티션에 문자를 할당하여 포맷을 진행합니다.
⚠️Tip : 파티션 크기는 기본 값이 최대 용량이며, 기본 설정 그대로 포맷을 진행하면 [빠른 포맷]으로 빠르게 포맷할 수 있습니다.
-포맷한 SSD 드라이브에서 데이터 복구하는 방법
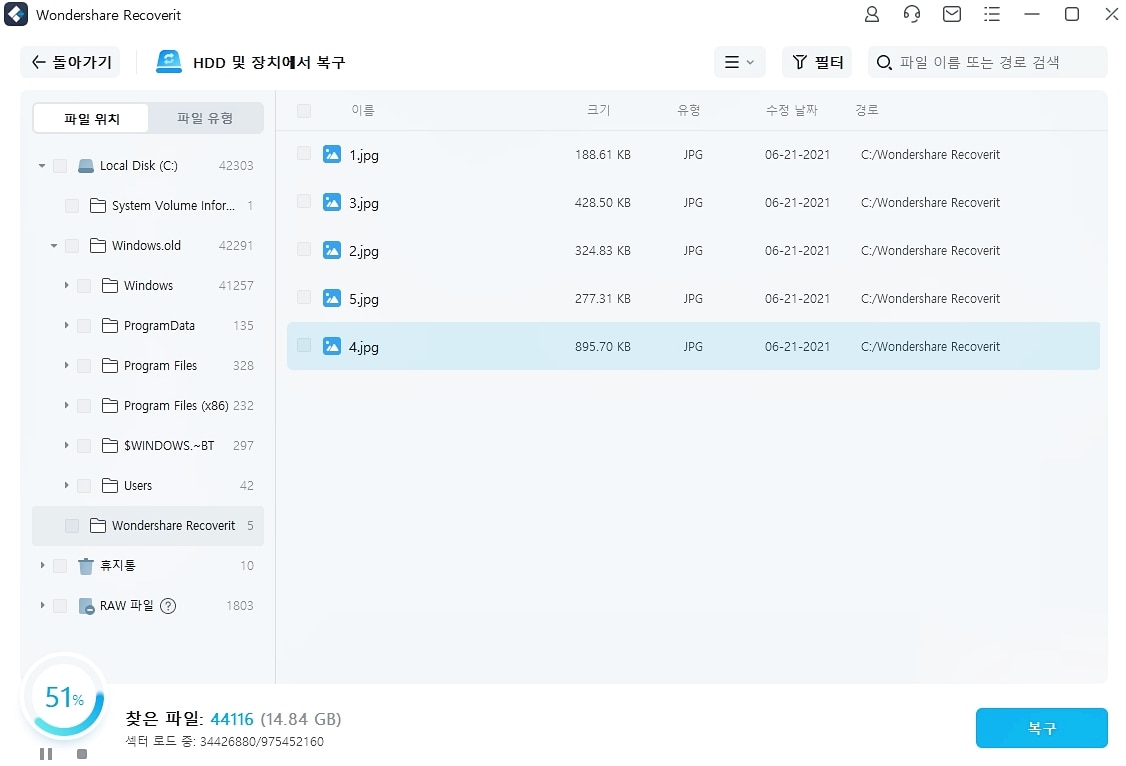
SSD 포맷을 하게 되면 일반적으로 모든 데이터가 완전히 지워지게 됩니다. 단, 경우에 따라 포맷한 SSD 드라이브의 데이터를 복구할 수 있습니다. 전문 데이터 복구 소프트웨어 Wondershare Recoverit를 사용하면 포맷한 SSD의 데이터를 스캔하여 복구 가능성을 확인할 수 있습니다.
-단계 1 : Wondershare Recoverit을 실행하고 SSD 드라이브를 선택하여 스캔합니다.
-단계 2 : 스캔이 진행되는 동안 복구할 파일을 찾습니다.
-단계 3 : 복구 파일을 찾으면 미리보기를 통해 확인하고 복구를 진행합니다.
-Tip : SSD 포맷을 하게 되면 대부분의 데이터가 지워지지만 Wondershare Recoverit과 같은 데이터 복구 전문 프로그램을 사용하면 복구가 가능합니다. 다만 모든 상황에 사용할 수 있는 것은 아니기 때문에 중요한 데이터는 미리 백업을 해야 합니다.
글을 마치며
윈도우가 제공하는 기본적인 기능을 사용하면 간단하게 SSD 드라이브를 포맷할 수 있습니다. 단, SSD 포맷을 하게 되면 기존 데이터가 모두 지워지기 때문에 중요한 데이터는 다른 저장 장치에 백업해야 합니다. 만약 백업하지 않고 SSD 포맷을 진행한 경우 포맷한 데이터를 복구하기는 어렵습니다. 이 경우 전문 데이터 복구 프로그램 Wondershare Recoverit을 사용하여 SSD 드라이브 데이터를 스캔하여 복구 파일을 찾을 수 있습니다.




임민호
staff 편집자
댓글