임민호
2025-08-12 16:55:23 • 외장 저장장치 복구 • 검증된 솔루션
USB는 가볍고 휴대하기 편하다는 점과 저장 용량에 따라 사진, 영상, 문서 등등 많은 자료들을 저장할 수 있다는 점 때문에 가장 대중적으로 쓰이는 저장장치 중 하나죠. 하지만 그만큼 작아서 잃어버리기 쉽고 바이러스 감염에 다소 취약하다는 단점이 있습니다. 혹시 이런 경험을 한 분 계신가요? USB에 저장해놓은 파일을 찾는데 내가 찾는 폴더나 파일은 없어지고 바로가기 아이콘만 보이는 경험이요. 폴더나 파일을 실행하는 것에는 문제가 없을 수 있지만 원본이 없어져버린 이런 경험을 하신 분이 있으시다면 이 글에 주목 해주세요. 이런 현상의 원인은 무엇이고 어떻게 바이러스에 걸린 USB를 복구할 수 있는지 차근차근 설명해보려고 합니다.
우선 앞서 설명한 것과 같은 현상이 일어났다면 그건 USB가 ‘바로가기 바이러스’에 감염됐기 때문입니다. 그럼 왜 이런 바이러스에 감염 된 걸까요?
파트1. USB가 ‘바로가기 바이러스’에 감염 된 원인
첫 번째출처를 알 수 없는 .exe 프로그램을 다운로드 했을 때
컴퓨터를 사용할 때 많은 사람들이 가장 일반적으로 겪는 문제는 바로 온라인 멀웨어입니다. 멀웨어란 컴퓨터를 손상시킬 목적으로 고의적으로 만들어진 모든 소프트웨어를 말하는데요. 나도 모르는 사이에 의심스러운 소프트웨어를 다운 받았을 때 바로가기 바이러스에 감염 될 수 있습니다.
두 번째여러 사람이 사용하는 컴퓨터에서 USB를 사용했을 때
이미 바이러스에 감염되어 있는 컴퓨터인 줄 모르고 본인의 USB를 연결하는 경우가 많은데요. 특히 여러 사람이 사용하는 컴퓨터에서 파일을 복사해서 USB에 옮긴다면 바로가기 바이러스에 감염될 수 있습니다.
위에서 언급한 두 가지 이유를 제외하더라도, 바로가기 바이러스에 감염될 가능성은 있습니다. 이렇게 감염된 컴퓨터와 USB는 안티 바이러스 소프트웨어를 사용해 바이러스를 완전히 제거해야 파일을 복구 할 수 있습니다. 그럼 모든 바이러스를 제거 한 뒤 소중한 원본 파일을 어떻게 복구 하면 좋을까요?
세 가지 방법을 소개하겠습니다.
파트2. 바이러스를 제거하여 파일을 복구하는 방법
첫 번째 숨김 파일을 확인합니다
가장 쉽게 접근 해 볼 수 있는 방법인데요. 먼저 내 PC를 열어 숨겨진 파일을 확인해야 합니다. USB를 열어 다음 사진과 같이 "숨겨진 항목" 상자를 선택하면 파일과 폴더가 표시됩니다.
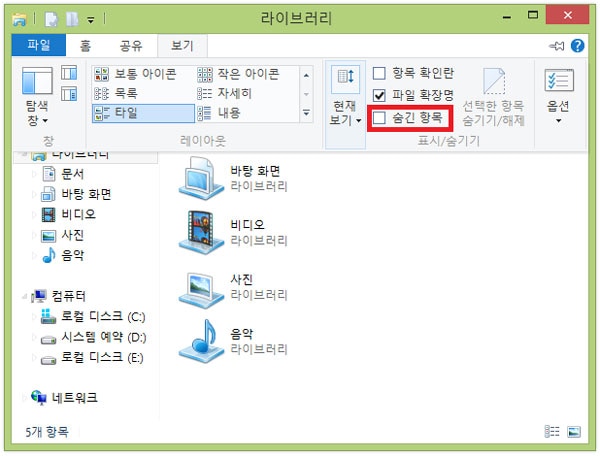
두 번째 명령 프롬프트(cmd)를 사용합니다
우리가 대부분의 경우 CMDB를 사용하여 중요한 파일과 폴더를 복구할 수 있습니다.
먼저 Window+R 키를 누르고 cmd를 입력하고 명령 프롬프트를 ‘관리자 권한’으로 실행합니다.
이제 Chkdsk E:/f를 입력하고 Enter 키를 누릅니다. Chkdsk는 체크 디스크를 의미합니다.
그 다음 Y를 입력하고 Enter 키를 누릅니다.
계속해서 "E"를 다시 입력하고 Enter를 누릅니다.
마지막으로 "attribute –h –r –s/s/d **"를 입력하고 Enter 키를 누릅니다.
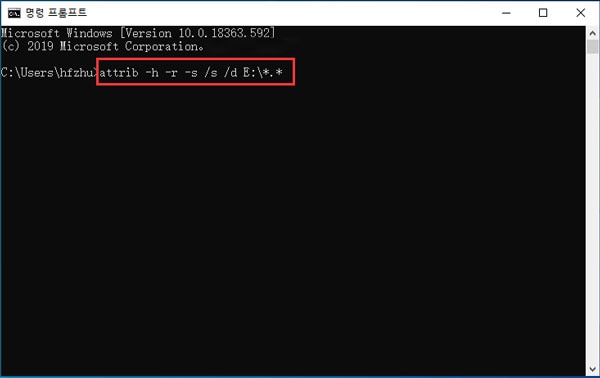
세 번째 Wondershare Recoverit을 사용합니다
Windows나 Mac 두 가지 운영 체재에서 모두 다운로드가 가능합니다.
Wondershare Recoverit은 비디오나 오디오 사진 문서 외에 1000가지가 넘는 유형의 데이터 파일들 복구가 가능하며 실수로 파일을 지웠거나, 바이러스에 감염된 경우 유용하게 사용 할 수 있습니다. 게다가 컴퓨터를 잘 다루지 못하는 분들도 쉽게 사용이 가능하다는 큰 장점이 있습니다.
우선 Recoverit Data Recovery 공식 홈페이지 Win/Mac에서 들어가 무료체험판을 다운로드 합니다.
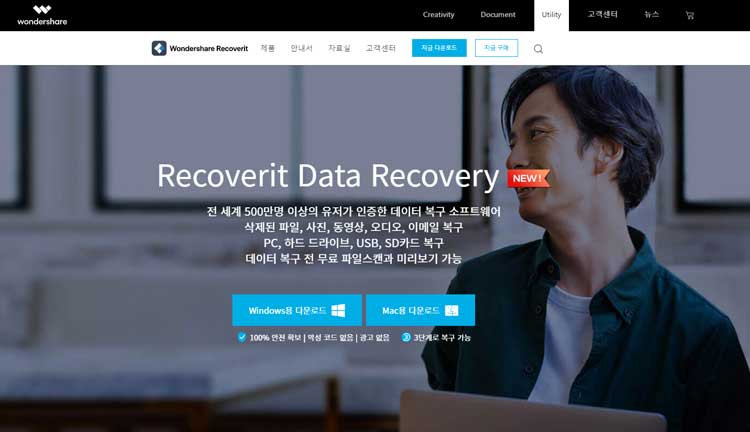
그리고 프로그램을 실행시킨 뒤 미리 연결해둔 USB의 파일 위치를 찾아 선택한 후 "복구" 버튼을 눌러 스캔합니다.
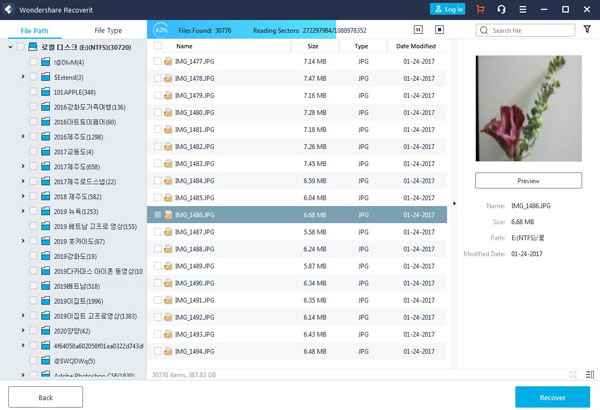
디스크 스캔이 시작되면 완료될 때까지 기다립니다.
스캔한 파일을 확인합니다.
데이터를 자세히 스캔한 후에는 구조된 데이터를 미리 보고 복구 가능한 비디오 또는 사진을 미리 볼 수 있습니다. 파일을 미리 보고 복구합니다.
복구된 데이터를 확인한 후 원하는 위치에 모든 데이터를 저장할 수 있습니다.
이렇게 미리 복구 가능한 파일들을 확인한 후 유료버전을 통해 소중한 데이터를 다시 저장 할 수 있는데요. 이런 상황에 미리 대비해서 바이러스에 감염되지 않게 공용PC를 사용하지 않는다거나 시간이 날 때마다 데이터를 백업해 두는 것이 좋겠습니다.




임민호
staff 편집자
댓글