2025-08-12 16:55:24 • 외장 저장장치 복구 • 검증된 솔루션
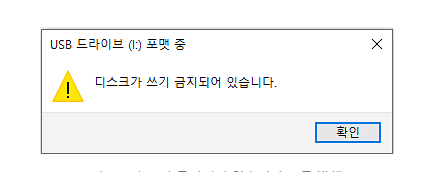
저렴한 가격에 큰용량까지 가성비 좋은 USB가 출시되면서 많은 사람들이 사용하고 있습니다. 중요한 자료를 백업하기도 하고, 각종 미디어 파일을 저장하는 등 다양한 용도로 사용할 수 있죠. 그런데 USB를 사용하다 보면 간혹 ‘디스크가 쓰기 금지되어 있습니다’라는 문구가 뜨며, 더 이상 사용하지 못하게 되는 경우가 있습니다. 잘 사용하던 USB를 연결했더니 갑자기 ‘USB 쓰기 금지’문구가 뜨면 상당히 당황스러울 것 같은데요. 오늘은 USB 쓰기 금지 해제 쉽게 하는 방법을 알려드리도록 하겠습니다.
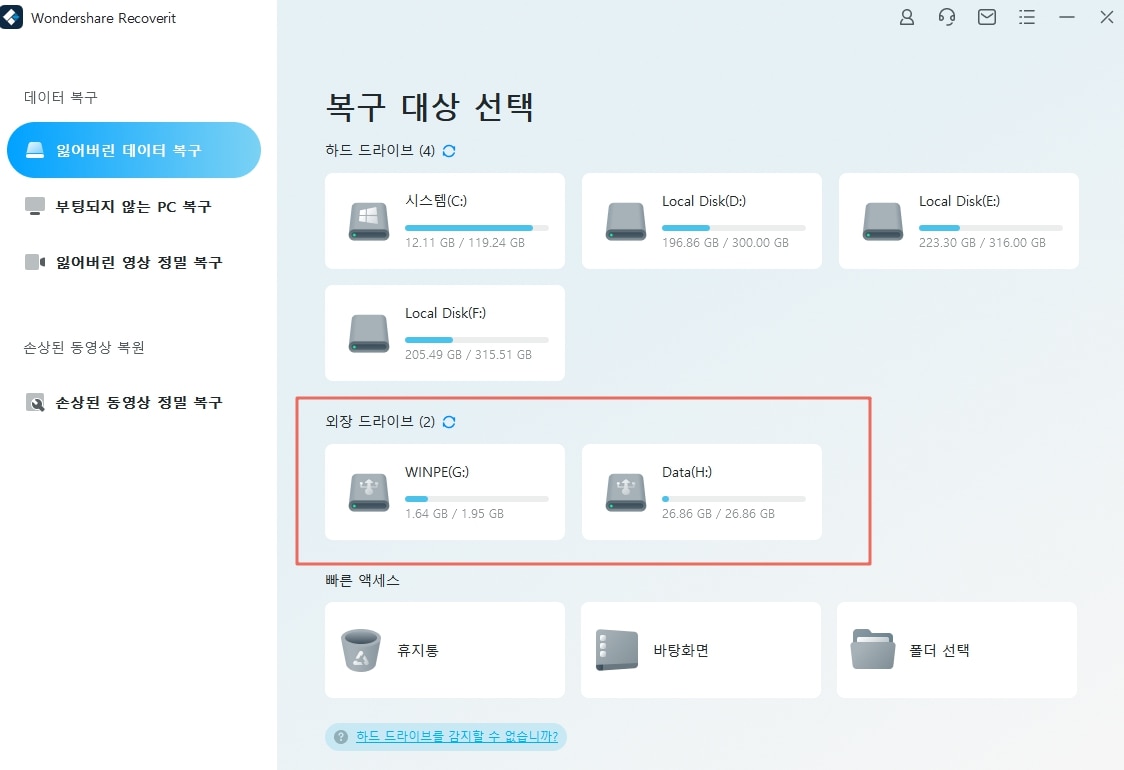
단계 1. 만약 Part 2 방법대로 했는데도 USB 쓰기 금지 해제 오류를 해결할 수 없다면, 리커버릿을 USB에 저장된 기존 데이터를 완벽하게 복구할 수 있습니다. 먼저 오류가 발생한 USB를 컴퓨터에 연결하고 리커버릿을 실행합니다. 그럼 위 사진과 같이 잃어버린 파티션’으로 표시되며, USB를 정상적으로 사용할 수 없다는 것을 알 수 있습니다. 리커버릿 메인 화면에서 USB를 선택하고 [시작]을 눌러 데이터 복구를 진행합니다.
단계 2. USB 디스크 쓰기가 금지되어 더 이상 열어볼 수도 없는 USB이지만, 리커버릿을 사용하면 완벽하게 기존 데이터를 스캔할 수 있습니다.
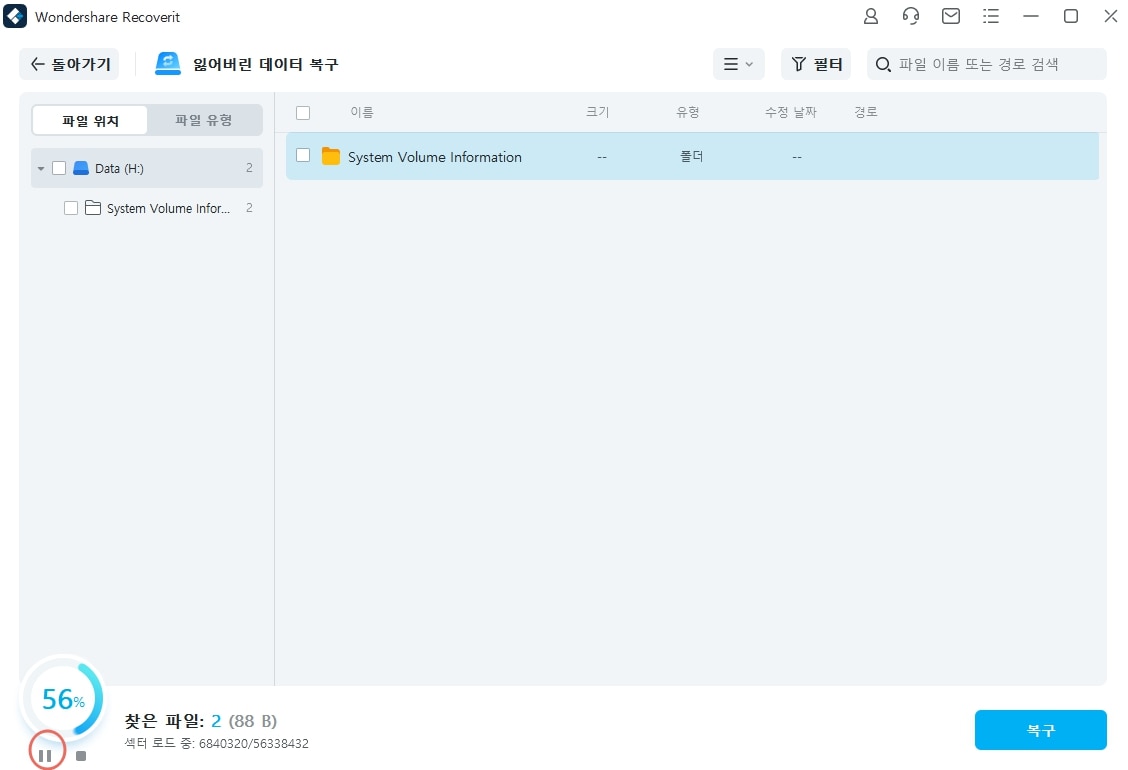
단계 3. 리커버릿은 데이터 스캔 도중 실시간으로 데이터 목록을 확인할 수 있고, 복구할 데이터를 찾앗다면 스캔을 중단하고 해당 파일의 데이터 복구만 진행할 수 있습니다. 전체 스캔을 하지 않아도 되기 때문에 시간을 현저히 단축할 수 있습니다.
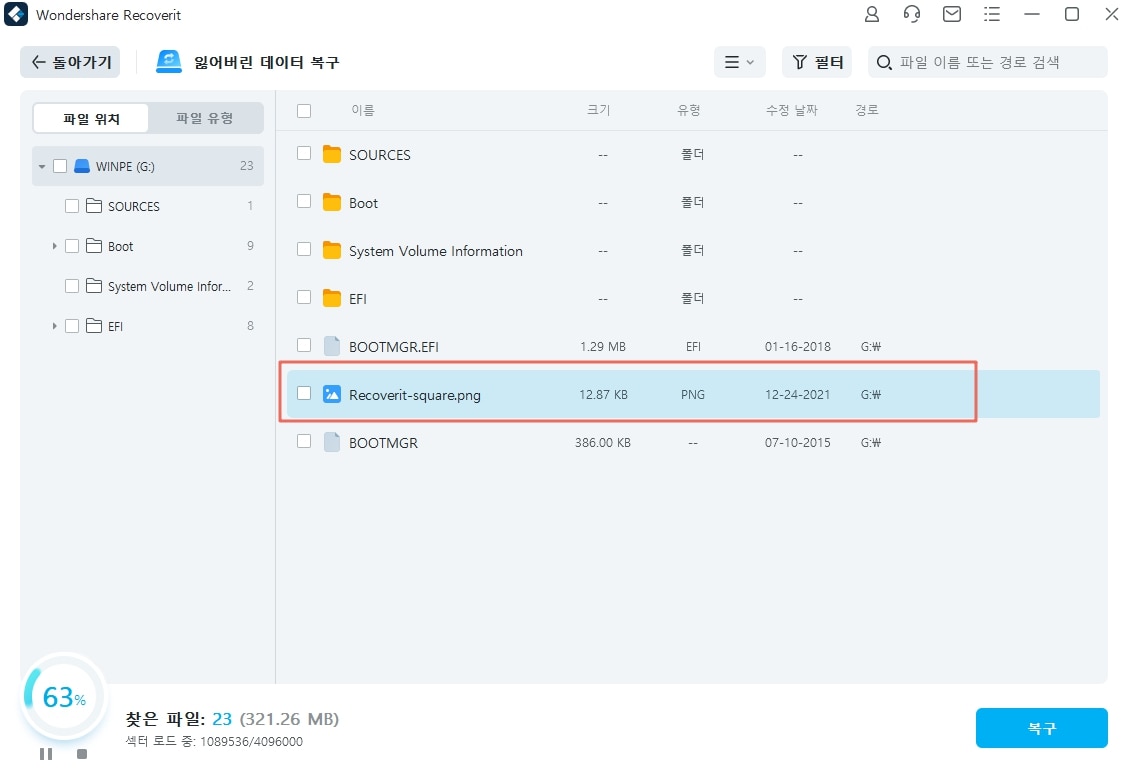
단계 4. 파일을 클릭하면 파일이름, 크기, 경로, 썸네일까지 간단한 정보를 볼 수 있습니다.
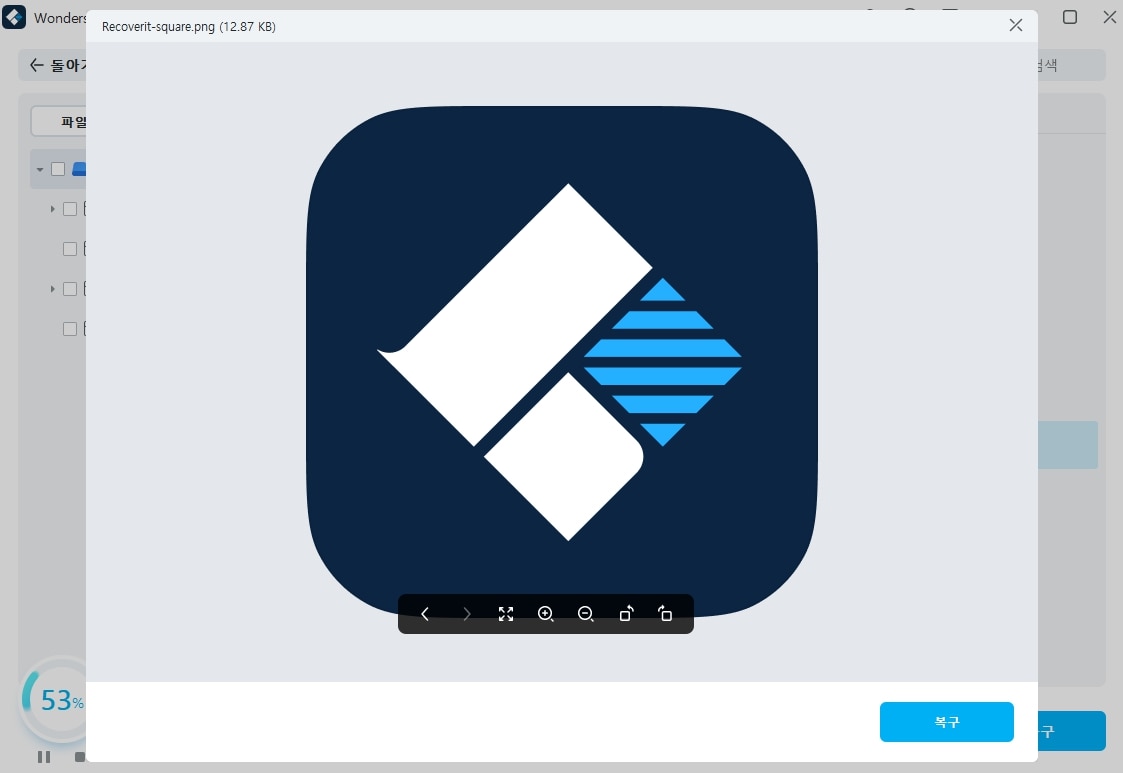
단계 5. [미리보기]를 클릭하면 해당 파일이 복구할 파일이 맞는지 더 자세하게 확인하실 수 있습니다. 사진, 문서, 동영상 모두 복구 전에 확인해 보실 수 있습니다.
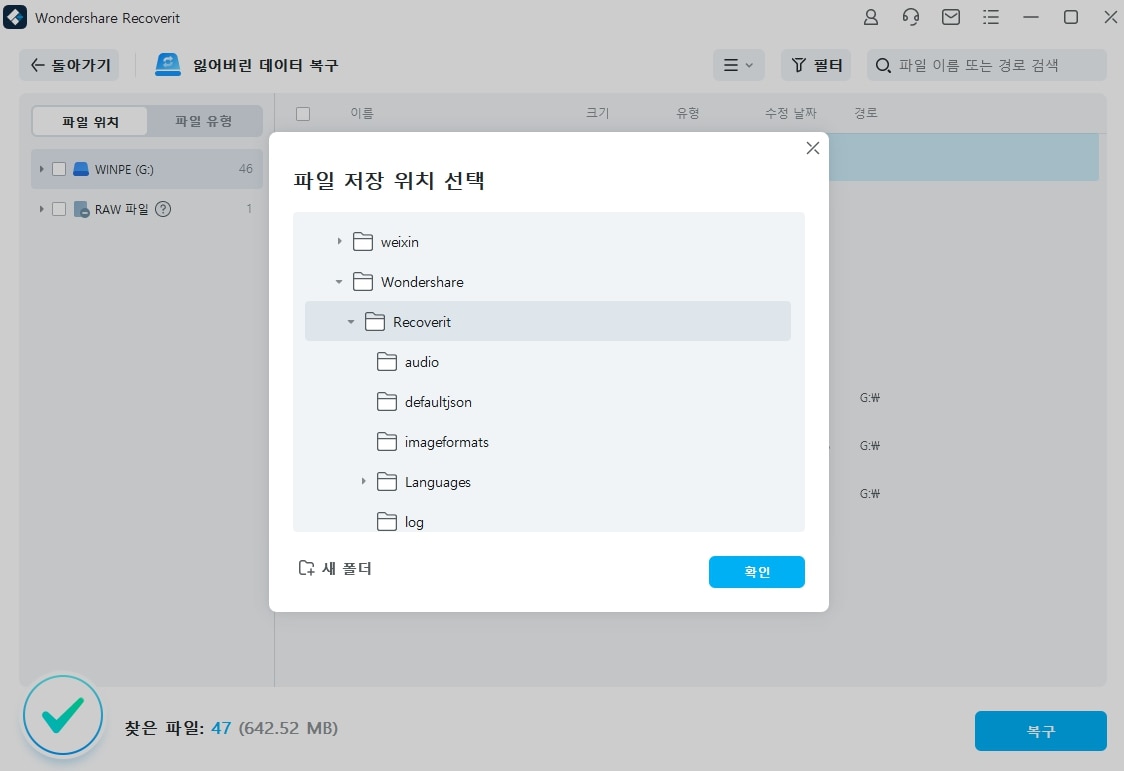
단계 6. 복구할 파일이 맞다면 [복구]를 눌러 파일을 저장할 경로를 지정합니다. 이때 주의할 점은 기존 저장 USB에 그대로 복구를 진행하게 되면 데이터 간의 충돌이 발생할 수 있기 때문에 다른 저장 장치를 경로로 설정해야 합니다.
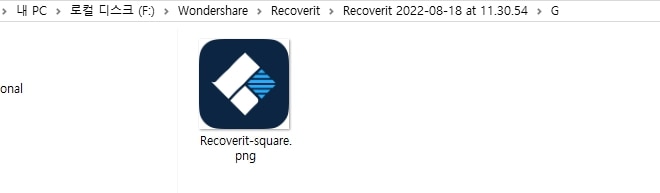
단계 7. 복구가 완료되면 경로로 지정한 폴더를 열어서 복구된 파일을 확인할 수 있습니다.
먼저 USB 디스크 쓰기 금지 오류가 발생하는 이유에 대해 간단히 설명해 드릴게요. 이러한 오류는 사용자가 특별한 설정을 하지 않아도 발생하게 되는데, 여러가지 원인으로 나타날 수 있어요. 먼저 USB같은 이동식 저장매체는 바이러스에 특히 취약하기 때문에 바이러스에 의한 감염으로 나타날 수 있습니다. 만약 USB 바이러스 검사를 실시했는데도 별 다른 이상 증상이 발견되지 않는다면, USB 자체의 오류인 경우가 많습니다. 이 경우 USB 포맷을 통해 간단히 해결할 수 있죠.
-1. DiskPart 디스크 속성 변경하기!
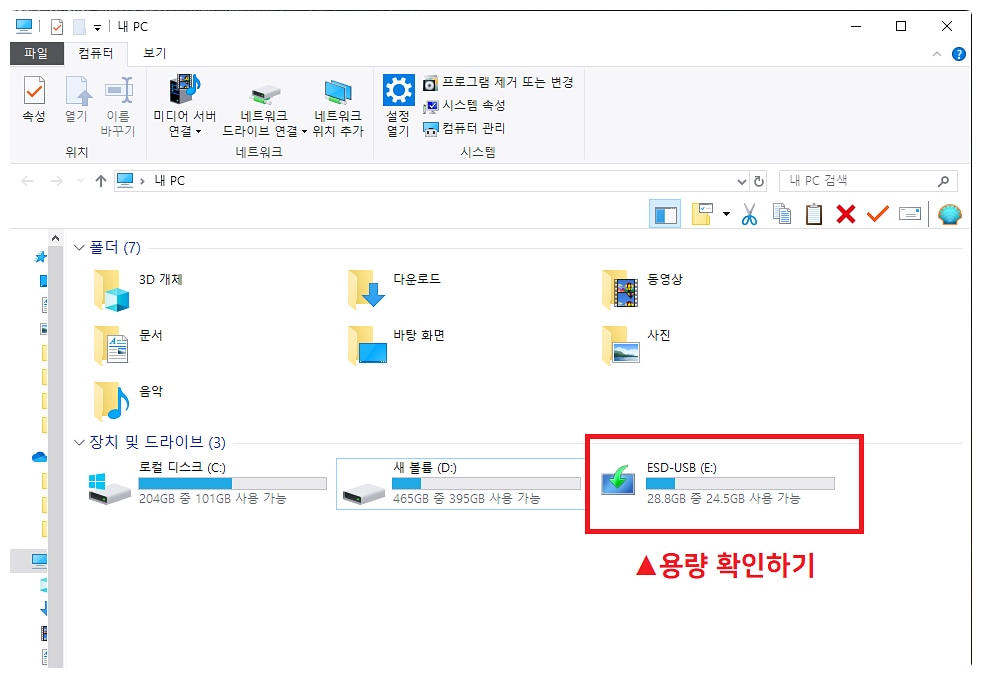
단계 1 첫 번째 USB 쓰기 금지 해제 방법은 명령 프롬프트를 통해 DiskPart 속성을 변경해서 USB를 포맷하는 것 입니다. 먼저 포맷하고 싶은 USB를 컴퓨터에 연결합니다. 이때, 주의할 점은 다른 저장장치랑 헷갈릴 수 있기 때문에 USB 드라이브의 용량을 잘 기억해 두셔야 해요.
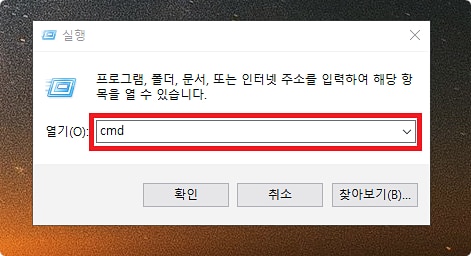
단계 2[윈도우 + R] 키를 누르고, 실행창에서 [cmd]를 입력한 뒤 엔터를 눌러 명령 프롬포트를 실행합니다.
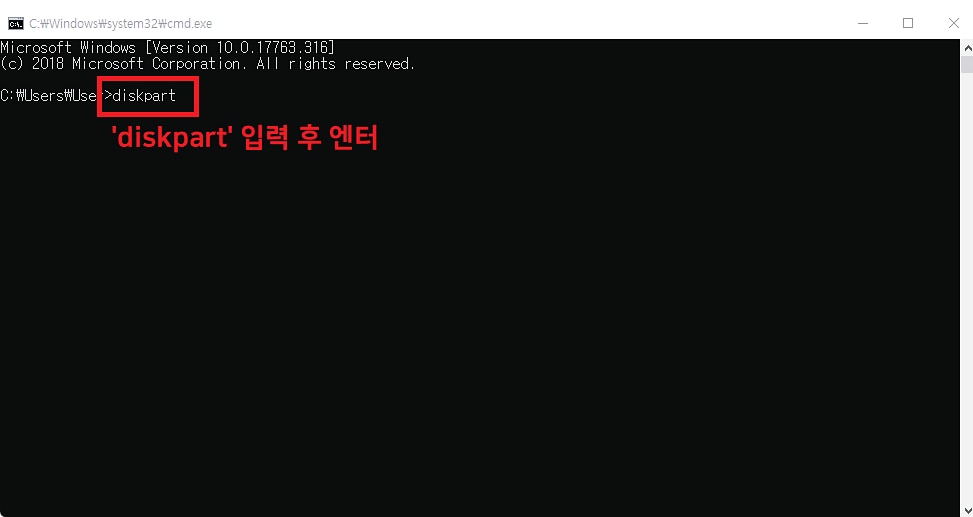
단계 3명령 프롬포트(CMD) 창에서 [diskpart]를 입력하고 엔터를 누릅니다. 그럼 별도의 창에서 DiskPart 창이 실행됩니다.
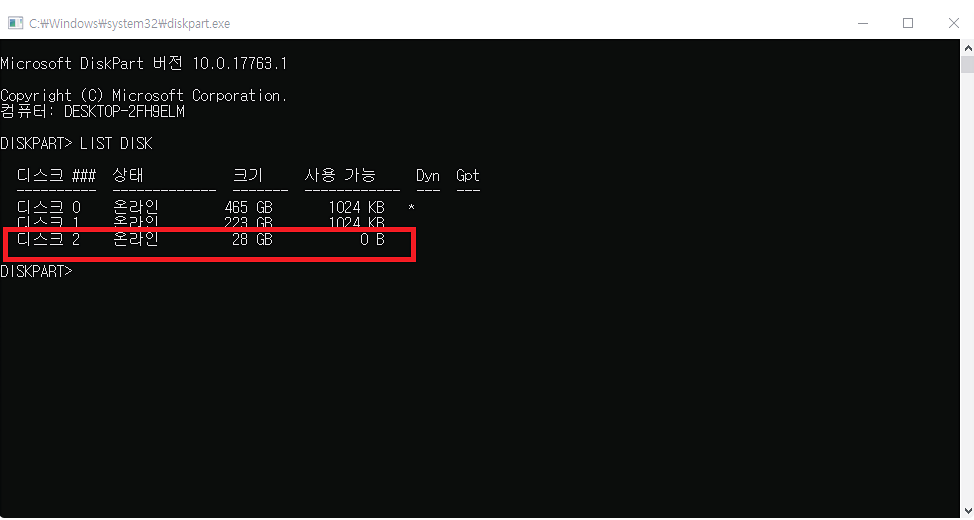
단계 4새롭게 뜬 Diskpart 창에서 또 다시 [LIST DISK]를 입력하여, 컴퓨터에 연결된 디스크 드라이브의 목록을 불러옵니다. 디스크 드라이브 목록 중 포맷하고자 하는 USB 디스크가 몇 번인지 확인합니다. 아까 기억해둔 용량으로 비교해보면 찾기가 쉽습니다.
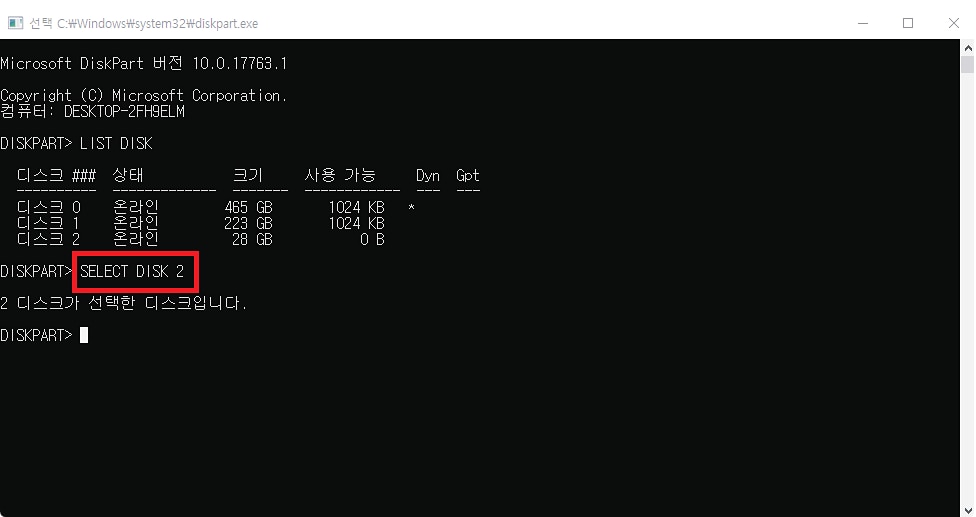
단계 5포맷을 하려면 어떤 디스크를 포맷할지 디스크의 숫자를 입력해야 합니다. 저는 디스크2이 USB로 나타나기 때문에 [SELECT DIST 2]를 입력했습니다. 본인 컴퓨터에 연결된 USB 디스크의 숫자를 ‘2’대신 입력하고 엔터를 누르면 됩니다. 그럼 ‘2디스크가 선택한 디스크입니다.’라는 문구로 한 번 더 숫자를 확인해 줍니다.
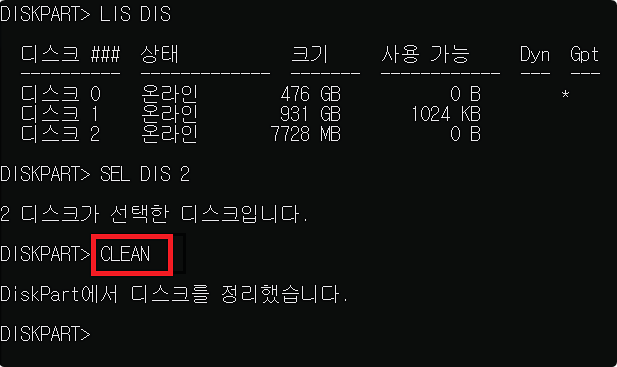
단계 6본인이 포맷할 디스크의 숫자가 만다면 [CLEAN]을 입력하고 엔터를 누릅니다. [CLEAN] 명령어를 입력하는 순간 USB 포맷이 시작되기 때문에 만약 기존 USB에 중요한 자료가 있었다면 따로 백업을 하거나 데이터 복구를 하셔야 합니다. 그럼 몇 초 뒤 DiskPart에서 디스크를 정리했다는 메시지가 뜨며 포맷이 완료 됩니다.
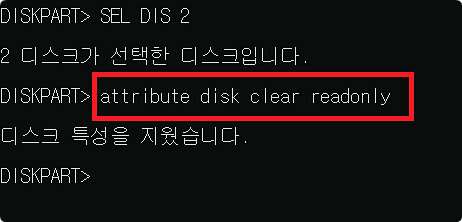
단계 7추가로 USB 쓰기 금지 해제를 하려면 [attribute disk clear readonly]를 입력하면 됩니다. 이후 명령 프롬프트창을 그대로 끄거나 [EXIT]를 두 번 입력하면 자동으로 종료됩니다.
USB를 사용하다 보면 USB 디스크 쓰기 금지 오류가 자주 발생하게 됩니다. 이때 Part 2 방법을 통해 USB 포맷을 진행하면 간단하게 해결할 수 있지만, 간혹 포맷으로도 오류가 해결되지 않을 수도 있습니다. 이 경우 데이터 복구 프로그램 리커버릿을 사용하면 더 이상 사용하지 못하는 USB의 데이터도 완벽하게 복구할 수 있습니다. 만약 USB쓰기 금지가 된 USB에 중요한 데이터가 저장되어 있다면 리커버릿의 도움을 받아보시길 바랍니다.
임민호
staff 편집자
댓글