임민호
2025-08-12 16:55:10 • 기타 • 검증된 솔루션
질문: Outlook에서 이메일을 받지 못하는 이유는 무엇입니까?
"내 Outlook 계정에 심각한 문제가 있습니다. 다른 사람에게 이메일을 보낼 수 있지만 받을 수 없습니다. 누군가가 이 Outlook에서 이메일을 받지 못하는 문제를 해결하는 방법을 알려주시겠습니까?"
Microsoft Outlook은 Microsoft 소유의 가장 인기있는 이메일 서버 및 관리 응용 프로그램 중 하나입니다. 효율적인 지원을 제공하기 때문에 매우 인기가 있습니다. 그러나 사용자가 종종 Outlook 계정과 관련된 원치 않는 문제로 고통받는 경우가 있습니다. 예를 들어 Outlook 앱에서 전자 메일을 받지 못하는 경우가 있습니다. 이 가이드에서 이 문제의 원인과 해결방법을 알아봅시다.
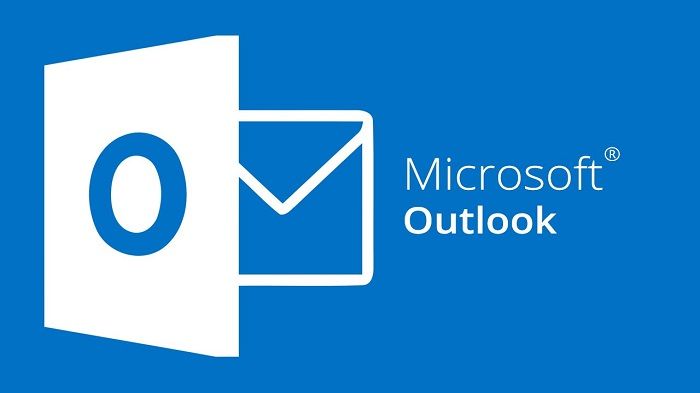
파트 1: Outlook이 이메일을 받지 못하는 이유
Outlook을 사용할 때 많은 경우 사용자는 다른 사람이 보낸 전자 메일을 받을 수 없다는 것을 알게 됩니다. 전자 메일을 받지 못하는 Outlook 365를 해결하는 방법을 논의하기 전에 이 문제의 가능한 원인을 빠르게 알아봅시다.
- 컴퓨터의 네트워크 연결에 문제가 있을 수 있습니다.
- 방화벽과 같은 시스템 구성 요소가 메일 수신을 차단할 수 있습니다.
- 메일은 받은 편지함 대신 스팸 폴더에 저장 될 수 있습니다.
- 이메일 계정이 Outlook과 제대로 동기화되지 않을 수 있습니다.
- 잘못된 계정 자격 증명 또는 구성 세부 정보를 입력했을 수 있습니다.
- Outlook 서버가 다운되었거나 이메일 클라이언트를 사용할 수 없습니다.
- Outlook 플러그인으로 인해 이 문제가 발생할 수 있습니다.
- 맬웨어로 인해 시스템의 Outlook 데이터가 손상되었을 수 있습니다.
파트 2: "Outlook이 이메일을 받지 못하지만 보낼 수 있음"을 수정하는 방법
보시다시피 Outlook 2016 또는 다른 버전에서 전자 메일을 받지 못하는 이유는 여러 가지가 있을 수 있습니다. Outlook에서 이메일을 받지 못하는 문제를 해결하는 몇 가지 방법에 대해 알아 봅시다.
수정 1 : 정크 폴더 확인
조치를 취하기 전에 Outlook에서 정크 폴더를 확인했는지 확인하십시오. 이메일을 받았을 가능성이 있지만 Outlook은 대신 정크로 표시했습니다. 이메일을 열고 작업> 정크 이메일로 이동하여 정크가 아닌 것으로 표시하면 됩니다. 이렇게 하면 이메일이 받은 편지함으로 이동하고 해당 이메일 ID에 대해 동일한 작업이 다시 발생하지 않도록합니다.
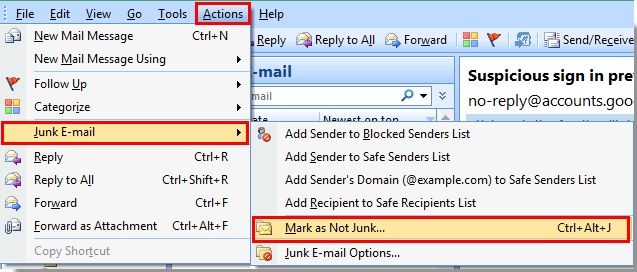
수정 2: 인터넷 연결 및 Outlook 서비스 확인
시스템의 인터넷 연결에 문제가 있을 가능성이 있습니다. 따라서 컴퓨터를 다시 시작하고 안정적인 연결에 연결되어 있는지 확인할 수 있습니다. 또한 Outlook의 서비스도 현재 중단 될 수 있습니다. Outlook의 서비스 상태 페이지로 이동하여 현재 상태를 확인하면 됩니다. 빨간색으로 표시되면 현재 Outlook을 사용할 수 없음을 의미합니다.
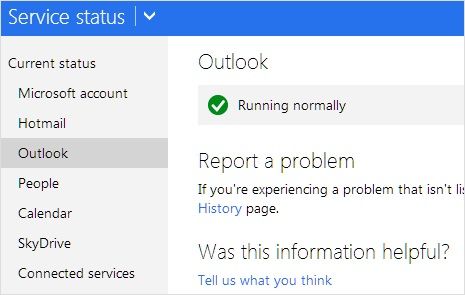
수정 3: 받은 편지함이 가득 찼는지 확인
당연히 받은 편지함이 가득 차고 여유 공간이 충분하지 않으면 Outlook에서 전자 메일을 받지 못합니다. 이 문제를 해결하려면 스팸,받은 편지함 또는 기타 폴더로 이동하여 원치 않는 이메일을 모두 삭제하면 됩니다. 발신자의 오래된 이메일을 자동으로 삭제하는 Outlook의 "스캔"기능을 사용해 볼 수도 있습니다.
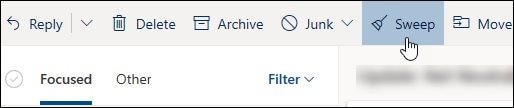
수정 4: 기타 폴더에서 이메일 이동
새 버전의 Outlook받은 편지함에는 두 개의 기본 폴더 (포커스 폴더와 기타 폴더)가 있습니다. 주요 폴더에 있는 중요한 메시지의 우선 순위를 자동으로 지정합니다. Outlook 2016이 이메일을 받지 못했다고 생각되면 "기타" 폴더를 확인하십시오. 일부 이메일은 "기타" 폴더에 나타날 수 있습니다. 그들을 선택하고 "이동"기능으로 이동하여 초점 폴더로 이동하도록 선택하십시오. 이 발신자의 이메일을 항상 포커스 폴더로 이동하도록 선택할 수도 있습니다.
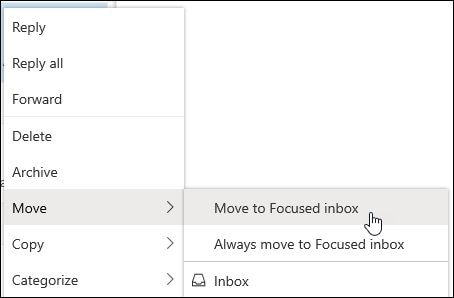
수정 5: 받은 편지함 필터 재설정
전자 메일의 우선 순위를 쉽게 지정할 수 있도록 Outlook에서는 받은 편지함에 다른 필터를 설정할 수 있습니다. 하지만 이전에 Inbox에 필터를 설정했을 수도 있었지만 지금은 기억하지 못할 수도 있습니다. Outlook 2007/2010/2016이 이메일을받지 못하는 문제를 해결하려면 Outlook의받은 편지함 필터로 이동하여 여기에서 원치 않는 옵션을 제거하십시오. 또한 필터> 정렬 기준으로 이동하여 날짜별로 정렬하도록 선택하십시오. 이러한 방식으로 필터에 의해 차단되었을 수 있는 모든 최근 이메일을 볼 수 있습니다.
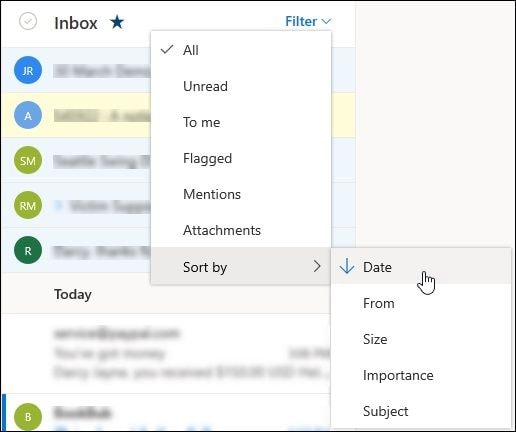
수정 6: 차단 된 사용자 목록 확인
Outlook의 차단 된 사용자 목록에 특정 사용자를 추가 한 경우 해당 사용자로부터 이메일을 받을 수 없습니다. 때때로 우리는 누군가를 차단 목록에 추가 한 다음 잊어 버립니다. 이 문제를 해결하려면 Outlook의 "설정"> "메일"> "정크 메일"로 이동하십시오. 차단 한 모든 이메일 ID 목록이 표시됩니다. 차단 된 사용자 목록에서 제거하려면 옆에 있는 삭제 버튼을 클릭하면 됩니다.
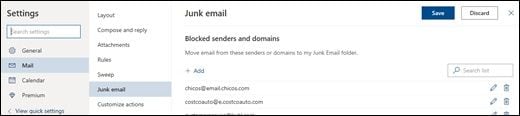
수정 7: Outlook 규칙 제거
Outlook의 가장 좋은 점 중 하나는 수신 및 발신 메시지에 대한 엄격한 규칙을 만들 수 있다는 것입니다. 그러나 엄격한 규칙을 설정하면 Outlook이 이메일을받지 못하는 것과 같은 문제가 발생할 수 있습니다. 이 문제를 해결하려면 Outlook의 설정> 메일> 규칙으로 이동하고 휴지통 아이콘을 클릭하여 기존 규칙을 삭제하십시오.
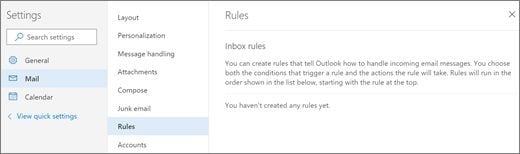
수정 8: 연결된 여러 계정 지우기
기본적으로 Outlook에서는 한 곳에서 최대 20 개의 이메일 계정을 연결할 수 있습니다. 그러나 여러 계정을 연결 한 경우 특정 이메일을 차단하고 Microsoft Outlook에서 이메일 오류를 수신하지 못할 수 있습니다. 계정> 연결된 계정 섹션으로 이동하여 연결된 계정 목록을 보는 것이 좋습니다. 여기에서 더 이상 활성화되지 않은 이메일 계정을 제거 할 수 있습니다.
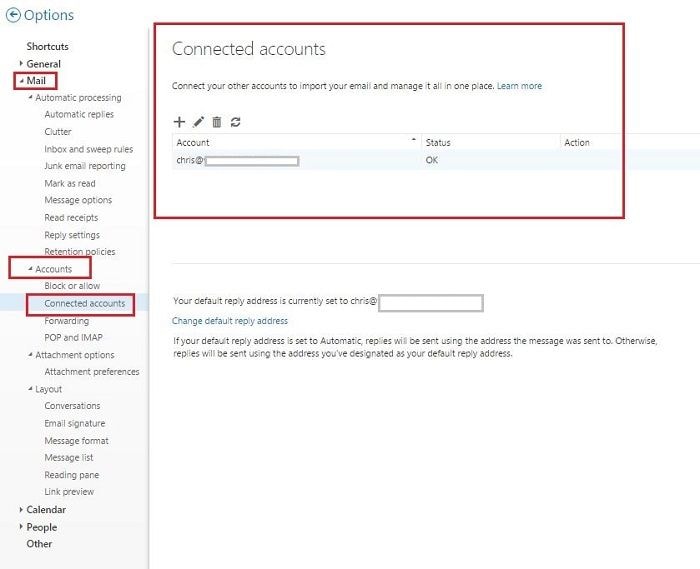
수정 9: 귀하의 계정이 차단 되었습니까?
때때로 의심스러운 활동이나 보안상의 이유로 Microsoft는 Outlook 계정을 차단합니다. 온라인으로 Outlook 계정에 액세스 한 다음 여전히 유효한지 확인할 수 있습니다. 차단을 해제하려면 확인 코드를 전화 번호로 보내고 Outlook에서 확인하면 됩니다.
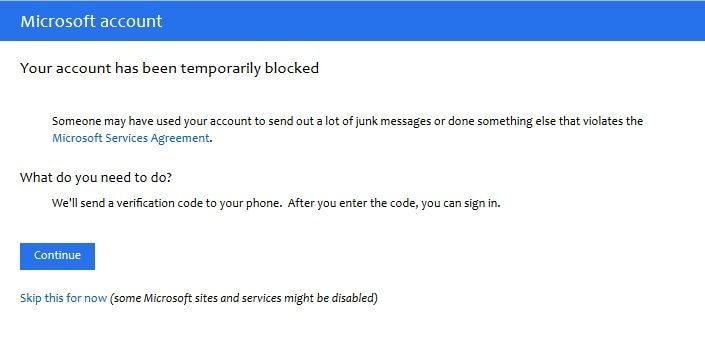
수정 10: 자동 새로 고침 옵션 확인
다른 모든 전자 메일 서버와 마찬가지로 Outlook도 백그라운드에서 폴더를 자동으로 새로 고칩니다. 하지만 Outlook 2016에서 이메일을 받지 못하는 경우 이 옵션이 활성화되어 있는지 확인하십시오. 보내기 / 받기 그룹 설정으로 이동하여 여기에서 자동 새로 고침 옵션을 켜십시오. 여기에서 빈도를 2 ~ 5 분과 같은 적절한 시간으로 변경할 수도 있습니다.
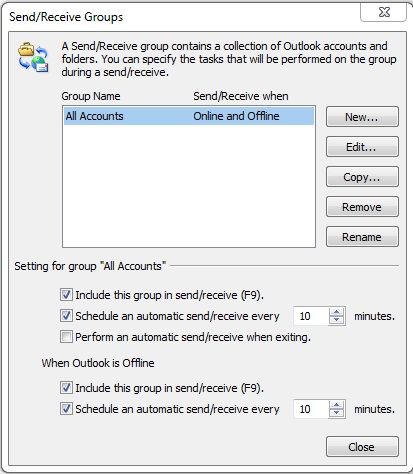
수정 11: 계정 설정 확인
계정을 설정하는 동안 잘못된 세부 정보를 입력했을 가능성이 있습니다. 이를 확인하려면 계정 설정으로 이동하거나 계정을 다시 추가하도록 선택하십시오. 이메일 ID와 비밀번호가 올바른지 확인하십시오. 또한 IMAP / POP 및 SMTP 설정이 정확해야 Outlook 이메일을 올바르게 수신 / 전송할 수 있습니다.
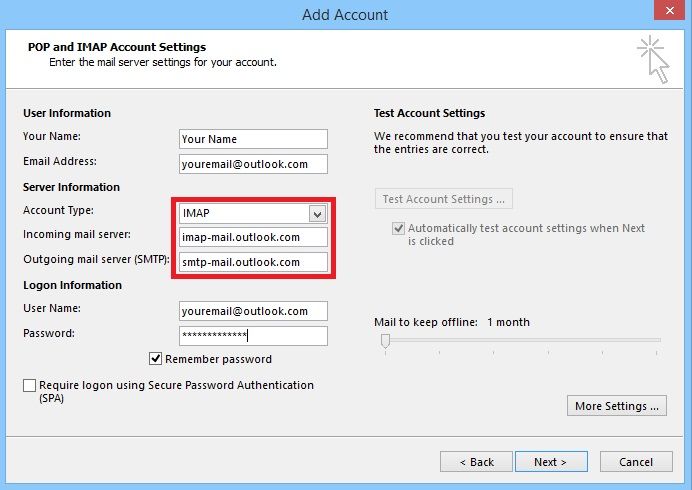
수정 12: 안티 바이러스 또는 방화벽 애플리케이션 비활성화
방화벽이나 맬웨어 방지 응용 프로그램이 특정 네트워크 연결을 차단할 수도 있습니다. 이 문제를 해결하려면 시스템에서 방화벽 설정을 비활성화하거나 의심스러운 응용 프로그램을 직접 제거 할 수 있습니다. 또한 최근에 Outlook에 추가 된 플러그인이있는 경우 해당 플러그인을 삭제할 수도 있습니다.
파트 3: Outlook 사용 및 이메일 보호를 위한 팁
지금까지 위에서 언급한 제안에 따라 전자 메일을 받지 못하는 Outlook 문제를 확실히 해결할 수 있습니다. 또한 이메일을 보호하고 전문가처럼 Outlook을 사용하려면 다음 팁을 따르는 것이 좋습니다.
- 2 단계 인증 설정
이메일 계정을 보호하려면 이중 인증 기능이 활성화되어 있는지 확인하십시오. 이런 식으로 누군가가 귀하의 계정에 액세스하려고 할 때마다 일회성 생성 코드를 입력하여 확인해야 합니다. 코드가 휴대폰으로 전송되므로 계정이 해킹 될 가능성이 최소화됩니다.
- 신뢰할 수 있는 모든 장치 확인
Outlook을 사용하면 항상 인증 코드를 입력하지 않고도 간단히 로그인 할 수있는 신뢰할 수 있는 장치를 추가 할 수 있습니다. 계정의 보안 설정으로 이동하여 여기에 신뢰할 수 있는 장치만 추가되었는지 확인하십시오.
- 비밀번호 변경
Outlook 계정에 대한 안전한 영숫자 암호가 있는지 확인하십시오. 또한 계정의 비밀번호가 유출되지 않도록 몇 개월마다 계정의 비밀번호를 변경하는 것이 좋습니다.
- Outlook 데이터의 백업 유지
Outlook은 모든 데이터를 로컬 저장소에 저장하므로 미리 저장하는 것이 좋습니다. PST 파일의 두 번째 사본을 유지하고 다른 위치에 저장할 수 있습니다. 파일이 삭제되면 언제든지 Wondershare의 Recoverit Data Recovery를 사용하여 손실 된 Outlook 이메일을 추출 할 수 있습니다.
- Stellar Phoenix PST Repair를 사용하여 손상된 PST 파일 복구
Outlook PST 파일이 손상된 경우 Stellar Phoenix Outlook PST 복구 소프트웨어를 사용할 수 있습니다. 전문 도구는 다양한 시나리오에서 손상된 모든 종류의 PST 파일을 수정할 수 있습니다. 이 도구는 Outlook 데이터의 무결성을 유지하고 프로세스에서 이메일 콘텐츠에 액세스하지 않습니다. 사용하기 쉬운 인터페이스가 있기 때문에 클릭 한 번으로 PST 파일을 쉽게 복구 할 수 있습니다.
Outlook이 이메일을 받지 못하는 문제를 해결하는 방법에 대한 자세한 가이드를 읽은 후 이 문제를 해결할 수 있습니다. 보시다시피 Outlook 365에서 전자 메일을 받지 못하게 하는 다양한 트리거 및 문제가 있을 수 있습니다. 그러나 작업을 단순화하기 위해 이 문제를 해결하는 몇 가지 빠르고 현명한 기술을 나열했습니다. 또한 우리가 놓친 다른 솔루션이 있으면 의견을 통해 언제든지 알려주십시오. 또한이 가이드를 친구와 공유하고 Microsoft Outlook에서 이메일을받을 수 없는 문제를 해결하는 방법을 알려주세요.




임민호
staff 편집자
댓글