임민호
2025-08-12 16:55:25 • 기타 • 검증된 솔루션
-윈도우 블루스크린이 발생하는 이유
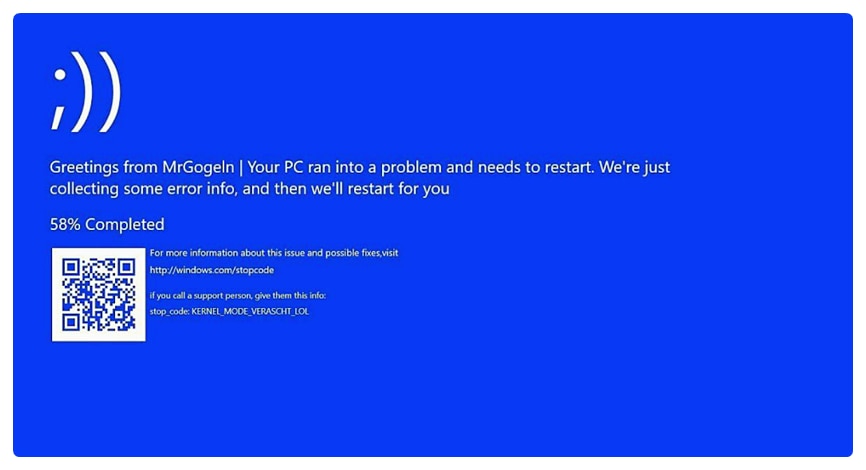
컴퓨터를 사용하다 보면 누구나 한 번쯤 블루스크린이 뜨는 경험을 한 번쯤 해보셨을 겁니다. 윈도우 블루스크린이 발생하는 원인은 여러 가지가 있는데, 원인을 파악하고 다시 발생하지 않도록 해결하는 방법은 ‘오류코드’를 파악해야 합니다. 블루스크린마다 각각의 ‘오류코드’가 있는데, 해당 오류코드를 잘 메모해 뒀다가 해결방법을 찾아보면 블루스크린이 발생하는 원인을 파악하여 해결할 수 있습니다.
-오류코드 블루스크린 원인
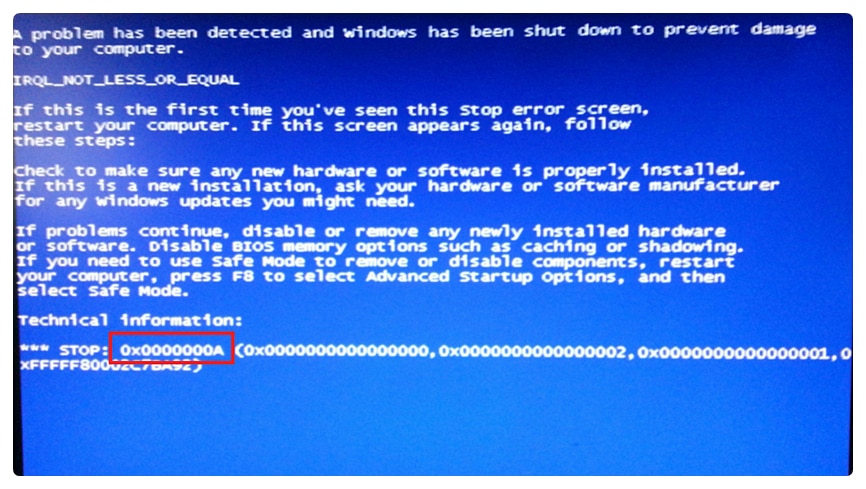
가장 흔하게 발생하는 블루스크린 오류코드 중 하나는 ‘0x0000000a’입니다. 0x0000000a는 다른 오류코드로 ‘IRQL_NOT_LESS_OR_EQUAL’로 나타날 수도 있습니다. x0000000a 블루스크린이 발생하는 이유는 윈도우 업데이트 문제가 발생했거나, BIOS 문제, 호환되지 않는 장치 드라이브를 설치하여 충돌이 발생했거나, 유효하지 않은 메모리를 사용했을 때 나타날 수 있습니다. 갑자기 0x0000000a 블루스크린이 발생했다면 최근에 무슨 작업을 했는지 생각해보고, 오류를 일으킬 만한 실마리를 찾아보시길 바랍니다.
Part 1. 0x0000000a 블루스크린 해결 방법
장치 드라이버 최신 버전으로 업데이트하기
0x0000000a 블루스크린은 호환되지 않는 장치 드라이버를 설치했거나, 장치 드라이버가 구버전일 경우 발생할 수 있습니다. 다른 조치를 하기 전에 장치 드라이버를 최신 버전으로 업데이트해 보시길 바랍니다.
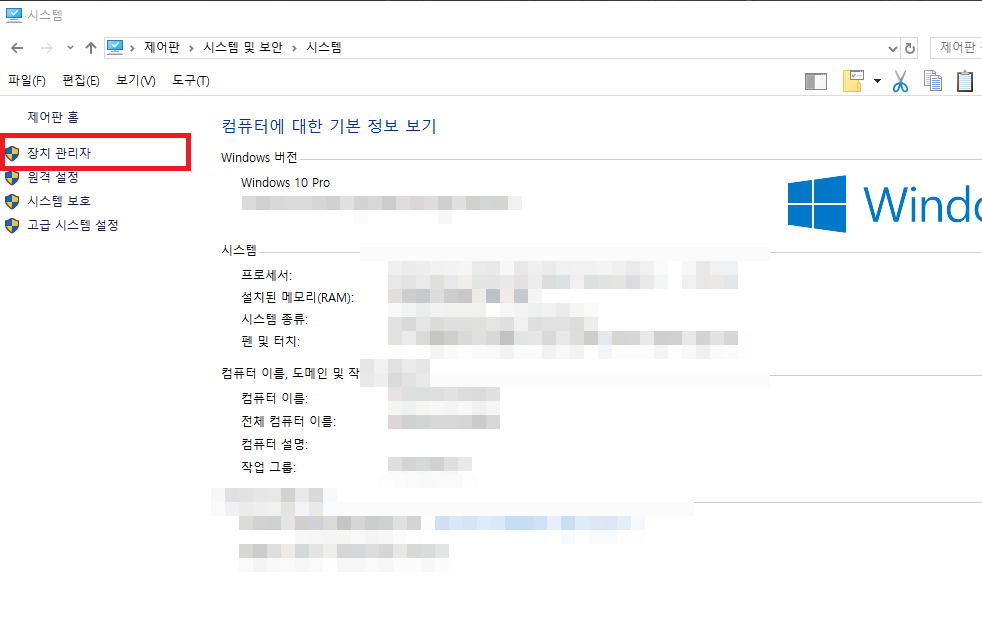
단계 1[윈도우 키 + pause break] 키를 눌러서 제어판에 ‘시스템’창을 띄워주세요 시스템창 좌측 탭 중 [장치관리자]를 클릭해 주세요.
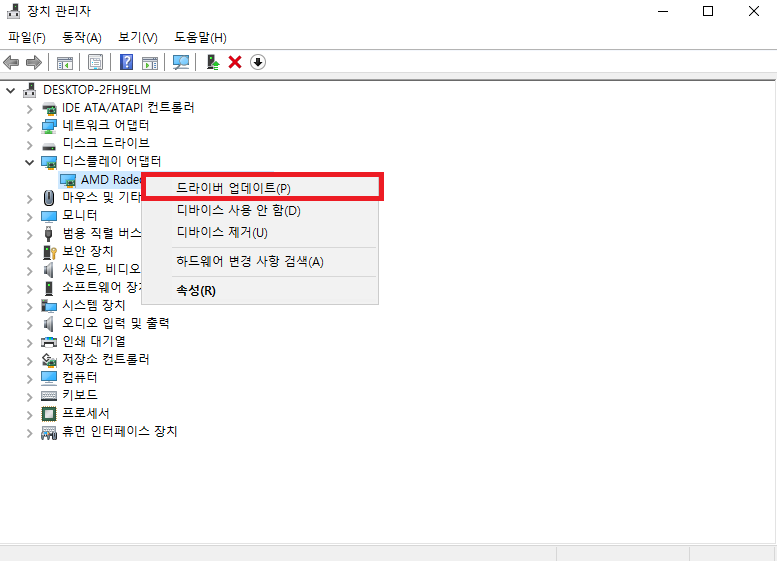
단계 2새롭게 설치한 드라이버가 있다면 해당 장치 드라이버를 선택하고 우클릭해서, [드라이버 소프트웨어 업데이트]를 클릭해 주세요.
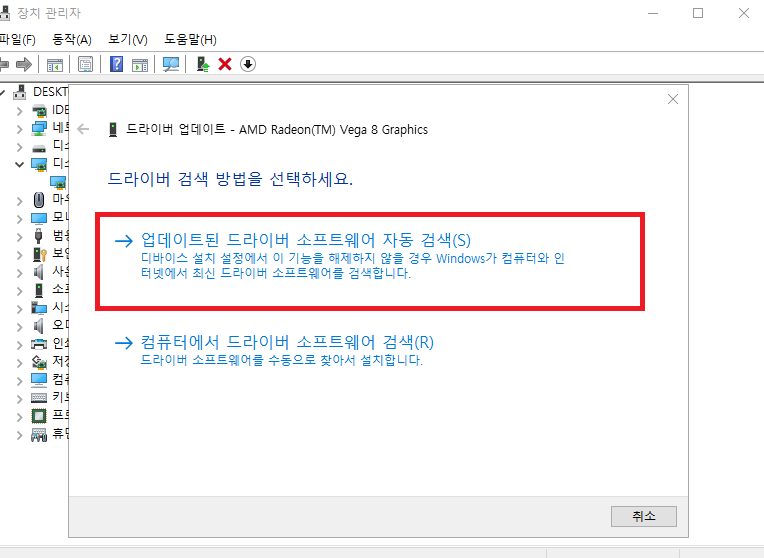
단계 3[업데이트된 드라이버 소프트웨어 자동 검색] 메뉴를 클릭하고 장치 드라이버 업데이트를 진행합니다.
메모리 카드 재조립

0x0000000a 블루스크린이 가장 많이 발생하는 이유는 바로 메모리 카드의 오류입니다. 메모리 카드가 접촉 불량인 경우 발생할 수 있기 때문에 컴퓨터에 연결된 메모리 카드를 하나씩 제거하면서 체크해봐야 합니다. 듀얼채널 구성이면 하나만 껴보고 어떤 메모리 카드에서 오류가 발생했는지 확인해야 합니다.
Part 2. 0x0000000a 블루스크린으로 손실된 데이터 복구하기
블루스크린은 예고 없이 나타나 시스템을 종료하기 때문에 기존에 하던 작업이 모두 중단될 수 있습니다. 만약 작업 내용을 저장하지 못했다면 모두 날아가게 되겠죠. 만약 블루스크린으로 데이터 손실이 발생했다면 원더쉐어 리커버릿을 통해 복구할 수 있습니다. Part 1 방법으로 0x0000000a 블루스크린을 해결했는데 기존 데이터가 손상되었다면, 원더쉐어 리커버릿으로 데이터 복구를 진행해보세요.
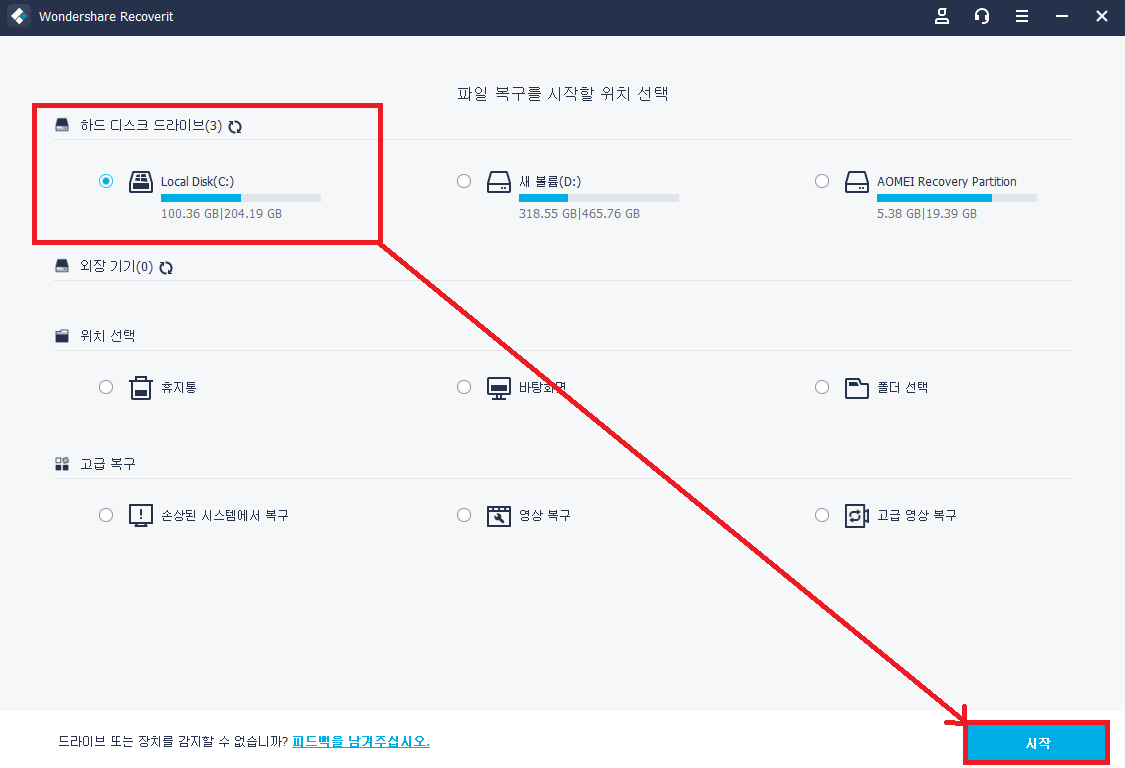
단계 1. 원더쉐어 리커버릿을 다운로드하고 실행합니다. 그럼 컴퓨터에 연결된 저장장치를 모두 인식하여 전체 용량과 현재 사용중인 용량일 보여줍니다. 여기서 데이터 복구를 원하는 저장장치를 선택하고 [시작] 버튼을 클릭하면 데이터 스캔을 할 수 있습니다.
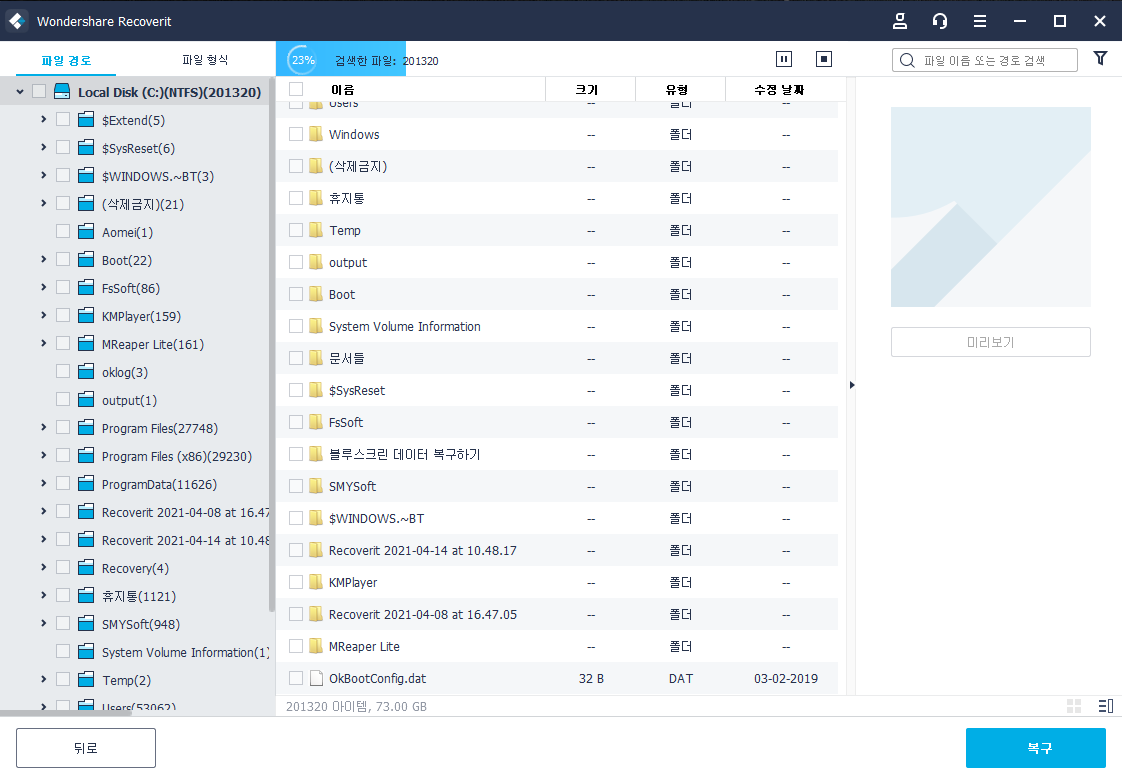
단계 2. 데이터 스캔이 진행되는 동안 데이터 목록을 실시간으로 확인할 수 있습니다.
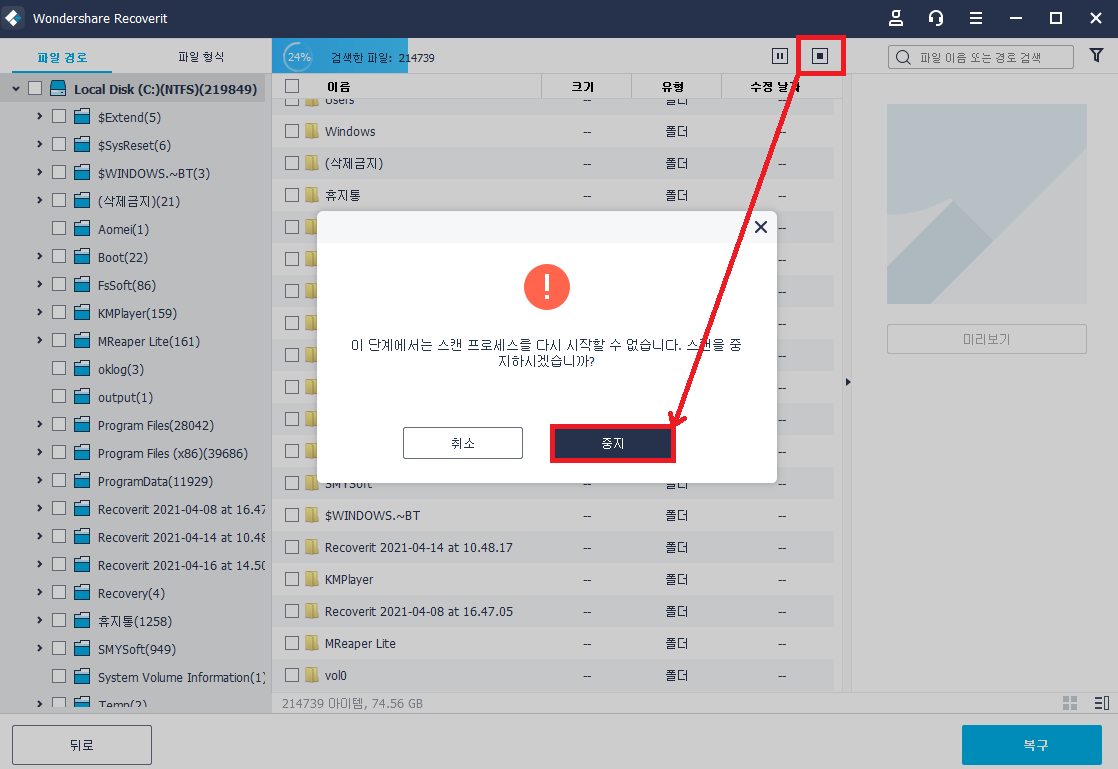
단계 3. 복구할 파일을 찾았다면 스캔 중지 버튼을 눌러서 스캔을 중단할 수 있습니다. 스캔을 중단하면 전체 스캔을 하지 않고 일부 파일의 복구만 진행할 수 있습니다.
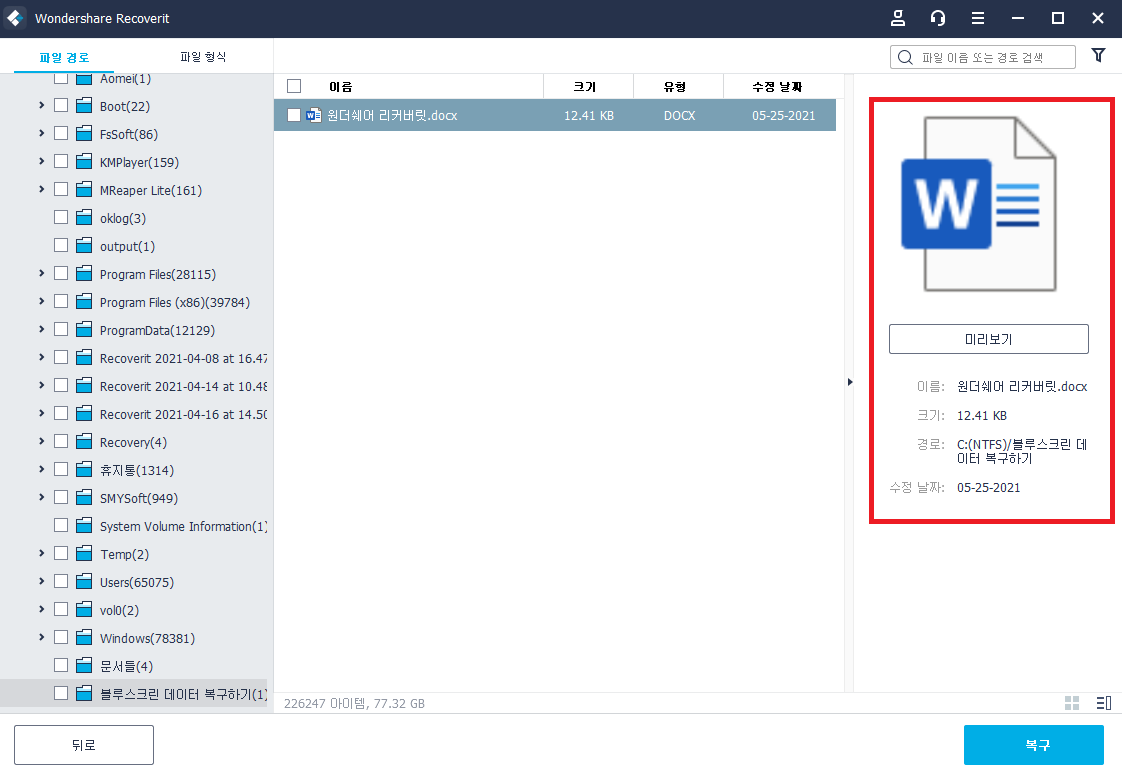
단계 4. 파일을 클릭하면 파일명, 파일크기, 저장 경로, 수정날짜 등 간단한 정보가 나타납니다. 복구할 파일이 맞는지 확인할 수 있고, [미리보기]를 클릭하면 파일을 미리 열어볼 수 있습니다.
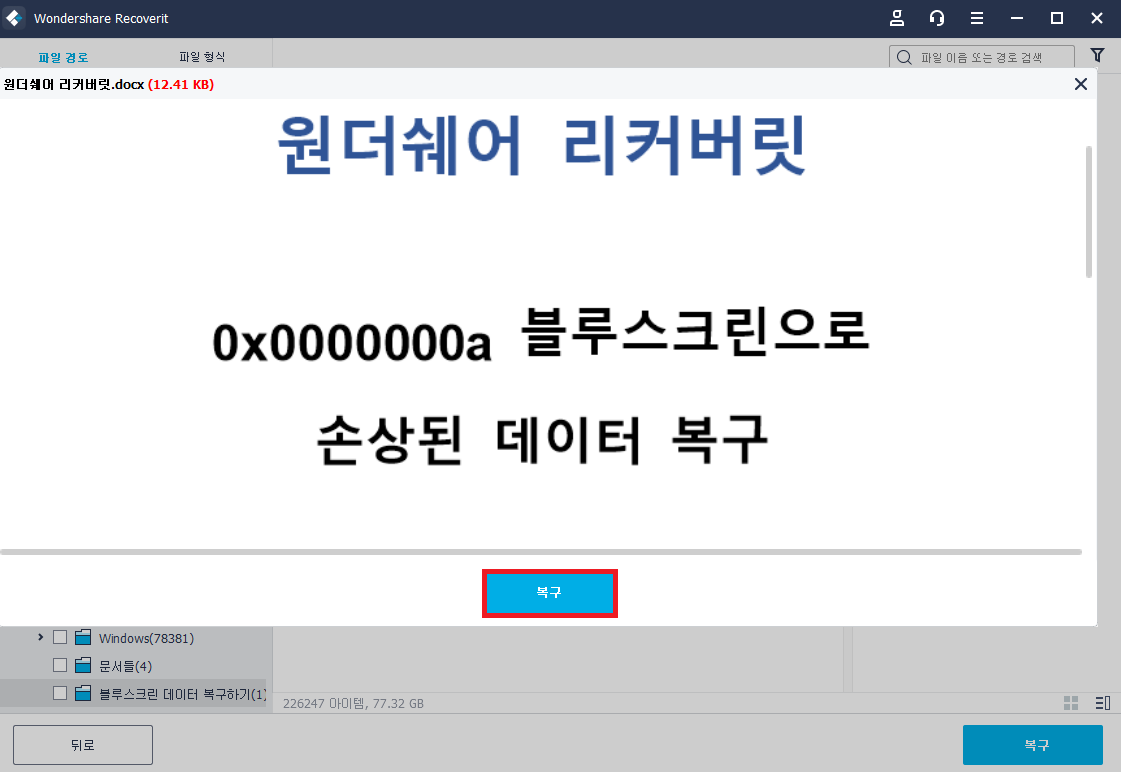
단계 5. 미리보기를 통해 복구하기 전에 동영상, 워드, 이미지 파일을 미리 확인할 수 있습니다. 글자가 깨진 곳이 없는지, 손상된 곳이 없는지 확인해 보세요. 이상이 없다면 [복구] 버튼을 클릭해 주세요.
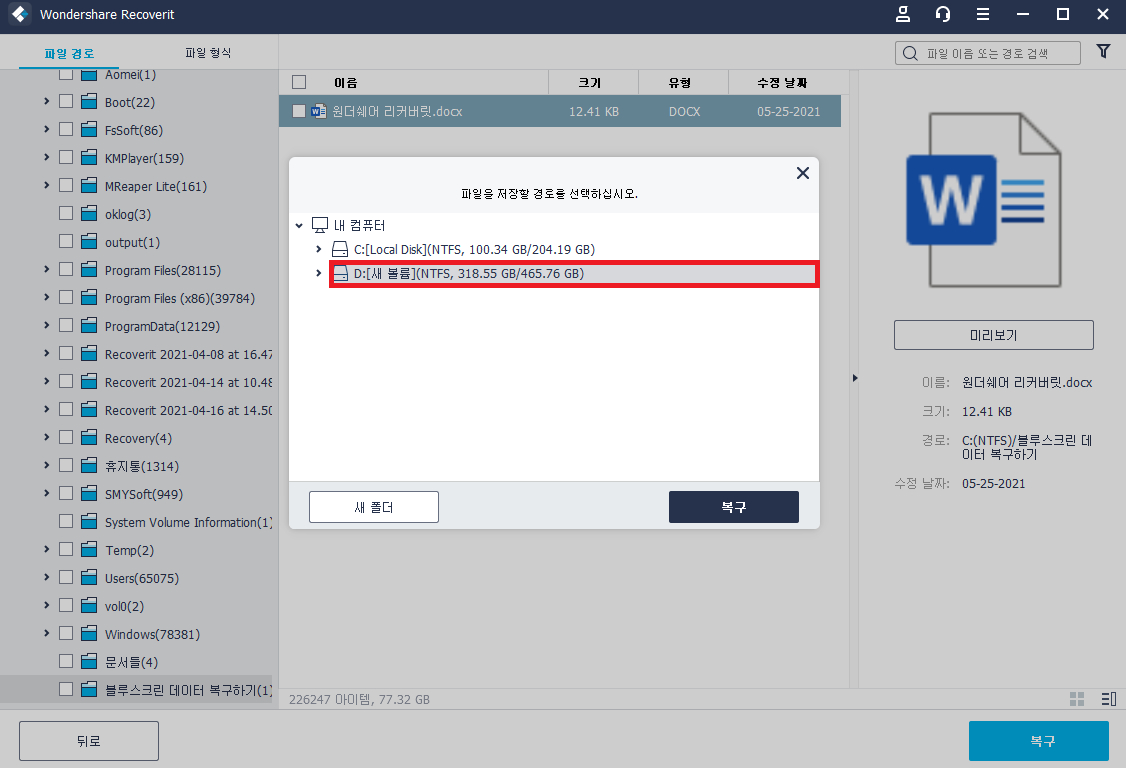
단계 6. 복구할 파일의 저장 경로를 선택해야 하는데 기존 저장장치에 그대로 복구를 진행하면 데이터가 덮어씌워지면서 오류가 발생할 수 있습니다. 기존 저장경로와 다른 저장장치를 경로로 지정하고 복구를 진행해 주세요.
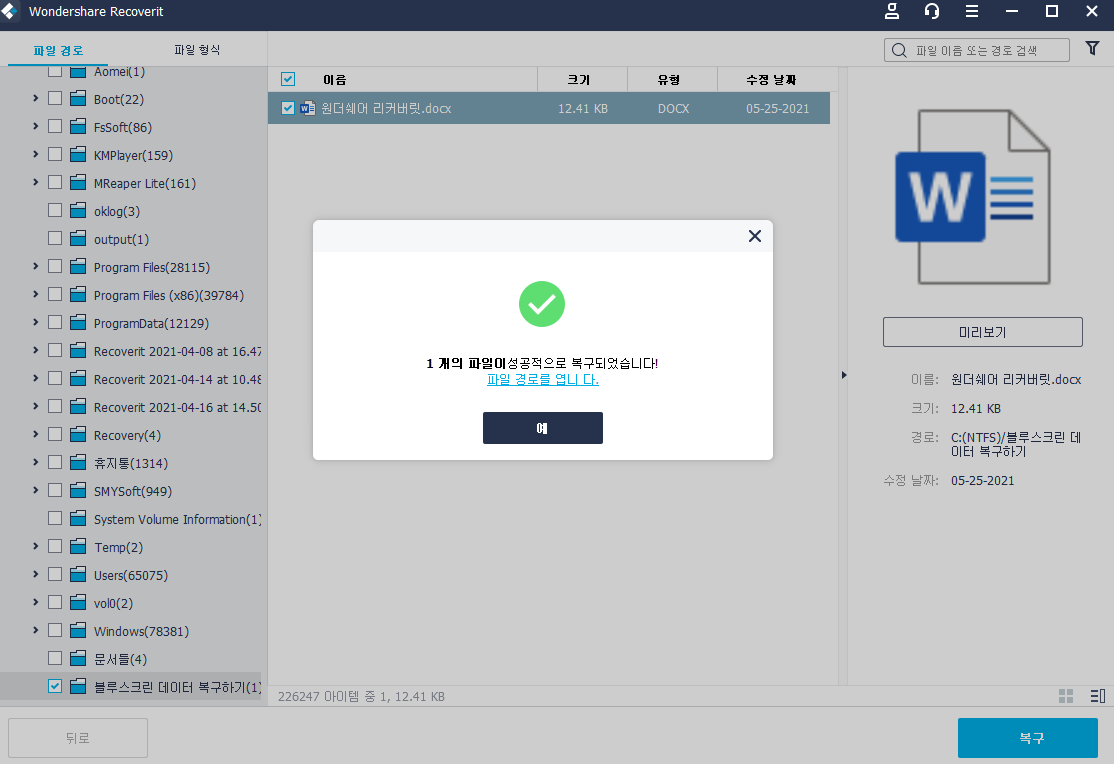
단계 7. 복구 버튼을 클릭하면 빠른 속도로 복구가 완료됩니다. 복구 폴더로 들어가면 글자나 이미지 깨짐 없이 원상태로 복구된 파일을 확인할 수 있습니다.
글을 마치며
0x0000000a 블루스크린은 윈도우 업데이트 문제, BIOS 문제, 장치 드라이브 문제 등 다양한 원인으로 발생할 수 있습니다. Part 1 방법을 사용하면 간단하게 0x0000000a 블루스크린 문제를 해결할 수 있습니다. 만약 블루스크린 문제를 해결했는데 기존 데이터가 손상되었다면 원더쉐어 리커버릿을 통해 기존 데이터를 복구할 수 있습니다. 블루스크린이 갑자기 발생하여 작업을 저장하지 못했거나, 오류로 인해 기존 데이터가 손실되었다면 원더쉐어 리커버릿으로 복구해 보세요!

![[수리 됨] Mac의 모든 콘텐츠가 사라짐](https://recoverit.wondershare.com/images/images2019/seo/article-info/like-1.jpg)


임민호
staff 편집자
댓글