다른 소프트웨어 프로그램과 마찬가지로 MS Word도 문제 자주 일어납니다. 포럼 사이트에서 "내 Mac에서 Word 문서가 열리지 않는 이유는 무엇입니까?"라는 무제한 쿼리를 찾을 수 있습니다. 대부분의 사람들은 Microsoft Word가 무작위로 작동하지 않는 이유를 모릅니다. 유사한 상황에 직면한 경우에도 이 문제를 해결하기 위한 적절한 솔루션을 찾아야 합니다.
이 글에서는 Microsoft Word를 해결할 수 있는 잠재적인 해결 방법에 대해 논의합니다.
파트 1. Mac 컴퓨터에서 Microsoft Word가 열리지 않는 이유는 무엇입니까?
MS Word는 널리 사용되는 프로그램이기 때문에 문제가 많이 일어날 수 있습니다. 해결책을 찾기 전에 먼저이 문제의 원인을 살펴 봐야 합니다. 이러한 문제의 일반적인 원인은 다음과 같습니다.
- 부적절한 종료 또는 시스템 충돌
- Shift + Delete를 누르면 파일이 장치에서 영구적으로 삭제됩니다.
- 포맷된 드라이브
- 손상 및 손실된 파일
- 바이러스 또는 맬웨어 공격
문제의 원인에 대해 간략히 알지 못한다면 일반적인 오류에서 벗어날 수 없습니다. "Mac에서 단어가 열리지 않음"문제로 이어지는 사용자의 일반적인 증상은 다음과 같습니다.
- 응용 프로그램은 경고없이 계속 종료됩니다.
- MS Word에서 알 수없는 문제가 발생하여 종료해야 합니다.
- OS X 출하시 버전 지우기, 설치 또는 재설치
- 오류로 인해 MS Word 파일을 열 수 없습니다.
MS Word의 많은 버전과 업데이트로 인해 모든 버전에 대한 솔루션을 단순화하기가 어려울 수 있습니다. 다음은 Mac에서 Microsoft Word가 열리지 않을 때 작동 할 수있는 솔루션의 요약 목록입니다. 이 모든 방법은 유용하고 수행하기 쉽습니다. 그래서 그들에게 하나씩 시도하십시오.
파트 2. Mac에서 열리지 않는 Microsoft Word에 대한 4가지 솔루션
솔루션 1.Word 기본 설정을 제거하여 고정된 Word 열기
때때로 이러한 문제를 일으키는 것은 임의의 단어 조합 또는 특수 문자입니다. 아래 단계를 따르면 문제가 해결 될 수 있습니다.라이브러리를 열고 폴더로 이동에 라이브러리를 입력하고 이동 버튼을 누릅니다.
- 기본 설정이라고 표시된 폴더를 찾으십시오. 이 폴더에는 MS Word 프로그램에 대해 설정한 기본 설정 파일이 있습니다.

- 폴더를 열고 "com.microsoft.Word.plist"라는 파일을 검색한 다음 파일을 바탕화면으로 이동합니다. 이제 Word 파일을 열고 문제가 지속되는지 확인하십시오. 그렇다면 파일을 원래 위치로 이동하고 다음 단계로 이동하십시오.

- Mac에서 실행중인 모든 Microsoft 프로그램을 종료하고 Apple 메뉴에서 Word 옵션을 클릭합니다. 목록에서 "기본 설정"옵션을 누릅니다.

- 파일 위치 옵션을 선택하고 "사용자 템플릿"을 선택하십시오.

- Normal로 저장한 파일을 찾아 데스크탑으로 이동합니다.

- Normal로 저장한 파일을 찾아 데스크탑으로 이동합니다.

솔루션 2. Microsoft Word 열기 및 복구
누구나 Mac에서 Microsoft Word를 여는 방법을 알고 있지만 파일을 열고 닫는 것에 대해서만 이야기 하지는 않습니다. 다음 단계에 따라 MS Word 파일을 복구할 수도 있습니다.
- MS Word를 시작하고 파일 메뉴를 클릭합니다. 열기 옵션을 선택하면 복구가 필요한 Word 파일을 선택할 수있는 대화 상자가 열립니다.
- 파일을 선택하는 동안 창의 오른쪽 하단에서 복구 옵션을 선택하고 확인 버튼을 클릭합니다.

Mac 유틸리티는 열리지 않는 Word 파일을 자동으로 복구하므로 지금 사용할 수 있습니다.
솔루션 3. 디스크 유틸리티를 실행하여 Word 복구
위의 방법이 실패하는 것 외에도 Mac 컴퓨터에서 Microsoft Word가 열리지 않으면 디스크 유틸리티를 실행하여 Word 파일을 복구할 수도 있습니다.
- 이동 메뉴에서 유틸리티 옵션을 선택하고 디스크 유틸리티 프로그램을 시작합니다.

- Mac의 기본 하드 디스크를 선택했는지 확인한 다음 "First Aid"탭을 클릭하십시오.

- 드라이브에서 응급 처치를 실행하라는 팝업 옵션이 표시됩니다. 실행 옵션을 누르면 디스크 유틸리티가 디스크 볼륨 오류 및 권한 문제를 복구합니다.

프로세스가 완료되면 "완료"를 클릭하고 문제가 해결되었는지 확인합니다. 문제가 해결될 가능성이 최대입니다. 그러나 MS Word가 여전히 명령에 올바르게 응답하지 않으면 Word 문서를 복구할 수있는 100 % 보장된 솔루션이 하나 남아 있습니다.
솔루션 4. Mac에서 열리지 않는 Word 파일의 복구
드라이브 및 Word 파일을 복구하려는 동안 솔루션이 예상대로 작동하지 않고 파일이 Mac에서 삭제되는 것이 일반적입니다. 복구 옵션없이 이러한 상황에 갇 히면 완벽한 솔루션이 있습니다.
인터넷에서 Word 파일 복구에 사용할 수있는 가장 좋은 도구는 Recoverit Word Recovery software. 이 소프트웨어는 다양한 종류의 삭제되거나 손실된 데이터를 복구할 수 있습니다. 예를 들어 Word 문서, PowerPoint, Excel 파일, PDF, 사진, 동영상, 음악파일, 오디오 등이 있습니다. 시장에서 가장 높은 복구율을 자랑하는 빠르고 간편하며 100 % 안전한 데이터 복구 도구입니다.
이제 Word 문서 복구의 간단한 단계를 살펴 보겠습니다. Word 파일 복구 소프트웨어를 실행하고 몇 번의 클릭만하면 됩니다.
1 단계 : Word 파일 저장한 위치 선택
실수로 삭제하여 열리지 않는 문서를 복구하려면 데이터 파일이 손실된 드라이브를 선택해야 합니다. 그런 다음 "시작"버튼을 클릭하십시오.

2 단계 : Word 파일 검색
일반적으로 소프트웨어는 전체 스캔을 실행하고 전체 드라이브에서 손실 및 삭제된 파일을 검색합니다. 비운 휴지통 복구 또는 HFS + 데이터 복구를 수행하는 경우 정밀 스캔 모드를 시도할 수도 있습니다.
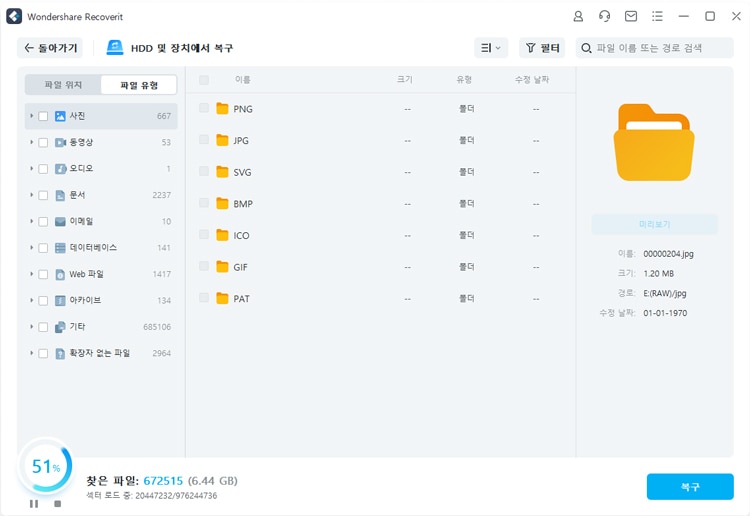
3 단계 : Word파일 미리 보기 및 복구
스캔이 완료되면 파일이 화면에 나열됩니다. 소프트웨어는 형식에 따라 파일을 분류하여 검색을 더 쉽게합니다. 한 번에 여러 파일을 선택하고 미리 볼 수 있습니다.

파트 3. "Mac에서 Microsoft Word가 열리지 않음"문제에 대한 팁.
이 문제를 겪고 싶지 않다면 몇 가지 사항을 처리해야합니다. 이렇게 하면 향후 Mac에서 Microsoft Word가 열리지 않는 문제를 피할 수 있습니다. 따라야 할 몇 가지 팁이 있습니다.
- Mac에서 캐시 또는 중복 파일을 정리하기 위해 자동화 된 도구에 의존하지 마십시오. 이러한 도구는 종종 장치의 중요한 파일을 삭제합니다.
- 만약에 명령 지시를 사용하여 파일 삭제하면, 한 번의 실수가 더 큰 문제로 이어질 수 있으므로 주의하십시오.
- 백업을 하기 전에 드라이브를 포맷하지 마십시오. 그렇지 않으면 중요한 파일이 손실될 수 있습니다.
- Mac에서 드라이브를 분할하는 동안 집중하십시오. 파티셔닝이 잘못되면 드라이브에 저장된 데이터 파일이 손상될 수 있습니다.
- MS Word에서 명령을 서두르지 마십시오. 한 번에 여러 명령을 전달하면 Word가 혼란스러워지고 임의의 실수로 인해 파일에 액세스할 수 없게 될 수 있습니다.
약간의 잘못 처리해도 MS Word에서 주요 작업 문제가 발생할 수 있습니다. 데이터를 구할 수있는 방법에 대해 걱정하는 대신 데이터를 직접 안전하게 유지하십시오.
이제 복구 과정과 함께 Mac에서 Word를 여는 방법을 알았습니다. Word 파일을 복구하려면 항상 다음을 사용하는 것을 생각할 수 있습니다. Recoverit Data recovery software.
What's Wrong with Mac
- Recover Your Mac
- Recover my trashed files.
- Recover deleted files on Mac.
- 3 ways to restore Mac photos.
- Recover SD card files on Mac.
- Get files from external drive.
- Fix Your Mac
- Fix grey screen at startup.
- Ethernet issues occur | Fixed.
- Mac won't shut down. Boot it.
- Solve flashing question mark.
- Fix slow WiFi after upgrade.
- Delete Your Mac
- Format your USB drive.
- Delete APFS partition.
- How to format APFS drive.
- What can be cleaned on Mac.
- Format external hard drive.
- Learn Mac Hacks



임민호
staff 편집자
0 댓글